Transformation/modification
Modifier la taille et/ou la résolution de l’image
Lorsque vous modifiez la taille d’une image, vous modifiez le nombre de pixels, on parle alors de rééchantillonnage. Vous sur-échantillonnez en ajoutant des pixels supplémentaires à partir de données colorimétriques existant dans l’image, vous sous-échantillonnez lorsque vous supprimez ces données. Il est nécessaire de définir les caractéristiques des pixels par interpolation.
Les méthodes d’interpolation
Photoshop CC propose des fonctions améliorées de sur-échantillonnage, avec une interface qui intègre désormais une prévisualisation du résultat accessible via le menu Image - Taille de l’image.
Si vous cochez la case Rééchantillonnage vous
pourrez modifier la taille de l’image en appliquant une
interpolation. En cliquant sur le lien  , les proportions d’origine
seront conservées. En cochant Mettre les styles à l’échelle du menu
contextuel
, les proportions d’origine
seront conservées. En cochant Mettre les styles à l’échelle du menu
contextuel  , les éventuels
styles de calque seront ajustés aux agrandissements et
réductions appliqués.
, les éventuels
styles de calque seront ajustés aux agrandissements et
réductions appliqués.
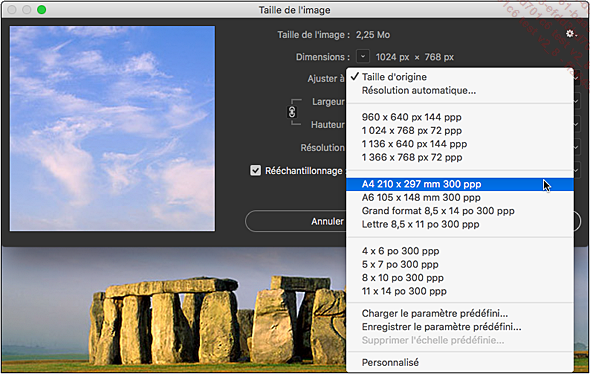
Choisissez le type d’interpolation adapté :
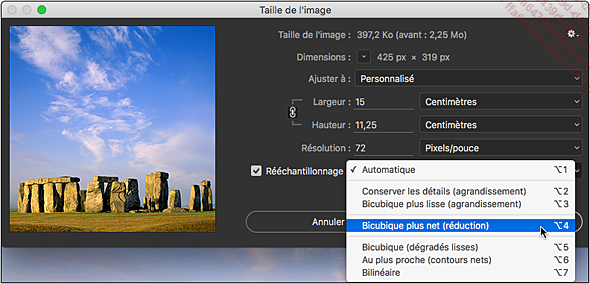
Automatique : Photoshop calcule le meilleur traitement en fonction du redimensionnement demandé.
Conserver les détails (agrandissement) : lors du sur-échantillonnage, Photoshop privilégie la netteté des contours.
Bicubique plus lisse (agrandissement) : lors du sur-échantillonnage, Photoshop privilégie la finesse des transitions (plus adapté par exemple aux visages).
Bicubique plus net (réduction) : renforce la netteté des contours lors du sous-échantillonnage.
Bicubique (dégradés lisses) : lors du sous-échantillonnage...
Redimensionner la taille de la zone de travail
Pour modifier l’espace de travail autour de l’image, utilisez le menu Image - Taille de la zone de travail ou CtrlAlt C (PC), CmdOption C (Mac).
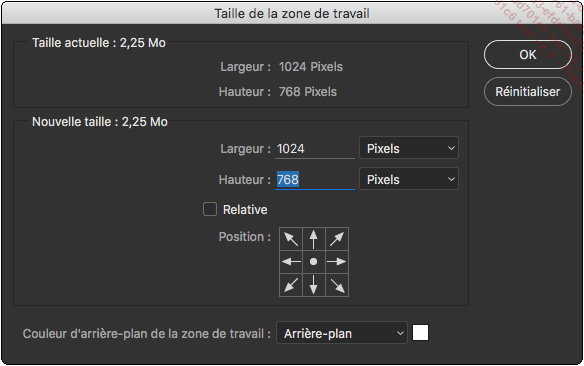
Si besoin, cochez l’option Relative et définissez le pas d’augmentation ou de réduction dans les champs Largeur et Hauteur.
Précisez éventuellement les unités de mesure.
Définissez vers quelle zone va s’appliquer l’opération, à l’aide des flèches de l’option Position.
 Position de base |
 L’ajout s’effectuera sur le haut de l’image |
Choisissez la couleur de remplissage de l’espace de travail ajouté dans le menu déroulant Couleur d’arrière-plan de la zone de travail, ou cliquez sur la case située à droite du champ pour accéder au Sélecteur de couleurs.
Cliquez sur le bouton OK.
Recadrer une image
Activez l’outil Recadrage  dans le panneau Outils.
dans le panneau Outils.
Le panneau de contrôle s’affiche :

Dans le panneau de contrôle, commencez par choisir le type de recadrage voulu dans le premier menu déroulant :
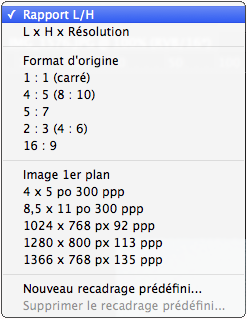
L x H x Résolution : les valeurs saisies contraignent le recadrage. En particulier, un rééchantillonnage pourra être appliqué pour obtenir la résolution spécifiée.
Format d’origine : les proportions de l’image de départ seront maintenues.
1 : 1 (carré), 4 : 5 (8 : 10), etc : le recadrage sera contraint dans le rapport choisi.
Image 1er plan, 4 x 5 po 300 ppp … : valeurs prédéfinies de recadrage ; en sélectionnant Nouveau recadrage prédéfini vous pourrez ajouter le réglage personnalisé actif.
Il est possible de ne pas utiliser ce menu et de simplement entrer les valeurs en pixels dans les deux cases, dans l’ordre Hauteur, puis Largeur.
La déformation de la zone de recadrage se fait à l’aide des poignées des quatre coins et des milieux de segments. C’est l’image à l’intérieur de la zone de recadrage qui est déplacée. Cliquez dans la zone et faites glisser l’image.
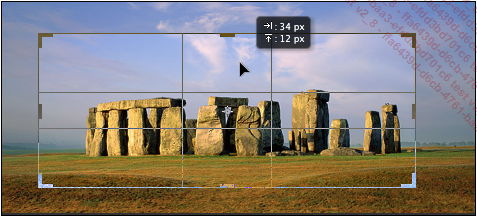
 inverse les proportions de la zone de recadrage.
inverse les proportions de la zone de recadrage.Pour faire pivoter l’image...
Rogner une image
Vous pouvez effectuer un rognage des bordures de l’image en fonction des pixels.
Utilisez le menu Image - Rognage.
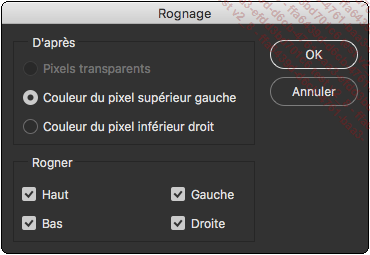
Activez l’option :
Pixels transparents : pour supprimer les pixels transparents sur les contours de l’image.
Couleur du pixel supérieur gauche : pour supprimer la zone de la couleur en fonction du pixel supérieur gauche de l’image.
Couleur du pixel inférieur droit : pour supprimer la zone de la couleur en fonction du pixel inférieur droit de l’image.
Dans la zone Rogner, définissez la ou les zones de rognage, en cochant Haut, Bas, Gauche et/ou Droite.
Cliquez sur OK.
Appliquer une rotation/une symétrie à l’ensemble de l’image
Pour effectuer une opération de rotation ou appliquer une symétrie sur l’ensemble de l’image, sélectionnez le menu Image - Rotation de l’image.
Puis choisissez entre :
180°: réalise un demi-tour de l’image.
Rotation horaire de 90° : réalise un quart de tour de l’image dans le sens des aiguilles d’une montre.
Rotation antihoraire 90° : réalise un quart de tour de l’image dans le sens inverse des aiguilles d’une montre.
Paramétrée : ouvre une boîte de dialogue dans laquelle vous pouvez indiquer la valeur de l’Angle de rotation et le sens de la rotation (horaire ou antihoraire).
Symétrie horizontale de la zone de travail : réalise un effet miroir sur l’axe vertical.
Symétrie verticale de la zone de travail : réalise un effet miroir sur l’axe horizontal.
Appliquer une transformation
Vous pouvez effectuer diverses transformations et modifications d’une sélection active, d’un ou de plusieurs calques, d’un élément vectoriel comme un tracé, mais également d’une couche alpha.
Si vous désirez affecter une transformation à un calque d’arrière-plan, il faut au préalable le convertir en calque.
Pour effectuer une transformation, quel que soit le type d’objet, sélectionnez-le de la manière accoutumée.
Si un tracé se trouve sur le document, il est prioritaire et les options de transformation lui seront destinées, puis ensuite à la sélection, et enfin aux calques de tous types et à la couche alpha.
 , la transformation s’appliquera au
tracé entier ; s’il a été sélectionné avec
l’outil Sélection directe
, la transformation s’appliquera au
tracé entier ; s’il a été sélectionné avec
l’outil Sélection directe  , elle affectera un
segment du tracé.
, elle affectera un
segment du tracé.Effectuer une transformation manuelle
Après avoir effectué la sélection, utilisez le menu Edition - Transformation manuelle ou Transformation manuelle du tracé ou CtrlT (PC), CmdT (Mac).
 autour duquel les transformations se réalisent.
Ce point peut être déplacé en effectuant
un cliqué-glissé et en appuyant simultanément
sur la touche Alt (PC) et Option (Mac),
ou en cliquant sur un point de l’icône Position du point de référence
autour duquel les transformations se réalisent.
Ce point peut être déplacé en effectuant
un cliqué-glissé et en appuyant simultanément
sur la touche Alt (PC) et Option (Mac),
ou en cliquant sur un point de l’icône Position du point de référence  dans le panneau de contrôle.
dans le panneau de contrôle. Pour modifier la dimension d’un cadre,
positionnez le pointeur sur une poignée (il se transforme
en  ) puis déplacez-le...
) puis déplacez-le...
Mettre à l’échelle une image selon son contenu
Vous pouvez redimensionner une image non proportionnellement en protégeant une partie de son contenu. Ainsi, le fond peut être anamorphosé avec des objets au premier plan qui gardent leurs proportions normales.
Cette commande n’opérant que sur les calques, il faut donc convertir votre arrière-plan en calque pour le déverrouiller au préalable.
Utilisez le menu Edition - Échelle basée sur le contenu (CtrlShift A) : votre image est alors encadrée par une boîte de redimensionnement comme avec l’outil Recadrage.


Spécifiez quel point d’ancrage est
le point de référence en cliquant sur le carré correspondant  .
.
Saisissez les coordonnées horizontale et verticale du point de référence dans les zones X et Y.
Saisissez les valeurs des échelles
horizontale et verticale dans les zones L et H ; cliquez sur le bouton  afin de Conserver les proportions.
afin de Conserver les proportions.
Spécifiez la valeur du pourcentage d’agrandissement ou de réduction à partir duquel la déformation du contenu protégé commencera dans le champ Quantité ; plus cette valeur est faible, plus la déformation commencera tôt.
Avec le menu Protéger, choisissez éventuellement une couche Alpha qui délimitera la zone à protéger de la déformation.
Cliquez sur l’icône  si vous souhaitez protéger
les tons clairs.
si vous souhaitez protéger
les tons clairs.
Redimensionnez ensuite l’image.
Dans l’exemple ci-après, vous pouvez constater que le personnage au premier plan reste correctement proportionné alors que le fond de l’image est contracté.
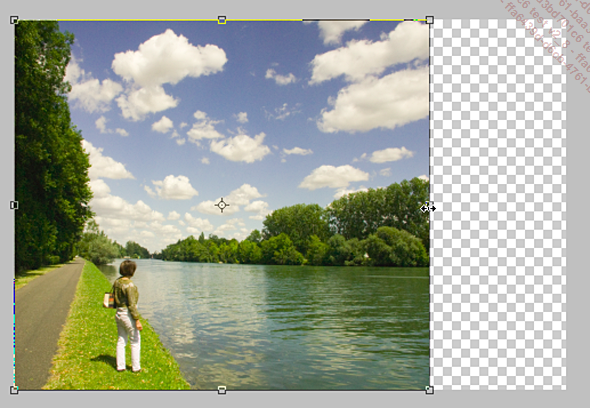
Pour valider la transformation, effectuez un double clic dans le cadre, ou appuyez sur la touche Entrée...
Appliquer une déformation
Appliquer une déformation à un objet
Sélectionnez l’objet concerné (zone de l’image, calque, tracé...) comme vous pouvez le faire pour une transformation (cf. Appliquer une transformation).
Ouvrez le menu Édition - Transformation - Déformation pour
bénéficier de cet outil également accessible
avec l’icône  du panneau de contrôle
de la Transformation manuelle.
du panneau de contrôle
de la Transformation manuelle.
Les paramètres prédéfinis de déformation sont multiples :
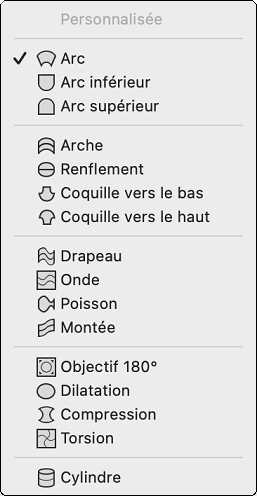

Parmi celles-ci a été ajoutée la déformation cylindrique qui peut être utile à la conception de packagings. Affinez l’effet en déplaçant les poignées d’ancrage :
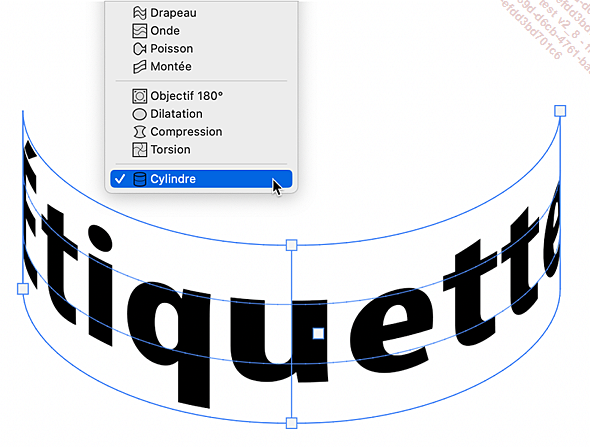

Si vous choisissez Personnalisée dans le menu déroulant, déformez l’image à l’aide des poignées d’ancrage, des points d’inflexion et de leurs tangentes.
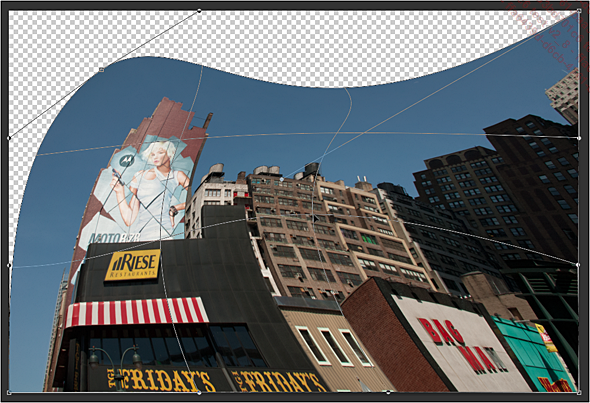
Le menu déroulant offre également des déformations paramétrées similaires aux déformations de texte : Arc, Arche, Drapeau…
Validez avec l’icône  du panneau de contrôle.
du panneau de contrôle.
Utiliser la déformation de la marionnette
La déformation de la marionnette offre des possibilités bien plus étendues que la déformation libre. Elle ne peut s’appliquer qu’à un calque (ou à un masque). Si vous n’en n’avez pas prévu, vous pouvez convertir l’arrière-plan en calque.
Édition - Déformation de la marionnette
Réglez les paramètres du panneau de contrôle :
Mode : vous avez le choix entre Normale, Rigidité et Distorsion selon l’effet que vous voulez obtenir et les spécificités de l’image. Ces modes affectent...
Corriger la perspective
Utiliser la déformation de perspective
Il s’agit avec cet outil de corriger les aberrations des photographies dues à la perspective.
Choisissez le menu Edition - Déformation de perspective (ne s’applique pas à l’arrière-plan ni aux calques de formes).
Dans le panneau de contrôle, activez Disposition.

Tracez un ou plusieurs quadrilatères selon les faces de volumes présents sur la photo. Dans l’exemple ci-après, un seul suffit. On peut déplacer les coins librement.
Activez ensuite Déformation et choisissez soit les déformations automatiques : (alignement des verticales, des horizontales ou des deux), soit cliquez et tirez les coins des quadrilatères précédemment tracés.
 |
 |
Après le redressement il suffit de recadrer. Notez qu’avec cette méthode il n’y a pas de remplissage basé sur le contenu des zones transparentes résultant de la déformation.
Pour un travail plus poussé, vous pouvez utiliser le filtre Correction de l’objectif (cf. chapitre Filtres).
Utiliser l’outil Correction de perspective par recadrage
 est très pratique
pour corriger des défauts mineurs dus à des aberrations d’optique
des objectifs. Il ne se substitue pas au filtre Correction de l’objectif,
beaucoup plus poussé, mais permet un travail rapide
et intuitif.
est très pratique
pour corriger des défauts mineurs dus à des aberrations d’optique
des objectifs. Il ne se substitue pas au filtre Correction de l’objectif,
beaucoup plus poussé, mais permet un travail rapide
et intuitif. Activez l’outil Correction de perspective par recadrage  (dans le même groupe
que l’outil Recadrage)
et tirez la zone à recadrer. Déformez l’enveloppe en
tirant sur les points d’ancrage, comme pour l’exemple
ci-après, pour lequel on veut rectifier l’oblique
du bâtiment de gauche.
(dans le même groupe
que l’outil Recadrage)
et tirez la zone à recadrer. Déformez l’enveloppe en
tirant sur les points d’ancrage, comme pour l’exemple
ci-après, pour lequel on veut rectifier l’oblique
du bâtiment de gauche.
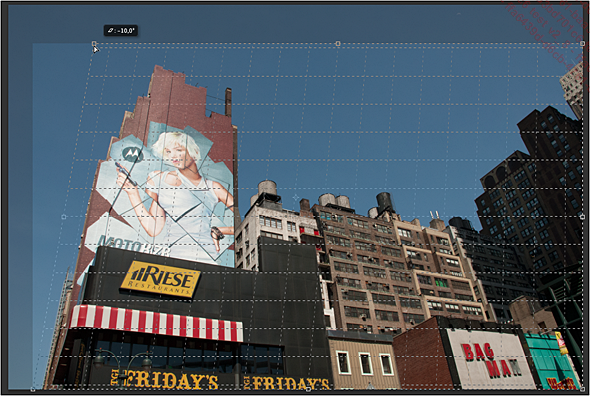
Une fois la déformation paramétrée, validez comme pour un recadrage...
Modifier la couleur des points de contrôle
Les boîtes de transformation et les poignées d’ancrages peuvent ne pas être suffisamment visibles lorsque vous travaillez sur des images dont les couleurs se confondent avec celles des points de contrôle. Heureusement, il est possible de changer la couleur.
Utilisez le menu Photoshop CC - Réglages (Mac)/Édition - Préférences (PC)- Repères, grille et trancheset choisissez une couleur alternative dans la liste proposée :
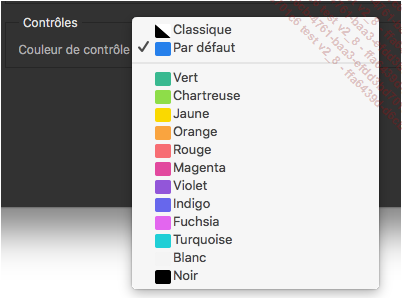
 Editions ENI Livres | Vidéos | e-Formations
Editions ENI Livres | Vidéos | e-Formations



