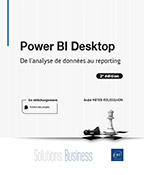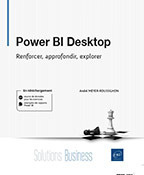Développer les interactions
Introduction
Vous avez construit les visuels, vous les avez assemblés : le rapport est prêt pour la configuration des interactions.
Elles sont nombreuses :
-
Au sein d’un visuel, un premier type d’interaction consiste à explorer les données : passer d’un niveau général à un niveau plus détaillé, ceci en fonction des champs présents dans le visuel, ou passer d’une page à une autre, plus détaillée, avec les filtres d’extraction.
-
Le deuxième type d’interaction a lieu entre les différents visuels, qui se filtrent automatiquement les uns les autres (filtrage ou surlignage, selon les visuels).
-
Le troisième type d’interaction a lieu entre l’utilisateur et le rapport, par le biais d’un visuel particulier, le segment.
-
Enfin l’utilisation combinée de signets et de boutons-images permet une navigation rapide et intuitive dans le rapport.
Bien contrôler la façon dont se produisent ces interactions est essentiel pour que votre rapport atteigne son objectif. Et ce point doit donc avoir été pensé en amont, et gardé à l’esprit pendant le processus de construction du rapport.
Il va de soi que la possibilité d’utiliser les interactions repose sur le fait de consulter le rapport dans Power BI, qu’il s’agisse de Power BI Desktop ou Power BI Service.
Afin d’illustrer ces différents thèmes, vous pouvez ouvrir le fichier Livres - interactions.pbix, disponible au téléchargement, où vous retrouverez toutes les manipulations illustrées dans ce chapitre.
Explorer les données
L’exploration de données est rendue possible, selon le visuel, par la présence dans le même puits de plusieurs champs catégorie. Ces champs peuvent avoir été associés dans une hiérarchie ou non - mais dans ce deuxième cas, il est nécessaire que les tables dans lesquelles ils se trouvent soient liées par une relation, ou qu’un champ calculé fasse appel aux fonctions DAX adéquates pour que l’un ait un effet sur l’autre.
Nous allons illustrer l’exploration de données à travers deux visuels que vous trouverez sur la page Exploration du fichier mentionné :
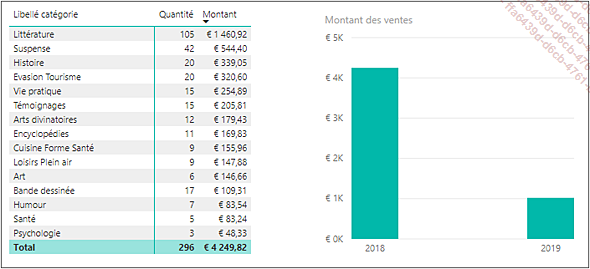
Le premier tableau est construit à l’aide des champs Libellé catégorie (table Catégories) et Nom du mois (table Table Dates) placés dans le puits Lignes et des champs Qté et Montant (table Indicateurs) placés dans le puits Valeurs. Ce tableau est filtré pour n’afficher que les données 2018.
Le second visuel est construit avec les champs Année, Nom du mois et Nom du jour(table Table Dates), placées dans le puits Axe et le champ Montant (table Indicateurs) placé dans le puits Valeurs.
Explorer les données du visuel
Or, qu’il s’agisse du premier visuel ou du second, seul un niveau est visible (Libellé catégorie et Année respectivement). En effet, les autres niveaux ne seront affichés que lorsque l’utilisateur activera les fonctions d’exploration.
Celles-ci apparaissent lorsque la souris est passée sur le visuel :
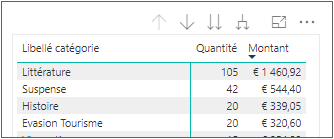
Les quatre flèches définissent les possibilités d’exploration
 |
Pour remonter d’un niveau lorsque vous êtes parti en exploration. |
 |
La deuxième flèche permet d’activer le premier mode d’exploration.... |
Développer les interactions entre visuels
Le deuxième type d’interactions se produit automatiquement pour la plupart des visuels : le fait de cliquer sur une partie (barre, ligne, secteur) d’un visuel affecte les autres visuels de la même page. La plupart du temps, il vous faudra contrôler la façon dont ces interactions se produisent, car elles ne sont pas toutes justifiées, selon l’objectif de votre rapport.
Certains visuels sont exclus de ce mécanisme : c’est le cas notamment des visuels cartes (donnée isolée) ou cartes à plusieurs lignes.
Afin d’illustrer ce type d’interactions, vous trouverez sur la page Interactions des visuels un rapport complet :
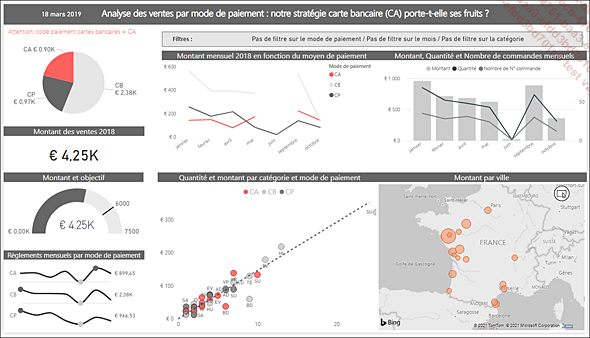
Quelques remarques sur ce rapport :
- Il est conçu pour analyser les modes de paiement, en mettant l’accent sur le règlement par carte bancaire (code CA, en rouge sur les visuels) : c’est ce qu’indique clairement son titre.
- Dans la barre de titre figure la date de mise à jour des données (en provenance de la table Actualisation). Cette information est capitale pour être en mesure d’analyser correctement l’information.
- Il y a une certaine redondance d’information (le montant total apparaît plusieurs fois) : ceci est volontaire, afin de mieux percevoir l’effet des interactions.
Ici, aucune modification n’a été apportée aux interactions « naturelles » : tous les visuels affectent les autres, à l’exception de la carte en haut à gauche montrant le montant global (Montant des ventes 2018) et de la jauge (Montant et objectif).
Cliquez sur le secteur rouge du graphique en secteur.
Vous constaterez que tous les visuels sans exception ont été affectés : les données y ont été filtrées...
Développer les interactions avec l’utilisateur
La possibilité d’interactions la plus importante concerne les actions que l’utilisateur lui-même va être en mesure de réaliser, par le biais d’un visuel à part : le segment. Pour les utilisateurs des TCD d’Excel, ce terme n’est pas inconnu : il s’agit en effet du même objet, à savoir un filtre graphique.
Un visuel segment est proposé par Power BI (mais nous verrons qu’il est aussi possible d’en télécharger d’autres à partir de la Place de marché). Sa mise en place implique de sélectionner le champ à utiliser, le plus souvent un champ texte ou date, et en l’occurrence la colonne d’une table, et à déterminer les caractéristiques du filtre : une ou plusieurs valeurs, commande Tout sélectionner, apparence du visuel.
Mettre en place un segment
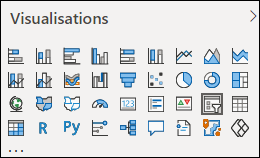
Ouvrez la page Nuages de points - segment.
Ce graphique montre les quantités et les montants par catégorie de livre et mode de paiement. Le but du nouveau visuel est de permettre à l’utilisateur de filtrer le visuel en fonction d’une ou plusieurs catégories.
Dans le volet Champs, sélectionnez le champ Libellé catégorie de la table Catégories, puis cliquez sur l’icône Segment dans le volet Visualisations.
Une liste de valeurs et de cases à cocher apparaît sur la page : le segment est prêt à être utilisé.
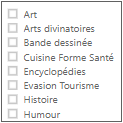
Vous pouvez modifier certaines des propriétés du segment :
La première option consiste à transformer la liste de valeurs en liste déroulante : un (tout) petit menu est disponible dans le coin supérieur droit du segment pour passer de l’un à l’autre....
Configurer les interactions entre visuels
Pour illustrer les différents types d’interactions et leur configuration, nous nous servons du rapport Analyse 2018 des ventes par catégorie :
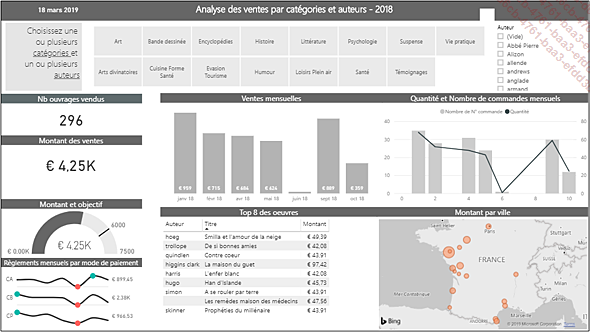
Si la configuration des interactions ne pose aucune difficulté, elle peut s’avérer laborieuse : pour chaque visuel, il s’agit en effet de préciser et de configurer son rôle vis-à-vis de chacun des autres visuels.
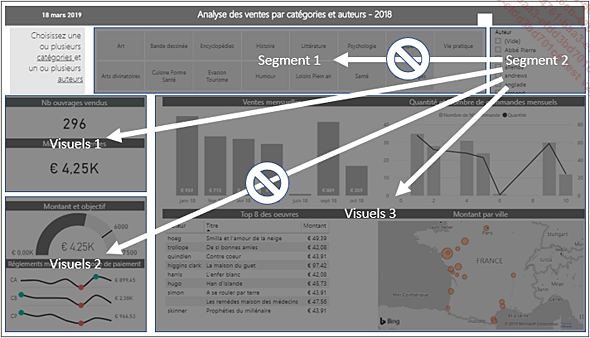
Les interactions de Segment 2 avec les autres visuels de la page
Dans le schéma ci-dessus, nous avons fait le choix d’identifier cinq zones :
-
Le Segment 1, qui doit affecter tous les visuels sauf le groupe Visuels 2.
-
Le Segment 2, qui doit affecter tous les visuels sauf le groupe Visuels 2 et Segment 1.
-
Le groupe Visuels 1 qui, composé de cartes, ne peut pas affecter les autres visuels.
-
Le groupe Visuels 2, qui fournit une donnée globale et ne doit être affecté par aucun autre visuel.
-
Le groupe Visuels 3, dont aucun des visuels qui le composent ne doit affecter aucun autre visuel.
Nous allons suivre l’exemple des interactions du Segment 2 avec le reste de la page.
Pour configurer les interactions
Ouvrez la page Analyse 2018 des ventes par catégorie.
Sélectionnez le visuel Segment 2 (la liste des auteurs).
Dans l’onglet Format, cliquez sur Modifier les interactions.
Un ensemble de pictogrammes apparaissent sur la page : ils permettent par simple clic d’activer ou de désactiver les interactions.
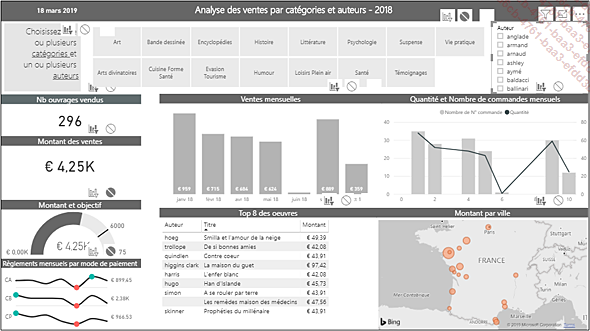
Le Segment 2, sélectionné, et ses interactions avec les autres visuels
Il existe jusqu’à trois types d’interactions, selon le visuel sélectionné :
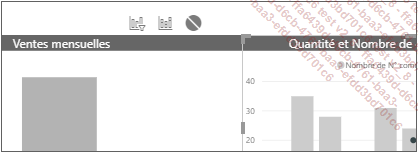
 |
Pas d’interaction (ici, activé) |
 |
Interaction de surlignage (ici, inactif) |
 |
Interaction de filtrage (ici, inactif) |
La configuration des interactions consiste, pour chaque visuel vis-à-vis de chacun...
Utiliser les signets
Une fonctionnalité mérite attention : les signets sont des photographies de vos pages de rapport, ou des états de votre rapport, prises à des moments-clés pour l’analyse. Les signets, associés à des boutons-images, vont permettre une navigation et une interaction très poussée.
Cette dernière propriété est d’ailleurs l’occasion de pousser un peu plus l’utilisation du signet, puisqu’elle rend possible, par exemple, le basculement entre une page et une autre (ou entre un état et un autre) - l’une non-filtrée, l’autre filtrée, l’une présentant des graphiques, l’autre présentant les mêmes données sous forme de tableaux, ou encore entre une page « table des matières » et les visuels, etc.
C’est un peu comme d’avoir des boutons ou des onglets de navigation (de choix) directement sur la page.
Les signets peuvent aussi bien être utilisés dans Power BI Desktop que dans Power BI Service.
Pour être en mesure de travailler avec les signets, il faut commencer par afficher le volet correspondant ainsi que le volet Sélection :
Le fichier Livres - interactions.pbix étant ouvert, rendez-vous sur l’onglet Afficher et cliquez sur Signets et sur Selection.
Les volets, vides, apparaîssent sur la droite de la fenêtre, à côté du volet Visualisations :
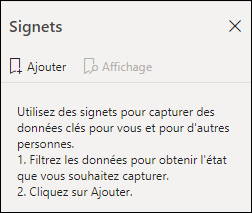
Dans un nouveau rapport, nous allons développer un scénario dans lequel nous créons :
-
une carte montrant les montants par ville,
-
un graphique à barres groupées montrant la même information,
-
une matrice montrant les montants par ville et code catégorie,
-
le rapport est filtré pour ne montrer que les 9 premières catégories (simplement pour...
 Editions ENI Livres | Vidéos | e-Formations
Editions ENI Livres | Vidéos | e-Formations