Gestion des bibliothèques
Introduction
Dans ce chapitre, nous étudions comment implémenter des objets glanés sur Internet dans votre bibliothèque et comment ajouter des objets ou d’autres bibliothèques fournies par des fabricants.
Les fichiers d’objets pour ArchiCAD ont l’extension .GDL et les bibliothèques ont pour extension .LCF.
Les bibliothèques ArchiCAD contiennent tous les éléments que vous trouvez dans les outils d’architecture comme les portes, les objets, les escaliers, des éléments provenant de bibliothèques de fabricants... Aussi, lorsque vous ouvrez un fichier créé avec une version plus ancienne ou qui a été créé par un prestataire, il est possible que les objets ne soient pas à jour ou qu’il en manque.
Le Gestionnaire de bibliothèque
Vous accédez au Gestionnaire de bibliothèque via le menu Fichier - Bibliothèques et objets.
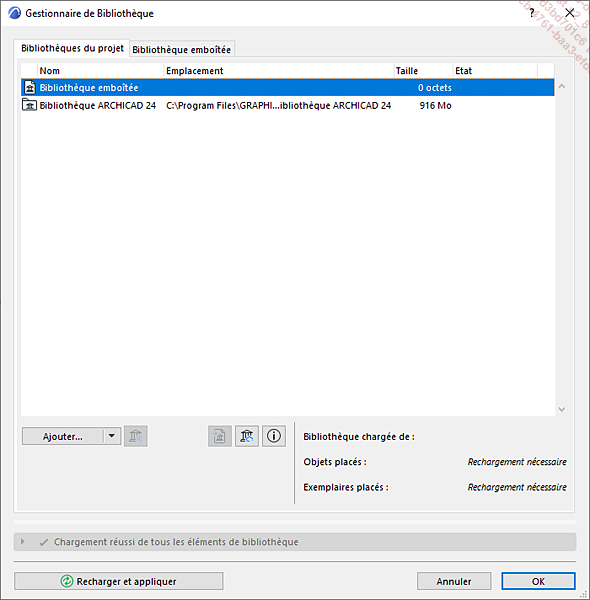
Le bouton Ajouter permet d’ajouter de nouvelles bibliothèques au projet. Vous accédez à ces nouveaux éléments via les outils d’architecture. Chaque objet appartient à un type particulier qui est automatiquement classé et disponible avec l’outil approprié. Ainsi si vous chargez une bibliothèque de fenêtres d’un fabricant, celles-ci seront disponibles dans l’outil Fenêtre.
Au-dessus, dans l’onglet Bibliothèques du projet, figurent les différentes bibliothèques du fichier courant :
-
La Bibliothèque emboîtée contient les objets créés dans le fichier. Cette bibliothèque est incluse dans le fichier ArchiCAD. Cela implique que vous ne pouvez l’oublier ou la perdre et que les objets contenus dans cette bibliothèque ne sont disponibles que dans le fichier qui la contient.
-
Les Bibliothèques liées sont des fichiers qui contiennent des objets. Dans la capture ci-dessus, les deux bibliothèques sont les bibliothèques par défaut livrées dans ArchiCAD 23.
Ajouter une bibliothèque
Vous trouvez des bibliothèques sur Internet fournies par les fabricants d’éléments de bâtiment.
Pour ajouter une bibliothèque :
Dans le Gestionnaire de bibliothèque, cliquez sur Ajouter.
Dans la boîte de dialogue Choisir un dossier ou fichier de bibliothèque, sélectionnez la bibliothèque (les extensions sont .PLA, .PPA, .PCA ou .LCF).
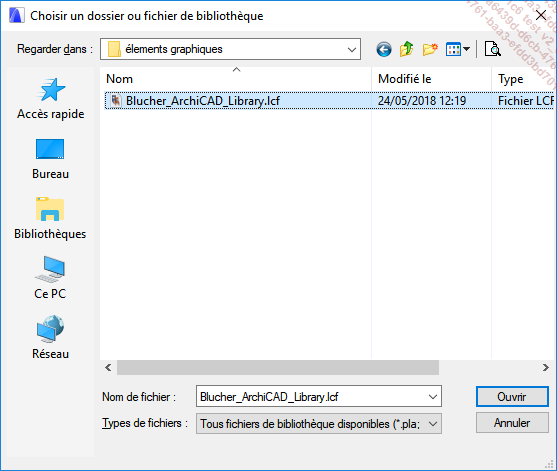
Sélectionnez la bibliothèque à ajouter et validez.
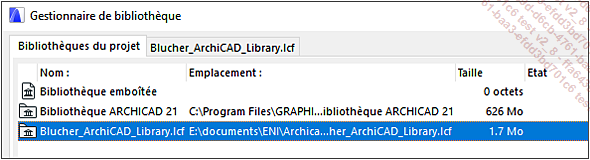
En bas de la boîte de dialogue, ArchiCAD indique si une ou des bibliothèques doivent être rechargées ou non.
Si le texte Chargement réussi de tous les éléments de bibliothèque s’affiche en grisé, il n’y a rien à faire. Sinon il affiche la ou les bibliothèques qu’il est nécessaire de recharger. La même information apparaît dans la colonne Etat, en regard de la ou des bibliothèques nécessitant un rechargement.

Sélectionnez la ou les bibliothèques à recharger,
puis cliquez sur  pour la
recharger, si nécessaire.
pour la
recharger, si nécessaire.
Gestion du contenu des bibliothèques
La bibliothèque Archicad XX (où XX représente le numéro de version du logiciel) n’est pas modifiable, par contre vous pouvez ajouter, supprimer et organiser des éléments à la bibliothèque emboîtée ou à une bibliothèque que vous avez créée (voir plus loin).
Pour gérer une bibliothèque :
Dans le Gestionnaire de Bibliothèque, sélectionnez la bibliothèque que vous voulez modifier.
Cliquez en haut sur l’onglet qui prend le nom de la bibliothèque sélectionnée.
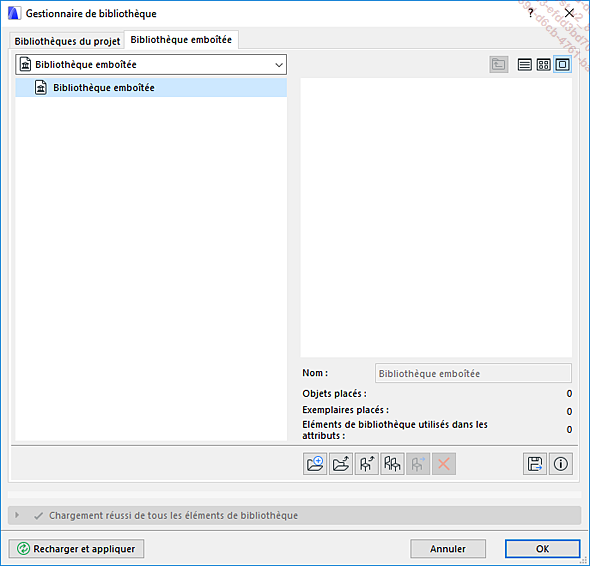
En bas vous trouvez un certain nombre de boutons qui vous permettent de gérer le contenu de la bibliothèque :
 Ajouter un nouveau dossier à la hiérarchie inférieure :
ajoute un dossier vide dans la bibliothèque. Vous
pouvez y insérer d’autres dossiers ou des objets.
Ajouter un nouveau dossier à la hiérarchie inférieure :
ajoute un dossier vide dans la bibliothèque. Vous
pouvez y insérer d’autres dossiers ou des objets. Ajouter un nouveau dossier local ou réseau :
ajoute à la bibliothèque un dossier local ou réseau
ainsi que son contenu. Le dossier ne peut contenir un fichier de
bibliothèque, seulement des fichiers considérés
comme des objets par ArchiCAD :
Ajouter un nouveau dossier local ou réseau :
ajoute à la bibliothèque un dossier local ou réseau
ainsi que son contenu. Le dossier ne peut contenir un fichier de
bibliothèque, seulement des fichiers considérés
comme des objets par ArchiCAD :-
Objets de bibliothèque Archicad (.gsm, .dor, .win, .lmp, .rsm, .ism, .esm, .gps)
-
Scripts GDL(.gdl)
-
Fichiers image (.jgp, .png…)
-
Fichiers de définition de liste...
Dépannage des bibliothèques
Si vous ouvrez un fichier ArchiCAD réalisé avec une version plus ancienne du logiciel, la boîte de dialogue Assistant de Migration s’affiche.
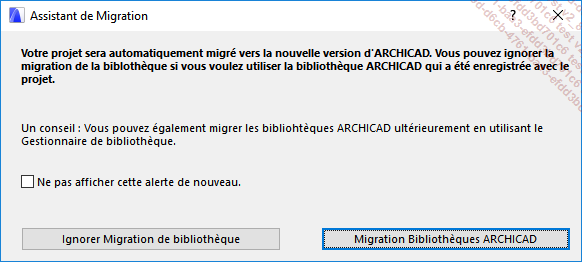
Vous avez deux possibilités : Ignorer Migration de bibliothèque et Migration Bibliothèques ARCHICAD.
Comme ArchiCAD est mis à jour tous les ans, la bibliothèque est elle aussi améliorée au même rythme. D’où l’importance, lorsque vous ouvrez un fichier réalisé avec une version plus ancienne, de mettre à jour les objets utilisés dans le projet. Ils bénéficient alors des dernières possibilités.
Si vous choisissez Ignorer Migration de bibliothèque, le panneau Gestionnaire de bibliothèque s’affiche.
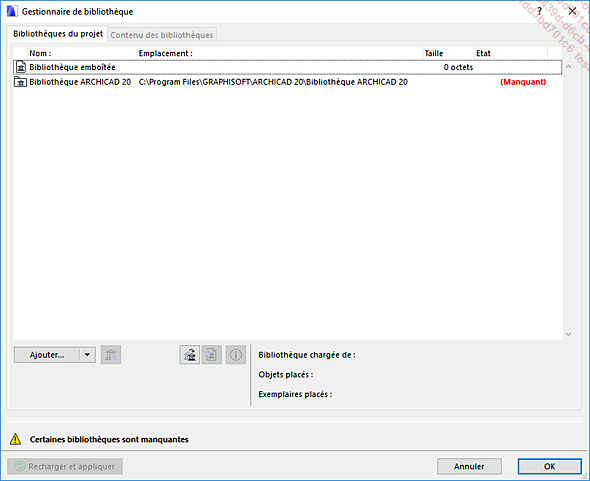
Dans ce panneau sont affichées les différentes bibliothèques utilisées dans le fichier en cours d’ouverture.
Si vous voulez ajouter une bibliothèque, cliquez sur Ajouter et sélectionnez la bibliothèque à ajouter.
Si vous changez d’avis et que vous
voulez finalement mettre à jour la bibliothèque,
cliquez sous la liste des bibliothèques sur  .
.
Si vous validez quand même, les objets provenant de la bibliothèque non mise à jour ne sont pas affichés.
Dans ce cas, le panneau Rapport de chargement...
Rendre accessible aux autres projets les objets de la bibliothèque emboîtée
Lorsque vous créez un objet personnalisé, comme un escalier personnalisé ou une ferme Trussmaker, il est intégré dans la bibliothèque emboîtée. Le contenu de la bibliothèque emboîtée est accessible uniquement au fichier dans lequel ce contenu a été généré.
Pour pouvoir utiliser ces objets dans d’autres projets, vous avez deux possibilités : enregistrer le ou les objets de la bibliothèque emboîtée en tant qu’objet indépendant ou créer une nouvelle bibliothèque.
1. Rendre les objets de la bibliothèque emboîtée indépendants
Lorsque vous avez réalisé, par exemple, un escalier personnalisé et que vous voulez l’utiliser dans un autre projet que son projet d’origine, procédez de la sorte :
Sur votre disque dur ou sur un disque dur réseau, créez un dossier qui servira à stocker les objets. Évitez de les enregistrer n’importe où, vous risquez de les perdre.
Ouvrez le fichier qui contient le ou les objets que vous voulez utiliser ailleurs.
Ouvrez le Gestionnaire de bibliothèque et sélectionnez la bibliothèque qui contient les objets emboîtés. ...
 Editions ENI Livres | Vidéos | e-Formations
Editions ENI Livres | Vidéos | e-Formations
