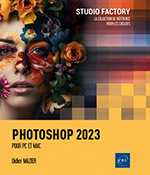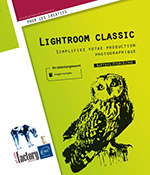Transformation/modification
Modifier la taille et/ou la résolution de l’image
Lorsque vous modifiez la taille d’une image, vous modifiez le nombre de pixels, on parle alors de rééchantillonnage. Vous sur-échantillonnez en ajoutant des pixels supplémentaires à partir de données colorimétriques existant dans l’image, vous sous-échantillonnez lorsque vous supprimez ces données. Il est nécessaire de définir les caractéristiques des pixels par interpolation.
Les méthodes d’interpolation
Photoshop CC propose des fonctions améliorées de sur-échantillonnage, avec une interface qui intègre désormais une prévisualisation du résultat accessible via le menu Image - Taille de l’image.
Si vous cochez la case Rééchantillonnage vous
pourrez modifier la taille de l’image en appliquant une
interpolation. En cliquant sur le lien  , les proportions d’origine
seront conservées. En cochant Mettre les styles à l’échelle du menu
contextuel
, les proportions d’origine
seront conservées. En cochant Mettre les styles à l’échelle du menu
contextuel  , les éventuels
styles de calque seront ajustés aux agrandissements et
réductions appliqués.
, les éventuels
styles de calque seront ajustés aux agrandissements et
réductions appliqués.
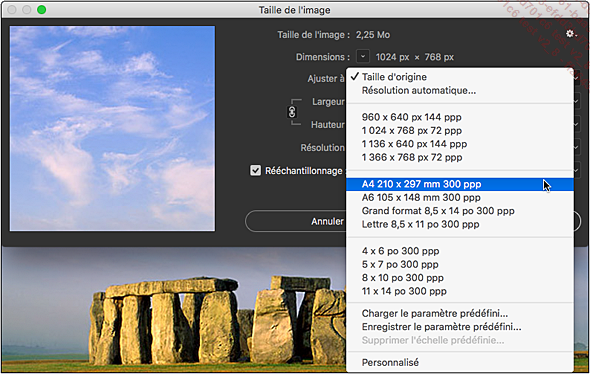
Choisissez le type d’interpolation adapté :
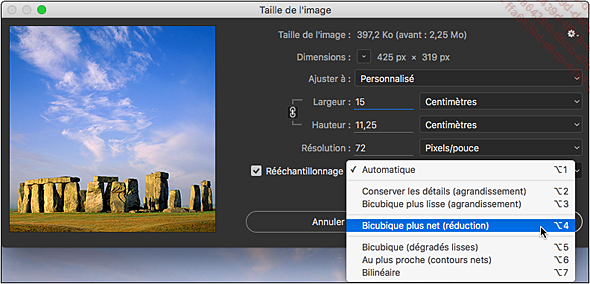
Automatique : Photoshop calcule le meilleur traitement en fonction du redimensionnement demandé.
Conserver les détails...
Redimensionner la taille de la zone de travail
Pour modifier l’espace de travail autour de l’image, utilisez le menu Image - Taille de la zone de travail ou CtrlAlt C (PC), CmdOption C (Mac).
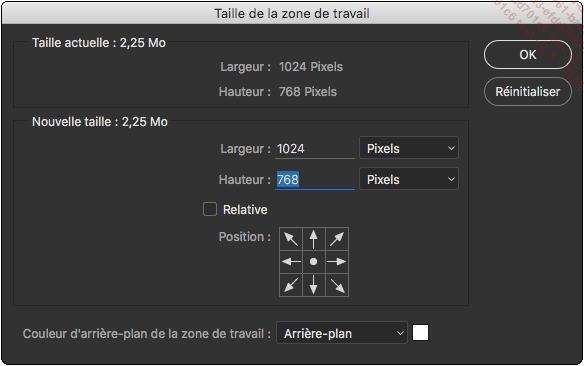
Si besoin, cochez l’option Relative et définissez le pas d’augmentation ou de réduction dans les champs Largeur et Hauteur.
Précisez éventuellement les unités de mesure.
Définissez vers quelle zone va s’appliquer l’opération, à l’aide des flèches de l’option Position.
 Position de base |
 L’ajout s’effectuera sur le haut de l’image |
Choisissez la couleur de remplissage de l’espace de travail ajouté dans le menu déroulant Couleur d’arrière-plan de la zone de travail, ou cliquez sur la case située à droite du champ pour accéder au Sélecteur de couleurs.
Cliquez sur le bouton OK.
Recadrer une image
Activez l’outil Recadrage  dans le panneau Outils.
dans le panneau Outils.
Le panneau de contrôle s’affiche :

Dans le panneau de contrôle, commencez par choisir le type de recadrage voulu dans le premier menu déroulant :
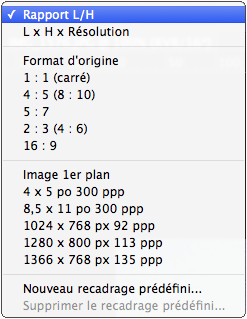
L x H x Résolution : les valeurs saisies contraignent le recadrage. En particulier, un rééchantillonnage pourra être appliqué pour obtenir la résolution spécifiée.
Format d’origine : les proportions de l’image de départ seront maintenues.
1 : 1 (carré), 4 : 5 (8 : 10), etc : le recadrage sera contraint dans le rapport choisi.
Image 1er plan, 4 x 5 po 300 ppp … : valeurs prédéfinies de recadrage ; en sélectionnant Nouveau recadrage prédéfini vous pourrez ajouter le réglage personnalisé actif.
Il est possible de ne pas utiliser ce menu et de simplement entrer les valeurs en pixels dans les deux cases, dans l’ordre Hauteur, puis Largeur.
Rogner une image
Vous pouvez effectuer un rognage des bordures de l’image en fonction des pixels.
Utilisez le menu Image - Rognage.
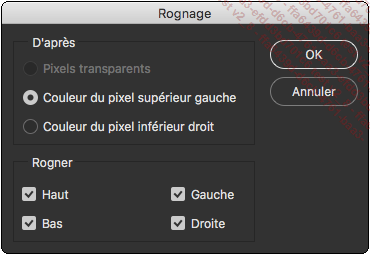
Activez l’option :
Pixels transparents : pour supprimer les pixels transparents sur les contours de l’image.
Couleur du pixel supérieur gauche : pour supprimer la zone de la couleur en fonction du pixel supérieur gauche de l’image.
Couleur du pixel inférieur droit : pour supprimer la zone de la couleur en fonction du pixel inférieur droit de l’image.
Dans la zone Rogner, définissez la ou les zones de rognage, en cochant Haut, Bas, Gauche et/ou Droite.
Cliquez sur OK.
Appliquer une rotation/une symétrie à l’ensemble de l’image
Pour effectuer une opération de rotation ou appliquer une symétrie sur l’ensemble de l’image, sélectionnez le menu Image - Rotation de l’image.
Puis choisissez entre :
180°: réalise un demi-tour de l’image.
Rotation horaire de 90° : réalise un quart de tour de l’image dans le sens des aiguilles d’une montre.
Rotation antihoraire 90° : réalise un quart de tour de l’image dans le sens inverse des aiguilles d’une montre.
Paramétrée : ouvre une boîte de dialogue dans laquelle vous pouvez indiquer la valeur de l’Angle de rotation et le sens de la rotation (horaire ou antihoraire).
Symétrie horizontale de la zone de travail : réalise un effet miroir sur l’axe vertical.
Symétrie verticale de la zone de travail : réalise un effet miroir sur l’axe horizontal.
Appliquer une transformation
Vous pouvez effectuer diverses transformations et modifications d’une sélection active, d’un ou de plusieurs calques, d’un élément vectoriel comme un tracé, mais également d’une couche alpha.
Si vous désirez affecter une transformation à un calque d’arrière-plan, il faut au préalable le convertir en calque.
Pour effectuer une transformation, quel que soit le type d’objet, sélectionnez-le de la manière accoutumée.
Si un tracé se trouve sur le document, il est prioritaire et les options de transformation lui seront destinées, puis ensuite à la sélection, et enfin aux calques de tous types et à la couche alpha.
 , la transformation s’appliquera au
tracé entier ; s’il a été sélectionné avec
l’outil Sélection directe
, la transformation s’appliquera au
tracé entier ; s’il a été sélectionné avec
l’outil Sélection directe  , elle affectera un
segment du tracé.
, elle affectera un
segment du tracé.Effectuer une transformation manuelle
Après avoir effectué la sélection, utilisez le menu Edition - Transformation manuelle ou Transformation manuelle du tracé ou CtrlT (PC), CmdT (Mac).
 autour duquel les transformations se réalisent.
Ce point peut être déplacé en effectuant...
autour duquel les transformations se réalisent.
Ce point peut être déplacé en effectuant...Appliquer une déformation
Appliquer une déformation à un objet
Sélectionnez l’objet concerné (zone de l’image, calque, tracé...) comme vous pouvez le faire pour une transformation (cf. Appliquer une transformation).
Ouvrez le menu Édition - Transformation - Déformation pour
bénéficier de cet outil également accessible
avec l’icône  du panneau de contrôle
de la Transformation manuelle.
du panneau de contrôle
de la Transformation manuelle.
Les paramètres prédéfinis de déformation sont multiples :
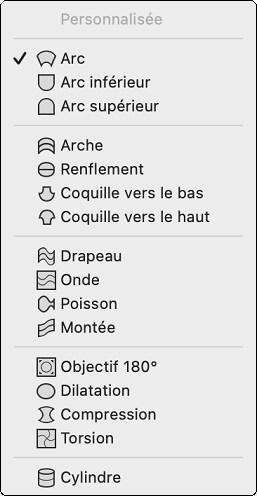

Parmi celles-ci a été ajoutée la déformation cylindrique qui peut être utile à la conception de packagings. Affinez l’effet en déplaçant les poignées d’ancrage :
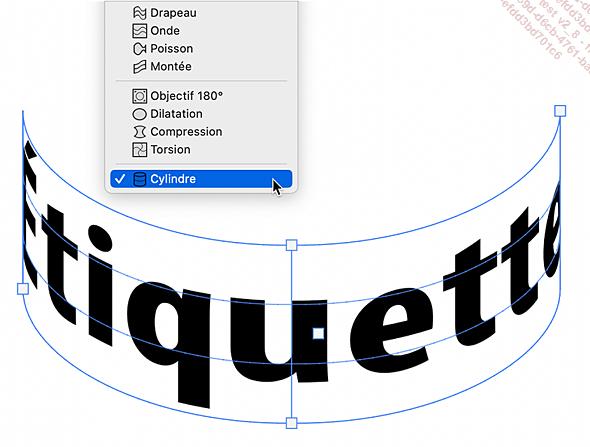

Si vous choisissez Personnalisée dans le menu déroulant, déformez l’image à l’aide des poignées d’ancrage, des points d’inflexion et de leurs tangentes.
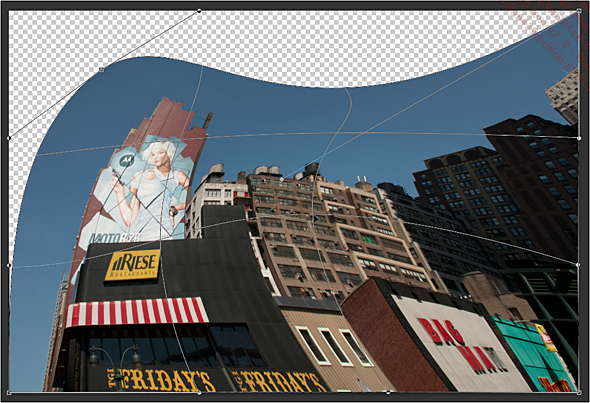
Le menu déroulant offre également des déformations paramétrées similaires aux déformations de texte : Arc, Arche, Drapeau…
Validez avec l’icône  du panneau de contrôle.
du panneau de contrôle.
Utiliser la déformation de la marionnette
La déformation de la marionnette offre des possibilités bien plus étendues que la déformation libre. Elle ne peut...
 Editions ENI Livres | Vidéos | e-Formations
Editions ENI Livres | Vidéos | e-Formations