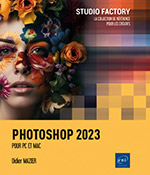Actions
Les actions
Le système d’Actions de Photoshop (appelées scripts dans les anciennes versions) est basé sur le simple enregistrement d’une suite d’actions et de leurs paramètres. Ces actions peuvent être lancées ensuite pour automatiser votre flux de production de plusieurs façons, y compris en dehors de Photoshop si vous souhaitez les faire appliquer par un opérateur non averti.
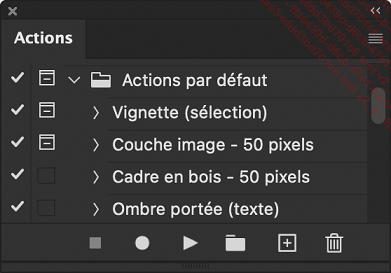
Créer une action
Ouvrez le panneau Actions à partir du menu Fenêtre.
Cliquez sur l’icône Créer une action  .
.
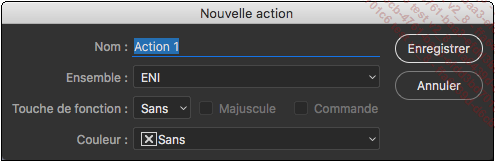
Saisissez le Nom de votre script dans la zone correspondante.
Sélectionnez, dans la liste correspondante, l’Ensemble dans lequel l’action doit apparaître : le dossier d’actions par défaut ou un ensemble que vous avez créé.
Si vous souhaitez associer à votre script une touche qui permettra de l’exécuter, sélectionnez la Touche de fonction dans la liste correspondante puis cochez, si besoin, les options Majuscule et/ou Commande (Mac) ou Contrôle (PC) pour associer la touche de fonction aux touches Shift et/ou Ctrl (PC) ou Cmd (Mac).
Sélectionnez la Couleur à attribuer à l’action
; celle-ci est visible uniquement lorsque les scripts sont affichés
en Mode Bouton dans le panneau
(ouvrez le menu  du panneau Actions).
du panneau Actions).
Cliquez sur le bouton Enregistrer.
Votre action est maintenant listée dans le panneau. Notez que la pastille est rouge, signalant l’enregistrement en cours.
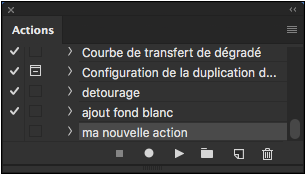
Effectuez ensuite les opérations que vous voulez enregistrer dans le script.
Lorsque vous avez terminé, cliquez
sur l’icône  pour arrêter
l’enregistrement.
pour arrêter
l’enregistrement.
Exécuter une action
Dans le panneau Actions, déroulez, si besoin, les actions ou ensembles d’actions afin d’afficher l’action à exécuter.
Sélectionnez l’action, l’ensemble d’actions ou l’élément que vous souhaitez exécuter.
Cliquez sur le bouton  ou choisissez l’option Exécuter du
menu
ou choisissez l’option Exécuter du
menu  du panneau Actions.
du panneau Actions.
 est cochée peuvent être exécutés.
est cochée peuvent être exécutés.Gérer les actions
Les actions étant très pratiques, leur nombre sera rapidement important. Il est donc nécessaire et facile de les organiser dans des dossiers thématiques (ensemble d’actions).
Pour créer un nouvel ensemble d’actions,
cliquez sur le bouton  , saisissez son Nom puis cliquez sur OK. Faites glisser ensuite les actions
vers le dossier correspondant à leur thème.
, saisissez son Nom puis cliquez sur OK. Faites glisser ensuite les actions
vers le dossier correspondant à leur thème.
Pour dupliquer une action ou un ensemble d’actions,
sélectionnez-le et choisissez l’option Dupliquer dans le menu  du panneau ; vous pouvez aussi
faire glisser l’action concerné sur le bouton Créer une action
du panneau ; vous pouvez aussi
faire glisser l’action concerné sur le bouton Créer une action  ou l’ensemble d’actions
sur le bouton
ou l’ensemble d’actions
sur le bouton  .
.
Pour supprimer une action ou un ensemble d’actions,
sélectionnez-le et choisissez l’option Supprimer dans le menu  du panneau ou cliquez sur la
corbeille
du panneau ou cliquez sur la
corbeille  . Confirmez
ensuite la suppression en cliquant sur le bouton Oui du message
qui s’affiche.
. Confirmez
ensuite la suppression en cliquant sur le bouton Oui du message
qui s’affiche.
 . Dans ce
cas, aucun message de confirmation de suppression n’apparaît.
. Dans ce
cas, aucun message de confirmation de suppression n’apparaît.Pour déplacer une action ou un ensemble d’actions, faites-le glisser vers sa nouvelle position dans le panneau Actions.
Photoshop est livré avec des ensembles
d’actions additionnels que vous pouvez activer dans le
menu  du panneau Actions.
du panneau Actions.
Pour enregistrer un ensemble d’actions
afin de les partager avec d’autres utilisateurs, sélectionnez-le
dans le panneau puis cliquez sur l’option Enregistrer les actions du
menu  . Spécifiez
l’emplacement et le Nom du fichier puis
cliquez sur le bouton Enregistrer.
. Spécifiez
l’emplacement et le Nom du fichier puis
cliquez sur le bouton Enregistrer.
Pour charger un ensemble de scripts enregistré ou préalablement téléchargé depuis le site Adobe Exchange...
Le traitement par lots
Une fois vos actions créées, vous pouvez les utiliser en les appliquant à plusieurs fichiers en même temps.
Ouvrez le menu Fichier - Automatisation - Traitement par lots.
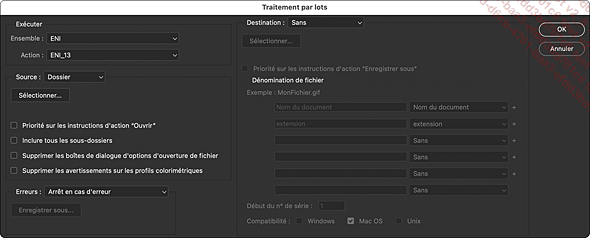
Choisissez l’Ensemble des actions puis l’Action à utiliser dans les listes correspondantes de la zone Exécuter.
Choisissez les fichiers à traiter dans la zone Source : le menu déroulant vous offre le choix entre les Fichiers ouverts, des fichiers provenant d’une Importation (appareil photo numérique, scanner ou document PDF), le contenu d’un Dossier (cf. exemple ci-dessus), ou du Bridge.
Si vous avez choisi Dossier dans la liste Source, cliquez sur le bouton Sélectionner pour sélectionner le dossier puis cochez ou non les options suivantes :
Priorité sur les instructions d’action "Ouvrir" : ce sont les instructions d’ouverture contenues dans votre action qui s’appliqueront.
Inclure tous les sous-dossiers : votre action s’appliquera également à tous les fichiers contenus dans les dossiers contenus dans le dossier sélectionné dans la zone Source.
Supprimer les boîtes de dialogue d’options d’ouverture de fichier : votre action ne sera pas interrompue par des alertes requérant une intervention de l’opérateur.
Supprimer les avertissements sur les profils colorimétriques : votre action ne sera pas interrompue par des alertes en cas de non concordance des profils des fichiers traités.
Choisissez un Dossier comme Destination dans la liste de la zone correspondante ou choisissez d’Enregistrer et fermer les fichiers traités, mais dans ce cas, il y aura écrasement des fichiers source.
Si vous avez choisi Dossier dans la liste Destination, cliquez sur le bouton Sélectionner pour sélectionner le dossier....
Les droplets
Vous pouvez également créer un droplet, c’est-à-dire un raccourci que vous placerez sur le Bureau par exemple, et qui s’activera lorsque vous y déposerez un dossier par glissé-déposé.
Choisissez le menu Fichier - Automatisation - Créer un droplet.
Le processus est un peu différent : il faut d’abord préciser le nom et l’emplacement du droplet en cliquant sur Sélectionner dans la boîte de dialogue Créer un droplet. Les réglages sont ensuite les mêmes que pour la création d’un traitement par lots.
Sélectionnez ensuite un fichier ou un dossier et déposez-le sur le droplet : Photoshop se lancera automatiquement et le traitement par lots basé sur l’action s’appliquera aux fichiers.
 Editions ENI Livres | Vidéos | e-Formations
Editions ENI Livres | Vidéos | e-Formations