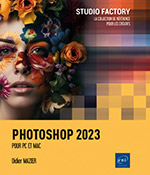Conversion du mode de couleur
Convertir en mode Niveaux de gris
Une image en niveaux de gris est un document monocouche qui comprend jusqu’à 256 nuances de gris, de 0 (Noir) à 255 (Blanc).
Convertir une image couleur en image niveaux de gris
Si vous utilisez ce mode de conversion, toutes les caractéristiques de couleur seront supprimées.
Cliquez sur Image - Mode - Niveaux de gris.
Si votre image comporte des calques, Photoshop affiche un message d’avertissement variable en fonction des types de calques actifs.
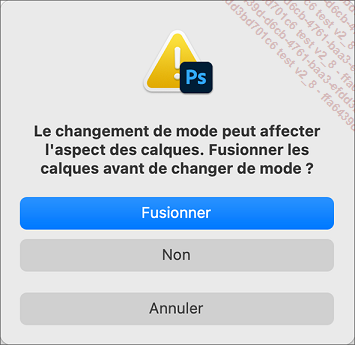
Cliquez sur Fusionner si vous souhaitez continuer, Annuler pour ne pas convertir et Non pour convertir en conservant les calques.
Le message suivant vous demande de confirmer la suppression des couleurs :
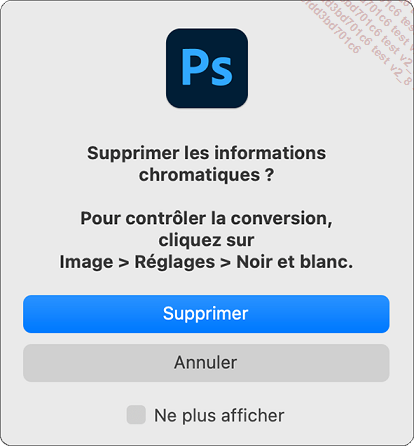
Cliquez sur Supprimer pour valider et convertir l’image ou sur Annulersi vous ne le souhaitez pas.
Convertir une image Bitmap en image Niveaux de gris
Cliquez sur Image - Mode - Niveaux de gris.
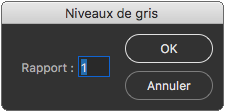
Saisissez le Rapport de réduction de l’image (2 comme dans l’exemple ci-dessus donnera une image deux fois plus petite).
Cliquez sur OK.
Une image en niveaux de gris peut être convertie en mode Bitmap (1 bit de couleur noir ou blanc est attribué à chaque pixel).
Convertir en mode Bichromie
Vous devez au préalable convertir votre image en mode Niveaux de gris. Les images monochromes, bichromes, trichromes et quadrichromes sont des images en niveaux de gris imprimées avec 1, 2, 3 ou 4 encres. La bichromie offre une gamme de tons de gris allant jusqu’à 256.
Cliquez sur Image - Mode - Bichromie.
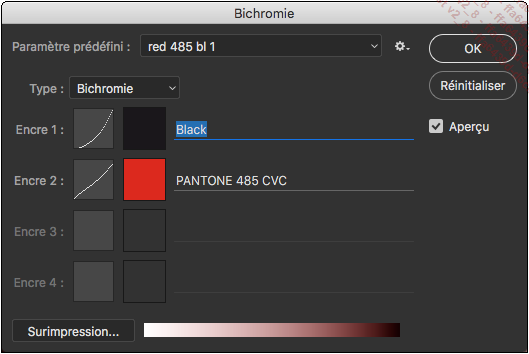
Laissez cochée l’option Aperçu si vous souhaitez avoir une prévisualisation des effets choisis sur votre image.
Spécifiez le nombre d’encres que vous souhaitez utiliser dans la liste déroulante Type : Monochrome, Bichromie, Trichrome ou Quadrichrome.
Choisissez les encres (Encre 1, Encre 2...) en cliquant dans la case de couleur correspondante.
Veillez à choisir les encres dans un ordre décroissant, de la plus foncée en premier à la plus claire, car le fait d’imprimer les encres foncées avant les claires permet d’obtenir des couleurs d’une meilleure saturation.
Lorsque vous cliquez sur la case de couleur, vous accédez au Sélecteur de couleurs ou aux Bibliothèques de couleurs (les boutons Sélecteur et Bibliothèques de couleurs permettent de passer de l’un à l’autre). Si vous choisissez une couleur par la bibliothèque, le nom s’affiche automatiquement à droite de la case de couleur ; si vous passez par le sélecteur, nommez la couleur dans la zone correspondante.
Réglez les courbes de bichromie en cliquant sur la case située à gauche de la case de couleur.
La boîte de dialogue Courbe bichrome s’affiche :
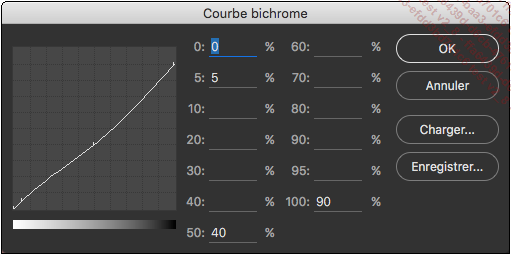
La courbe de bichromie est représentée par la ligne diagonale qui indique la concordance de la densité de l’encre et de la valeur de gris réelle de chaque pixel. Vous pouvez positionner jusqu’à 13 points...
Convertir en mode Couleurs RVB
Cliquez sur Image - Mode - Couleurs RVB.
Si le document contient des calques de réglage, Photoshop vous demande si vous souhaitez aplatir l’image ; s’il contient des calques ordinaires, il vous propose de les fusionner.
Une image RVB peut être convertie en mode Couleurs indexées. Cela peut vous permettre d’exporter votre image vers des applications qui ne gèrent que le mode 8 bits. Toutefois, la table de couleurs d’une image en couleurs indexées ne comportant que 256 teintes, Photoshop remplace la couleur qu’il ne trouve plus par la couleur la plus proche, ou la crée à partir des teintes disponibles.
Convertir en mode Couleurs CMJN
Si vous souhaitez imprimer une image RVB, Lab ou en Couleurs indexées en séparation de couleurs, il est impératif de la convertir en CMJN. Au préalable, vous pouvez visualiser les couleurs non imprimables sur votre document en utilisant le menu Affichage - Couleurs non imprimables. Lorsque vous convertissez en CMJN, Photoshop crée quatre couches : Cyan, Magenta, Jaune et Noir.
Image - Mode - Couleurs CMJN
Comme pour la conversion en RVB, si votre document comporte des calques, un message d’avertissement s’affichera vous demandant si vous souhaitez aplatir l’image.
La conversion d’un mode colorimétrique à un autre peut altérer irrémédiablement les composantes de couleur. Il est donc conseillé d’enregistrer une image avant de la modifier. Pensez également à aplatir votre image.
Convertir en mode Couleurs Lab
Vous pouvez convertir en mode Couleurs Lab des images en mode Niveaux de gris, Bichromie, Couleurs indexées, RVB ou CMJN afin de régler la luminosité sans toucher à la teinte. Vous pouvez ensuite reconvertir l’image dans le mode d’origine si vous souhaitez effectuer des retouches colorimétriques. Lorsque l’image est convertie en Lab, trois couches sont définies, Luminance, a et b (pour plus de détails, reportez-vous au chapitre Notions de base).
Cliquez sur Image - Mode - Couleurs Lab.
Si le document contient des calques de réglage, Photoshop vous demande si vous souhaitez aplatir l’image ; s’il contient des calques ordinaires, il vous propose de les fusionner.
Convertir une image en mode Multicouche
Une image en mode Multicouche contient 8 bits par pixel et donc 256 niveaux de gris par couche. Les formats de sauvegarde sont les formats Photoshop, Photoshop 2.0, Photoshop Brut ou Photoshop DCS 2.0.
La suppression d’une couche sur une image RVB, CMJN ou Lab, la transforme automatiquement en image multicouche.
Lorsque vous modifiez une image RVB en image multicouche, les couches Rouge, Vert et Bleu se transforment en couches Cyan, Magenta et Jaune de ton direct.
Pour une image CMJN, les couches se transforment en couches de ton direct Cyan, Magenta, Jaune et Noir.
La conversion d’une image Lab transforme les trois couches Luminance, a et b en trois couches Alpha nommées par défaut Alpha 1, Alpha 2 et Alpha 3.
Image - Mode - Multicouche
Si votre image comporte des calques, Photoshop vous propose de Fusionner les calques.
Cliquez sur OK pour accepter et continuer.
Après conversion, les couches de la palette Couches sont affichées en niveaux de gris.
Gérer la Table des couleurs
Vous pouvez modifier la Table des couleurs des images en mode Couleurs indexées, chaque image ayant une table différente. Vous avez la possibilité de l’enregistrer pour la réutiliser ultérieurement. On peut rencontrer deux types d’images en Couleurs indexées, un premier type comprenant une gamme de couleurs inférieure à 256, un deuxième type dit d’images fausses couleurs qui affiche des variations d’une même couleur telles qu’on peut les voir dans une image en mode Niveaux de gris.
Cliquez sur Image - Mode - Table des couleurs.
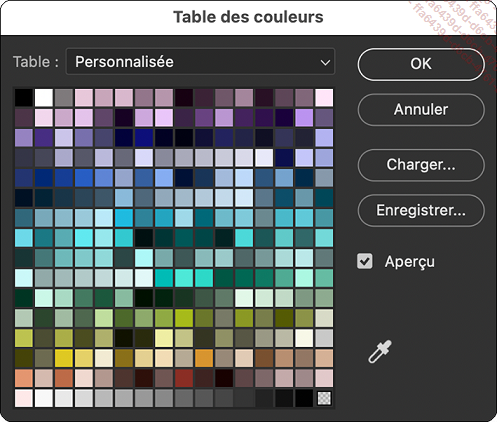
L’option Aperçu permet de visualiser l’effet des modifications de la table des couleurs sur l’image.
Choisissez dans le menu Table le modèle que vous désirez utiliser :
Personnalisée : crée une palette personnalisée. S’active automatiquement si vous avez choisi une autre palette et que vous modifiez une couleur.
Corps noir : affiche les couleurs d’un corps noir chauffé à blanc, c’est-à-dire successivement le noir, le rouge, l’orange, le jaune et le blanc.
Niveaux de gris : affiche une palette basée sur 256 niveaux de gris.
Spectre : affiche les couleurs du spectre quand la couleur passe au travers d’un prisme, c’est-à-dire violet, bleu, vert, jaune, orange et rouge.
Système (Mac OS) : affiche la palette système macOS (256 couleurs).
Système (Windows) : affiche la palette système Windows (256 couleurs).
Si vous souhaitez remplacer une couleur, cliquez sur la case correspondante, choisissez une nouvelle couleur dans la fenêtre Sélecteur de couleurs et cliquez sur OK.
Photoshop affiche de nouveau la palette, la couleur est modifiée.
Pour réaliser la sélection d’une plage de couleurs afin de la modifier...
Modifier la couleur de manière conditionnelle
Vous avez la possibilité de modifier le mode de couleurs en fonction d’une condition, cette fonction sera plus particulièrement utile pour la réalisation d’un script.
Fichier - Automatisation - Changement de mode conditionnel
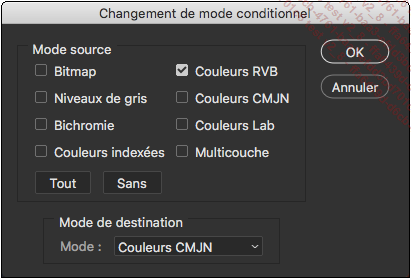
Dans la zone Mode source, cochez les modes que vous souhaitez convertir ou cliquez sur le bouton Tout pour choisir tous les modes. Le bouton Sans permet d’annuler la sélection en cours.
Dans la liste déroulante Mode, définissez le mode de conversion.
Cliquez sur OK.
 Editions ENI Livres | Vidéos | e-Formations
Editions ENI Livres | Vidéos | e-Formations