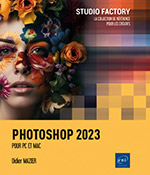Paramétrages
Étalonner le moniteur
L’étalonnage consiste à régler l’écran ainsi que les options des couleurs de Photoshop afin d’optimiser la préparation à l’impression et de le rendre conforme à une norme spécifique.
Sous Windows 11, accédez aux réglages du panneau de configuration Affichage - Apparence et personnalisation et cliquez sur Gestion des couleurs.

Cliquez sur le bouton Étalonnage de l’écran et suivez le processus étape par étape selon les spécificités de votre moniteur.
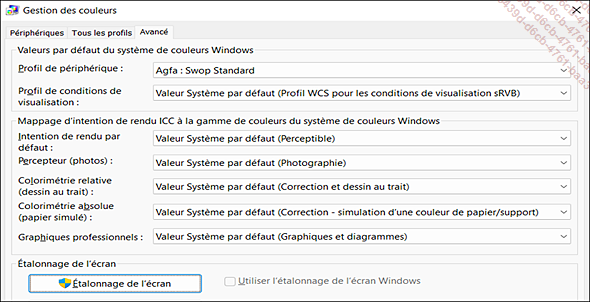
Sur Mac, utilisez l’étalonnage intégré au système en affichant, via le menu Pomme, les Réglages du système - Moniteurs - Couleurs.
Activez l’écran Moniteurs et sélectionnez le profil voulu, par exemple Adobe RGB (1998).
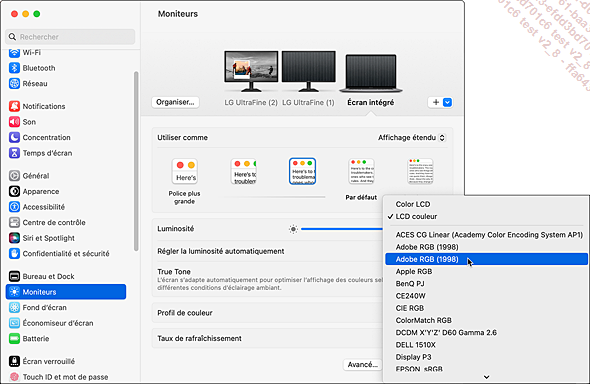
Pour personnaliser l’étalonnage
du moniteur, cliquez tout en bas de la liste des profils sur le
bouton 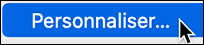 , puis encore tout en bas de
la liste sur le bouton +.
, puis encore tout en bas de
la liste sur le bouton +.
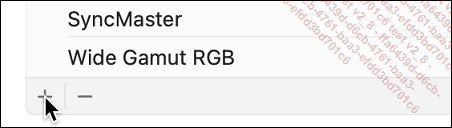
Vous accédez alors à l’Assistant Étalonnage de moniteur. Cliquez sur Continuer et suivez les étapes en fonction de votre moniteur.
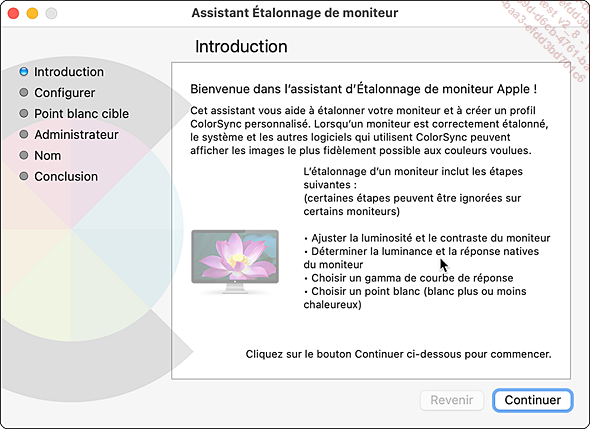
Attribuez un profil à votre moniteur en tenant compte de divers paramètres :
Luminosité et contraste : désignent le niveau et l’écart d’intensité de l’affichage d’une image.
Gamma : désigne la luminosité des tons moyens et détermine la valeur de leur courbe.
Luminophores : désigne les substances utilisées par les moniteurs à tube cathodique pour l’émission de lumière.
Point blanc : désigne la couleur et l’intensité du blanc le plus brillant.
De préférence, effectuez les réglages sur un écran qui fonctionne depuis au moins une demi-heure...
Régler les paramètres de gestion des couleurs
La représentation des couleurs dépend des périphériques utilisés depuis l’acquisition jusqu’à l’exploitation finale. Les espaces colorimétriques de ces périphériques diffèrent souvent dans des proportions importantes. Des couleurs magnifiques obtenues en ProPhoto RGB peuvent au final être imprimées en quadrichromie avec un résultat très décevant.
Avec Photoshop, vous pouvez gérer la visualisation des couleurs et vous assurer du résultat final à condition de respecter ces quelques étapes.
Edition - Couleurs ou CtrlShift K (PC) ou CmdShift K (Mac)
La boîte de dialogue Couleurs s’affiche à l’écran.
Choisissez un jeu de Paramètres prédéfinis dans le menu déroulant correspondant.
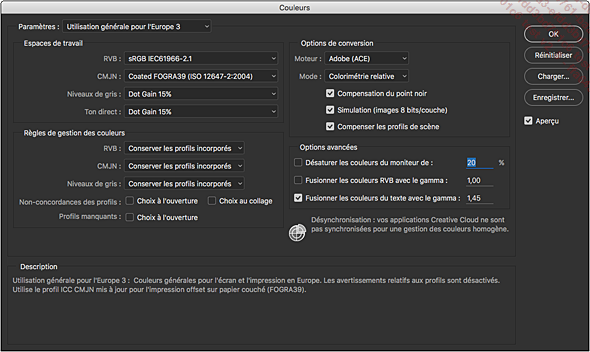
Les jeux à utiliser sont essentiellement :
-
Pré-presse pour l’Europe 3 si l’utilisation finale de vos images est l’impression quadri par un imprimeur.
-
Web/Internet pour l’Europe 2 si l’utilisation finale de vos images est la mise en ligne sur Internet.
Les paramètres prédéfinis du jeu choisi sont visibles dans les zones Espaces de travail et Règles de gestion des couleurs. Si certains des paramètres prédéfinis du jeu sélectionné ne vous conviennent pas, vous pouvez les modifier.
Lorsque vous modifiez les réglages d’un jeu de paramètres prédéfinis, le menu déroulant Paramètres n’affiche plus le nom du jeu mais l’intitulé Personnalisés.
La première zone Espaces de travail concerne la gestion des profils d’affichage :
RVB : le profil Adobe RGB (1998) est recommandé pour les applications Pré-Presse....
Définir les préférences
Vous pouvez définir des options diverses telles que les unités ou la forme du pointeur. Vous pouvez activer la boîte de dialogue spécifique à une catégorie de paramètres, mais également passer d’une catégorie à l’autre très rapidement dans la boîte de dialogue Préférences.
Définir les préférences générales
Edition - Préférences - Général (PC) ou Ctrl K (PC)
Photoshop - Réglages - Général (Mac) ou Cmd K (Mac)
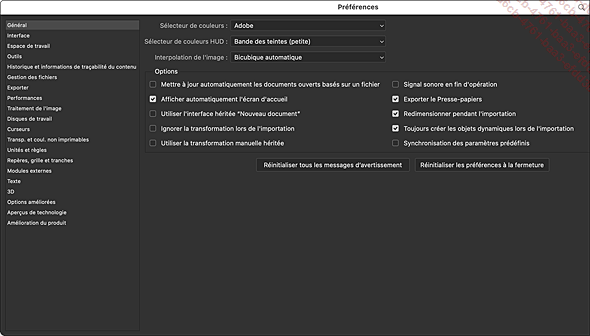
Les boutons Précédent et Suivant permettent de passer d’une catégorie de préférences à une autre.
Un moteur de recherche en haut à droite de la barre de fenêtre permet de localiser rapidement les fonctionnalités et d’y accéder sans avoir à parcourir toutes les catégories.
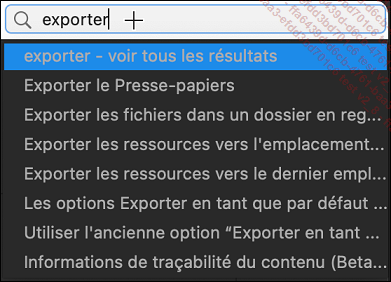
Choisissez le Sélecteur de couleurs que vous souhaitez utiliser : Windows ou Adobe.
Choisissez le type de nuancier HUD dans le Sélecteur de couleurs HUD. HUD signifie « Affichage tête haute » (Head Up Display). Pour en bénéficier, vous devez disposer d’une carte graphique avec Open GL. Il s’agit d’un nuancier enrichi qui donne en temps réel des informations additionnelles comme la position de la couleur sur la roue de l’espace colorimétrique actif.
L’ouverture du nuancier HUD se fait en cliquant sur l’image à l’aide de la pipette avec les touches OptionCmdCtrl maintenues enfoncées sur Mac ou AltShift avec un clic droit sur PC.

Choisissez le mode d’Interpolation de l’image par défaut (cf. chapitre Transformation/modification).
Cochez Mettre à jour automatiquement les documents...
Définir les paramètres 3D
À partir de Photoshop 22.5, Adobe a entamé le processus de suppression des fonctionnalités 3D de Photoshop. Elles ne fonctionnent effectivement pas de manière fiable avec les systèmes d’exploitation modernes. Certains filtres et fonctions liés à la 3D sont néanmoins encore en service. Cependant, il est possible, selon votre système d’exploitation et votre processeur graphique, que vous ne puissiez pas y accéder. Pour l’heure, les préférences 3D sont encore présentes mais devraient à terme disparaître.
La 3D est accessible avec la version basique de Photoshop CC. Toutefois pour être exécutée correctement, elle requiert le support Open GL par votre carte graphique. Par le menu Préférences - Performances, vérifiez que c’est le cas dans la partie Paramètres du processeur graphique.
Utilisez ensuite la commande Préférences - 3D pour spécifier la taille maximum possible pour la VRAM affectée à la gestion 3D.
Les autres réglages sont des paramètres d’interface à choisir en fonction de votre mode de travail.
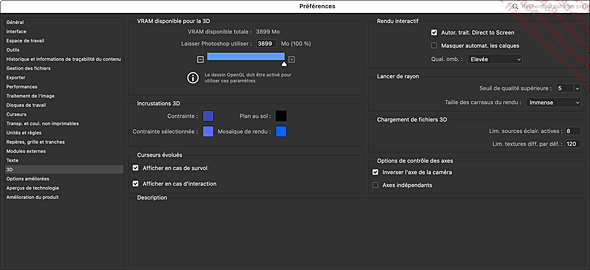
Options améliorées et Aperçus de technologie
Avec les options avancées vous pouvez par exemple prendre en compte la TouchBar d’un Mac. Les aperçus de technologie sont plus destinés à proposer des nouveautés non encore implémentées définitivement de façon à les tester (comme avec une bêta publique). Par exemple, la fonctionnalité de conservation des états 2.0 lors de l’agrandissement repose sur une technologie d’agrandissement optimisé par l’intelligence artificielle.
Amélioration du produit
Cochez la case Oui j’aimerai participer pour que les données de vos interactions avec Photoshop soient transmises et exploitées par Adobe, uniquement dans le but de l’amélioration du logiciel et des services.
Réinitialiser les préférences
Vous pouvez retrouver les préférences de Photoshop par défaut.
Plus besoin de manipulations compliquées pour réinitialiser les préférences. Ouvrez le menu Préférences - Général et cliquez sur le bouton Réinitialiser les préférences à la fermeture.

Les anciennes méthodes fonctionnent toujours :
Durant le démarrage de Photoshop, maintenez enfoncée la combinaison de touches CtrlAltShift (PC) ou CmdOptionShift (Mac) puis cliquez sur le bouton Oui du message vous demandant de supprimer le fichier des paramètres.
Sur Mac, localisez le dossier Préférences (dans le dossier Bibliothèque) puis faites-le glisser dans la corbeille. Quand vous relancerez Photoshop, il créera de nouveaux fichiers paramètres par défaut.
Gérer les raccourcis-clavier
Edition - Raccourcis clavier ou Fenêtre - Espace de travail - Raccourcis clavier et menus - onglet Raccourcis clavier
Sélectionnez un ensemble de raccourcis dans le menu déroulant Ensemble.
 . Saisissez
alors son nom, et enregistrez-le.
. Saisissez
alors son nom, et enregistrez-le. permet de supprimer un ensemble personnalisé.
permet de supprimer un ensemble personnalisé.Dans le menu Raccourcis pour, choisissez parmi les options suivantes :
Menus de l’application : personnalise les raccourcis-clavier de la barre de menus.
Menus de panneau : personnalise les raccourcis-clavier des menus des panneaux.
Outils : personnalise les raccourcis-clavier des outils du panneau Outils.
Espaces de travail : personnalise les raccourcis liés aux commandes applicables aux espaces de travail.
En cochant la case Utiliser les raccourcis de couche hérités, vous activerez les anciens raccourcis d’affichage des couches antérieurs à Photoshop CS4.
Pour modifier un raccourci, cliquez dans la liste sur la commande ou sur l’outil de votre choix, la zone de saisie s’active alors ; saisissez le nouveau raccourci.
Si le raccourci est déjà utilisé, un message d’alerte vous signale que le raccourci existe déjà.
Par exemple, ci-après nous avons ajouté un raccourci pour transformer une sélection, ce qui est pratique (on peut se demander pourquoi Adobe ne l’a jamais intégré !) : le raccourci CtrlOptionCmd T(Mac) consiste à appuyer simultanément sur les trois touches côte à côte et la touche T (si vos doigts sont souples !).
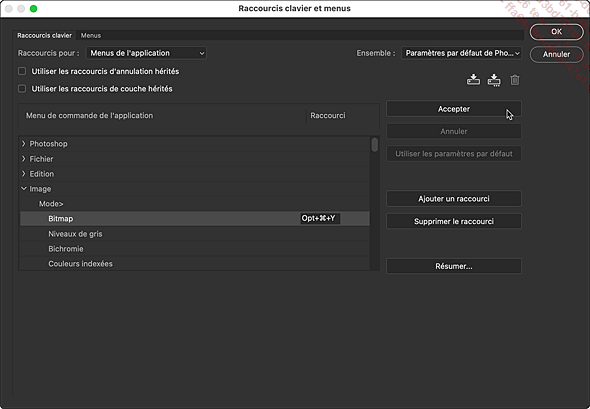
Une fois le raccourci saisi, cliquez sur Accepter.
Ensuite vous pouvez cliquer :
-
sur l’icône
 pour enregistrer toutes les modifications.
pour enregistrer toutes les modifications. -
Ou sur l’icône
 pour n’enregistrer qu’un...
pour n’enregistrer qu’un...
Personnaliser les menus
Edition - Menus ou Fenêtre - Espace de travail - Raccourcis clavier et menus - onglet Menus
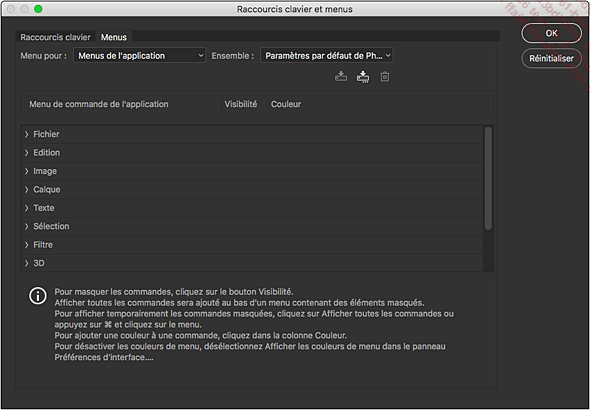
Sélectionnez un ensemble de menus dans le menu déroulant Ensemble.
 . Saisissez
alors son nom et enregistrez-le.
. Saisissez
alors son nom et enregistrez-le. permet de supprimer un ensemble de menus personnalisés.
permet de supprimer un ensemble de menus personnalisés.Dans la liste déroulante Menu pour, choisissez parmi les options suivantes :
Menus de l’application : personnalise l’affichage, masque ou ajoute de la couleur aux menus de l’application.
Menus de panneau : personnalise l’affichage, masque ou ajoute de la couleur aux menus des panneaux.
Affichez le contenu du menu principal ou du
panneau à personnaliser en cliquant sur le bouton  correspondant.
correspondant.
Pour masquer un élément de
menu, cliquez sur l’icône  , il disparaît alors. Si vous souhaitez l’afficher,
cliquez sur le cadre vide, il réapparaît.
, il disparaît alors. Si vous souhaitez l’afficher,
cliquez sur le cadre vide, il réapparaît.
Pour attribuer une couleur à un élément de menu, cliquez sur Sans dans la colonne Couleur, puis choisissez une couleur ; pour modifier une couleur, cliquez sur son nom.
Si vous avez effectué une modification,
le bouton  est actif en haut de la boîte
de dialogue ; cliquez alors dessus pour enregistrer l’ensemble de
menus sélectionné.
est actif en haut de la boîte
de dialogue ; cliquez alors dessus pour enregistrer l’ensemble de
menus sélectionné.
Cliquez sur OK pour valider les modifications ; cliquez sur Annuler si vous ne souhaitez pas que les modifications soient effectuées.
Gérer les paramètres prédéfinis
Le Gestionnaire des paramètres prédéfinis vous permet de gérer les bibliothèques de formes, nuances, dégradés, styles, motifs, contours, formes personnalisées et outils prédéfinis de Photoshop. Vous retrouvez ces paramètres à l’aide par exemple, des panneaux ou du panneau de contrôle.
Edition - Paramètres prédéfinis - Gestionnaire des paramètres prédéfinis
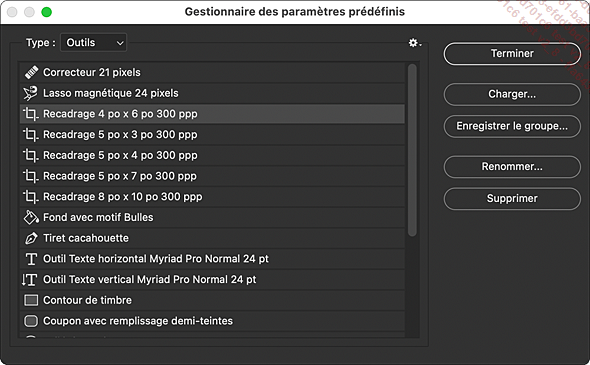
Ici, le Gestionnaire des paramètres prédéfinis des outils.
Sélectionnez la catégorie de paramètres prédéfinis dans le menu Type.
À partir du bouton  , choisissez la présentation
des paramètres prédéfinis.
, choisissez la présentation
des paramètres prédéfinis.
Texte seul : permet d’afficher le nom de l’élément de bibliothèque.
Petite liste ou Grande liste : permet d’afficher l’icône de l’élément de bibliothèque et son nom.
Vignette du contour : option spécifique à la bibliothèque Formes. Permet d’afficher l’icône de la forme et le style du contour.
Pour attribuer un nom différent à un élément, sélectionnez-le et cliquez sur le bouton Renommer. Saisissez le nouveau Nom et cliquez sur OK.
Si vous voulez supprimer un élément, sélectionnez-le et cliquez sur Supprimer.
Pour récupérer les paramètres
prédéfinis par défaut, ouvrez le menu  et choisissez Réinitialiser "nom de l’élément" (en
fonction de la catégorie choisie).
et choisissez Réinitialiser "nom de l’élément" (en
fonction de la catégorie choisie).
Un message vous demande de confirmer le remplacement.
Cliquez sur le bouton OK pour remplacer les paramètres, sur Ajouter pour les compléter ou sur Annuler pour ne pas effectuer...
Utiliser des outils prédéfinis
Vous pouvez personnaliser les paramètres des outils, les enregistrer afin de pouvoir les réutiliser.
Cliquez sur le bouton du sélecteur
d’outil prédéfini  à gauche de l’icône
de l’outil prédéfini choisi dans le panneau
de contrôle.
à gauche de l’icône
de l’outil prédéfini choisi dans le panneau
de contrôle.
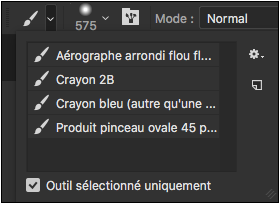
Veillez à ce que l’option Outil sélectionné uniquement soit décochée si vous souhaitez visualiser tous les outils prédéfinis, indépendamment de l’outil actif.
Vous pouvez utiliser également le menu Fenêtre - Outils prédéfinis pour afficher le panneau correspondant.
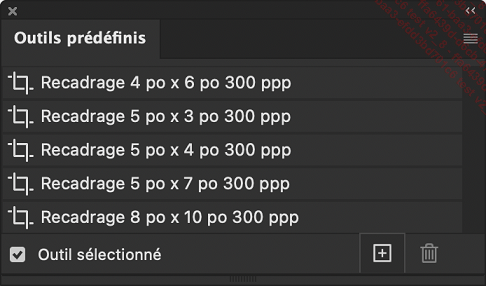
Pour utiliser un outil prédéfini,
positionnez le pointeur sur celui de votre choix (il se transforme
en 
Créer un outil prédéfini
Sélectionnez l’outil à partir duquel vous souhaitez créer le nouvel outil prédéfini puis définissez les paramètres et les options voulues dans le panneau de contrôle.
Cliquez sur le bouton  visible dans le sélecteur
d’outil prédéfini ou dans le panneau Outils prédéfinis.
visible dans le sélecteur
d’outil prédéfini ou dans le panneau Outils prédéfinis.
 du sélecteur
d’outil prédéfini ou sur le bouton
du sélecteur
d’outil prédéfini ou sur le bouton  du panneau Outils prédéfinis puis
choisir Nouvel outil prédéfini.
du panneau Outils prédéfinis puis
choisir Nouvel outil prédéfini.Saisissez le Nom de l’outil dans la zone correspondante.
Si vous ne souhaitez pas Inclure la couleur dans les paramètres de l’outil, décochez l’option correspondante.
Cette option est disponible uniquement pour les outils Pinceau et Crayon ainsi que les outils de forme (Rectangle, Ellipse...).
Vous visualisez l’option Inclure le dégradé si vous avez choisi l’outil...
Définir les paramètres prédéfinis Adobe PDF
Vous pouvez définir des paramètres prédéfinis spécifiques en vue de la création de fichiers PDF, reconnus par les applications Adobe.
Edition - Paramètres prédéfinis Adobe PDF
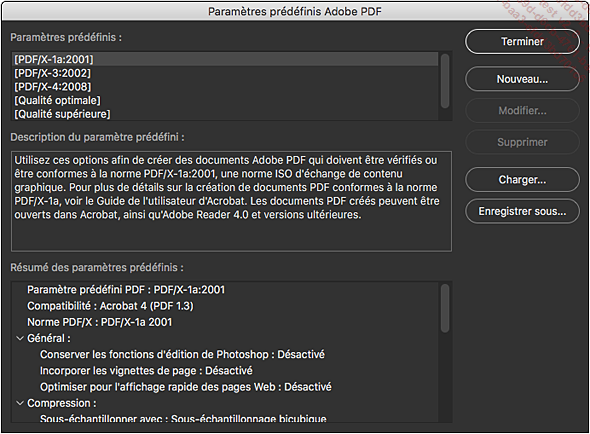
Utilisez le bouton Nouveau pour créer un nouveau paramètre prédéfini. Dans la boîte de dialogue qui s’affiche, définissez les différentes options.
Pour plus de détails, reportez-vous au titre Les principaux formats d’enregistrement du chapitre Gestion des fichiers.
Si vous souhaitez changer un paramètre prédéfini, sélectionnez-le dans la liste et cliquez sur Modifier. Procédez ensuite comme précédemment lors de l’enregistrement.
Sélectionnez un paramètre prédéfini et cliquez sur Supprimer pour l’enlever de la liste.
Les paramètres prédéfinis disponibles dans Photoshop ne peuvent pas être modifiés ni supprimés. Seuls les paramètres personnalisés peuvent l’être.
Pour sauvegarder une copie du paramètre prédéfini, cliquez sur le bouton Enregistrer sous. Choisissez un emplacement, saisissez le nom du fichier (format .joboptions) et cliquez sur Enregistrer.
Pour charger un paramètre prédéfini et l’ajouter à la liste des paramètres disponibles, cliquez sur le bouton Charger. Sélectionnez le fichier (format .joboptions) et cliquez sur Charger.
Pour fermer la fenêtre des paramètres prédéfinis, cliquez sur le bouton Terminer.
Gérer le recouvrement
Le recouvrement permet de corriger le décalage des couleurs en aplat sur une image CMJN, des problèmes pouvant intervenir lors de l’impression dans le cas d’un recouvrement trop important.
Les règles de recouvrement sont les suivantes :
-
Toutes les couleurs s’étendent sous le noir.
-
Les couleurs claires s’étendent sous les couleurs plus foncées.
-
Le Jaune s’étend sous le Cyan, Magenta et le Noir.
-
Le Cyan et le Magenta purs s’étendent de façon égale l’un en dessous de l’autre.
Pour paramétrer le recouvrement, utilisez Image - Recouvrement.
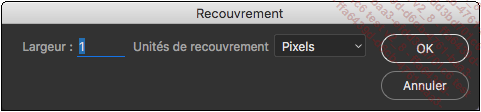
Saisissez la valeur de recouvrement spécifiée par votre imprimeur dans le champ Largeur, puis définissez les Unités de recouvrement dans le menu déroulant correspondant.
Cliquez sur OK.
 Editions ENI Livres | Vidéos | e-Formations
Editions ENI Livres | Vidéos | e-Formations