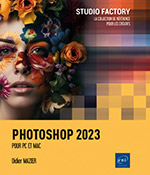Pinceaux et motifs
Utiliser le Sélecteur de formes de pinceaux
Les formes de pinceau prédéfinies sont stockées dans une bibliothèque et sont définies par diverses caractéristiques de la pointe, principalement le diamètre, la dureté et la taille. Les modifications que vous pouvez effectuer sont momentanées, vous devez créer une nouvelle forme de pinceau et l’enregistrer pour pouvoir la réutiliser.
Vous pouvez visualiser et manipuler les formes de pinceau prédéfinies dans le Sélecteur de pinceau prédéfini, le panneau Pinceaux ainsi que le panneau Paramètres de pinceau.
La structure du panneau Sélecteur de pinceau
Pour ouvrir le sélecteur de pinceau
cliquez sur la flèche à droite de la forme courante
sur la barre de contrôle  .
.
Les formes de pinceaux et outils de dessin sont classés dans des dossiers (1), les formes de pinceau récemment utilisées sont affichées en haut (2) et un champ de recherche (3) permet de les retrouver en saisissant leur nom.
Un curseur (4) en bas du panneau gère la taille de l’affichage des vignettes :
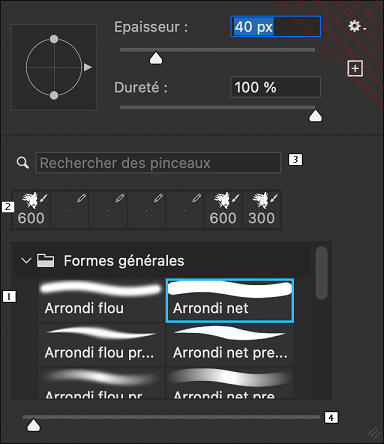
Régler les formes de pinceau
Sélectionnez un pinceau dans la liste du sélecteur.
Définissez l’Epaisseur du
pinceau en saisissant la valeur en pixels ou en faisant varier le
curseur  .
.
Pour certains pinceaux, le bouton Taille d’exemple s’affiche. Cliquez sur ce bouton si vous souhaitez revenir au diamètre d’origine.
Paramétrez la Dureté, c’est-à-dire la pression appliquée sur l’outil.
Cette option n’est pas disponible pour toutes les formes.
Utilisez le bouton  pour créer une nouvelle
forme de pinceau avec les paramètres ainsi définis.
pour créer une nouvelle
forme de pinceau avec les paramètres ainsi définis.
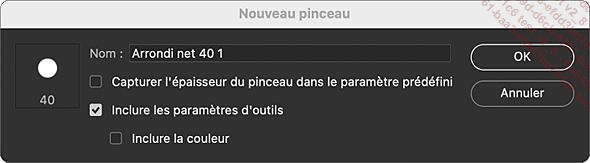
Donnez un Nom au nouveau pinceau et cliquez...
Gérer les pinceaux
 du menu Fenêtre - Pinceaux,
ou avec la touche F5.
du menu Fenêtre - Pinceaux,
ou avec la touche F5. Pour créer un type de pinceau, modifiez
les caractéristiques du pinceau dans le Sélecteur de pinceau ou
dans le panneau Pinceaux (cf.
plus loin dans ce chapitre) puis cliquez sur le bouton  ; vous pouvez aussi
ouvrir le menu du sélecteur ou du panneau et sélectionnez Nouveau pinceau prédéfini.
; vous pouvez aussi
ouvrir le menu du sélecteur ou du panneau et sélectionnez Nouveau pinceau prédéfini.
Saisissez un Nom et cliquez sur OK.
Pour effacer un type de pinceau, sélectionnez-le,
ouvrez le menu du sélecteur ou du panneau et choisissez Supprimer Pinceau, ou cliquez sur le
bouton  en bas du panneau Pinceaux. Vous pouvez également
appuyer sur la touche Alt (PC) ou la touche Option (Mac)
et cliquer simultanément sur la forme.
en bas du panneau Pinceaux. Vous pouvez également
appuyer sur la touche Alt (PC) ou la touche Option (Mac)
et cliquer simultanément sur la forme.
Pour effacer uniquement les options de pinceau
prédéfinies d’un outil que vous avez modifié, ouvrez
le menu  du panneau Paramètres de pinceau et cliquez sur Effacer les options de pinceau.
du panneau Paramètres de pinceau et cliquez sur Effacer les options de pinceau.
Pour renommer un pinceau, faites un clic droit sur celui-ci dans le sélecteur ou dans le panneau et choisissez Renommer Pinceau. La boîte de dialogue Nom du pinceau s’affiche : définissez un Nom puis cliquez sur OK.
Si vous désirez récupérer la bibliothèque d’origine, ouvrez le menu du sélecteur ou du panneau Pinceaux et choisissez Ajout de pinceaux par défaut.
Pour sauvegarder les pinceaux dans une bibliothèque de pinceaux, ouvrez le menu du sélecteur ou du panneau Pinceaux et choisissez Exporter les pinceaux sélectionnés. Sélectionnez un emplacement sur votre ordinateur, saisissez le nom puis cliquez sur Enregistrer.
Les fichiers de pinceaux...
Définir les paramètres d’une forme d’outil
Pour afficher le panneau Pinceaux,
choisissez le menu Fenêtre - Pinceaux ou
cliquez sur le bouton  , actif pour
certains outils de dessin ou de peinture.
, actif pour
certains outils de dessin ou de peinture.
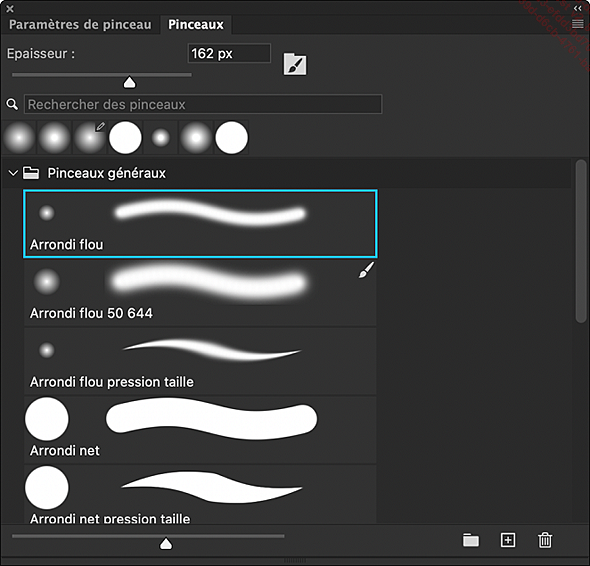
Ouvrir les pinceaux prédéfinis
Cliquez sur le bouton Pinceaux du panneau Paramètres de pinceau pour ouvrir le panneau Pinceaux lorsque l’espace de travail Peinture est activé ; l’affichage du panneau Pinceaux se fait dans le dock des panneaux.
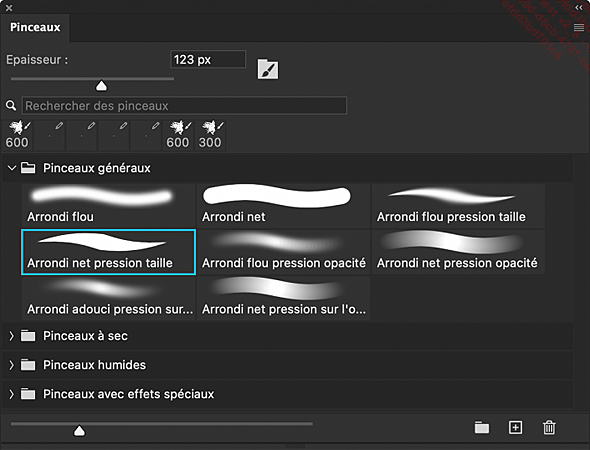
Lorsque vous gérez un grand nombre de pinceaux, notamment ceux que vous avez importés à partir de sites web (par exemple https://www.brusheezy.com/free/photoshop) et qui portent des noms, vous pouvez les retrouver plus facilement avec le moteur de recherche intégré. Ci-après, en saisissant le mot snow (« neige » en anglais) dans le champ de recherche, Photoshop a immédiatement identifié et affiché les pinceaux dont le nom comporte ce terme :
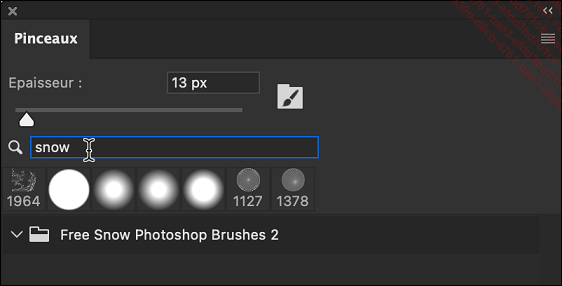
Il est possible d’ajouter les pinceaux aux bibliothèques Creative Cloud par simple glissé-déposé à partir du panneau Pinceaux.
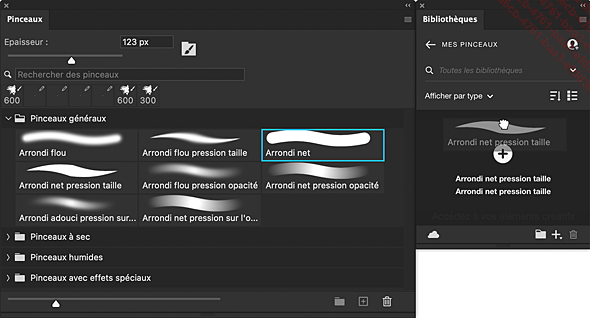
Définir une forme de pointe
Sélectionnez une option dans le volet Forme de la pointe de pinceau sur le côté gauche du panneau Paramètres de pinceau.
Définissez la Taille de
la forme, en saisissant la valeur en pixels ou en faisant glisser
le curseur  .
.
Cochez l’option Symétrie X ou Symétrie Y pour modifier l’orientation d’une pointe sur son axe X ou Y.
Saisissez une valeur d’angle, entre -180° et 180°, pour déterminer l’angle de rotation de l’axe et définissez dans le champ Arrondi un pourcentage pour courber la forme dessinée : 100 % correspond à un cercle parfait, 0 % à une ligne....
Créer une forme de pinceau à partir d’un dessin ou d’une image
Si vous souhaitez créer une forme d’outil à partir d’un dessin ou d’une image, dans une limite de dimensions de 2 500 x 2 500 pixels, dessinez une forme sur le document avec l’outil de votre choix, puis sélectionnez la forme ou la partie de l’image qui vous intéresse à l’aide d’un outil de sélection.
Utilisez le menu Edition - Définir un pinceau prédéfini.
La boîte de dialogue Nom du pinceau s’affiche :

Saisissez un Nom, puis cliquez sur OK.
Créer et gérer les motifs
Les motifs sont disponibles dans le panneau de contrôle de l’outil Pot de peinture et de certains outils de retouche ainsi que dans la boîte de dialogue Style de calque.
Utiliser le Sélecteur de motif
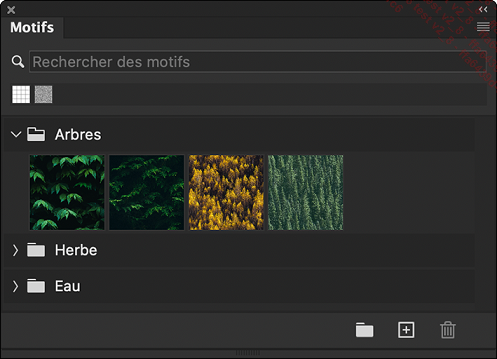
Pour modifier la présentation du Sélecteur
de motif, cliquez sur le menu  et choisissez :
et choisissez :
Texte seul : affiche le nom du motif.
Petite vignette ou Grande vignette : affiche les miniatures des motifs.
Petite liste ou Grande liste : affiche l’icône du motif et son nom.
Pour effacer un motif, sélectionnez-le,
ouvrez le menu  et choisissez Supprimer Motif. Vous pouvez également
cliquer sur le motif en appuyant simultanément sur la touche Alt (PC)
ou la touche Option (Mac).
et choisissez Supprimer Motif. Vous pouvez également
cliquer sur le motif en appuyant simultanément sur la touche Alt (PC)
ou la touche Option (Mac).
Pour renommer un motif, sélectionnez-le,
ouvrez le menu  et choisissez Renommer Motif. La boîte de
dialogue Nom du motif s’affiche
: saisissez un Nom puis cliquez
sur OK.
et choisissez Renommer Motif. La boîte de
dialogue Nom du motif s’affiche
: saisissez un Nom puis cliquez
sur OK.
Pour récupérer la bibliothèque
d’origine, ouvrez le menu  et choisissez Ajout de motifs par défaut.
et choisissez Ajout de motifs par défaut.
Pour sauvegarder et stocker les motifs dans
une bibliothèque, ouvrez le menu  et choisissez Exporter les motifs. Modifiez éventuellement
l’emplacement de stockage, saisissez le nom de la bibliothèque
puis cliquez sur Enregistrer.
et choisissez Exporter les motifs. Modifiez éventuellement
l’emplacement de stockage, saisissez le nom de la bibliothèque
puis cliquez sur Enregistrer.
Les fichiers de motifs portent l’extension .PAT.
Si vous voulez réutiliser une bibliothèque
de motifs, ouvrez le menu  et choisissez Importer les motifs. Sélectionnez
l’emplacement puis le fichier de motifs et cliquez sur Importer.
et choisissez Importer les motifs. Sélectionnez
l’emplacement puis le fichier de motifs et cliquez sur Importer.
Pour remplacer la bibliothèque de
motifs active par une autre, ouvrez le menu  et choisissez Remplacer les motifs.
et choisissez Remplacer les motifs.
Le message d’avertissement suivant s’affiche si vous avez effectué des modifications :
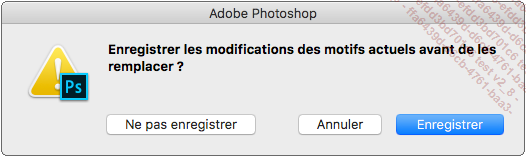
Cliquez sur Enregistrer puis sélectionnez l’emplacement ainsi...
 Editions ENI Livres | Vidéos | e-Formations
Editions ENI Livres | Vidéos | e-Formations