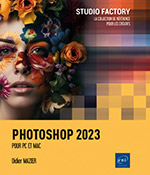Tracés
Notions de base
Les tracés permettent de dessiner des courbes ou des droites et sont identifiés en tant que courbes de Bézier, c’est-à-dire qu’ils sont modifiables et sont interprétés comme des objets vectoriels. Vous pouvez créer des Calques de forme en utilisant l’outil Plume et les outils de forme ; ils s’affichent en tant que masques vectoriels dans le panneau Calques et le panneau Tracés. Vous pouvez également créer des tracés qui, eux, apparaîtront en tant que tracés de travail dans le panneau Tracés et qui pourront être utilisés comme sélection. Enfin, vous avez la possibilité de créer des formes pixellisées que vous pouvez coloriser.
Pour les utilisateurs d’Adobe Illustrator, l’utilisation de l’outil Plume est familière ; il permet d’obtenir des tracés précis et de concevoir des formes originales. Il peut également être très utile pour la réalisation de sélection, car le résultat peut être plus précis et régulier qu’avec l’outil Lasso par exemple.
Lorsque vous créez un tracé, vous définissez un Point d’ancrage à chaque clic que vous effectuez, ainsi que des Lignes directrices terminées à leur extrémité par un Point directeur. Chaque partie comprise entre deux points d’ancrage est un segment, soit de droite, soit de courbe. Un tracé peut être ouvert, il comporte alors des extrémités bien distinctes, ou fermé comme un cercle par exemple.
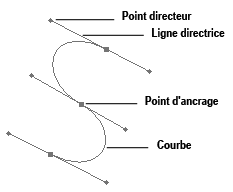
Vous pouvez, bien évidemment, exporter un tracé vers Illustrator.
Concevoir un tracé
Le principe : pour créer un tracé, définissez des points successifs qui se nomment points d’ancrage. Faites glisser le point lorsque vous cliquez pour adapter la courbe du tracé ; des lignes dites directrices s’activent alors. Enfin, deux points d’ancrage que vous générez délimitent un segment.
Créer un segment de droite
Sélectionnez l’outil Plume  .
.
Lorsque vous le positionnez sur le document, un petit astérisque apparaît à côté du pointeur.
Cliquez pour définir le point de départ : il reste noir tant que vous ne définissez pas un autre point. Cliquez de nouveau pour positionner un deuxième point d’ancrage : le point de départ est désormais blanc, le point d’arrivée est noir. Sur une ligne horizontale, vous obtiendrez un segment de droite et deux points d’ancrage.
Pour contraindre la ligne à être parfaitement droite, appuyez sur Shift.
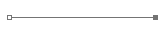
Répétez l’action si besoin pour créer d’autres segments.
Pour terminer le tracé, cliquez à nouveau
sur l’outil  du panneau Outils.
du panneau Outils.
Si vous désirez fermer le tracé, retournez sur le point de départ avec l’outil Plume (un petit cercle apparaît à côté du pointeur) puis cliquez sur le point d’ancrage ; le tracé est désormais fermé.
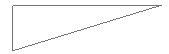
Créer une courbe
Pour tracer une courbe avec l’outil Plume  , cliquez à l’emplacement
souhaité puis faites glisser le pointeur dans le sens voulu
(ici, vers le haut) et relâchez le bouton de la souris
lorsque cela vous convient.
, cliquez à l’emplacement
souhaité puis faites glisser le pointeur dans le sens voulu
(ici, vers le haut) et relâchez le bouton de la souris
lorsque cela vous convient.
Lorsque vous faites glisser le pointeur, deux lignes directrices s’étendent de façon symétrique. Leur longueur...
Modifier et transformer un tracé
Transformer un point d’inflexion
 du panneau Outils.
Nous avons vu précédemment que le sens et la longueur
des lignes directrices déterminaient le sens et l’importance
de l’inflexion des courbes. Cependant, dans certains cas, il est
nécessaire de désolidariser les lignes directrices
si vous souhaitez gérer de manière indépendante
les courbes d’un côté et de l’autre du point d’ancrage.
du panneau Outils.
Nous avons vu précédemment que le sens et la longueur
des lignes directrices déterminaient le sens et l’importance
de l’inflexion des courbes. Cependant, dans certains cas, il est
nécessaire de désolidariser les lignes directrices
si vous souhaitez gérer de manière indépendante
les courbes d’un côté et de l’autre du point d’ancrage. Sélectionnez le tracé avec
l’outil Conversion de point  (dans la même série que
l’outil Plume
(dans la même série que
l’outil Plume  ) puis cliquez sur le point
d’ancrage à transformer en sommet.
) puis cliquez sur le point
d’ancrage à transformer en sommet.
Les lignes directrices disparaissent et le point est converti en sommet.
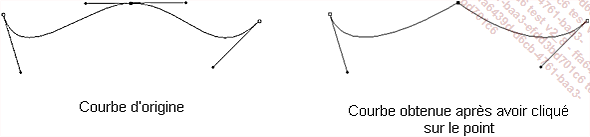
À l’inverse, pour convertir un sommet
en inflexion, sélectionnez un point d’ancrage pour visualiser
les lignes directrices. Pointez sur l’extrémité de
celle choisie, effectuez un cliqué-glissé à l’aide
de l’outil  dans le
sens souhaité, puis relâchez la souris.
dans le
sens souhaité, puis relâchez la souris.
 en maintenant la touche Alt (PC)
ou Option (Mac) enfoncée.
en maintenant la touche Alt (PC)
ou Option (Mac) enfoncée.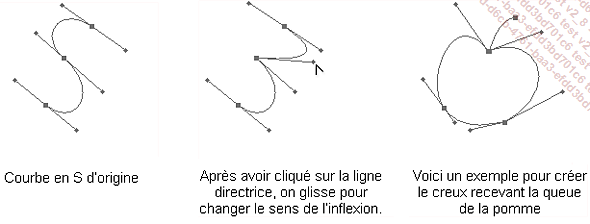
Ajouter ou supprimer un point d’ancrage
Si vous souhaitez ajouter un point d’ancrage,
choisissez l’outil Ajout de point d’ancrage (dans la même série
que l’outil Plume
(dans la même série
que l’outil Plume  ), puis cliquez sur le tracé à l’emplacement
souhaité.
), puis cliquez sur le tracé à l’emplacement
souhaité.

Si vous souhaitez supprimer un point d’ancrage,
sélectionnez le tracé, choisissez l’outil Suppression de point d’ancrage  puis cliquez sur le tracé...
puis cliquez sur le tracé...
Utiliser les outils de tracé vectoriel
Utiliser l’outil Plume
L’outil Plume permet de tracer des droites et des courbes complexes, qui sont composées de segments terminés par un point d’ancrage à chaque extrémité.
Sélectionnez l’outil Plume  dans le panneau Outils.
dans le panneau Outils.
Le panneau de contrôle affiche les paramètres spécifiques de l’outil Plume :

Cliquez sur le bouton  du panneau de contrôle
pour paramétrer l’épaisseur du tracé,
sa couleur et cochez la case Afficher le déplacement si
vous voulez afficher une projection entre le point de départ
et le point d’arrivée.
du panneau de contrôle
pour paramétrer l’épaisseur du tracé,
sa couleur et cochez la case Afficher le déplacement si
vous voulez afficher une projection entre le point de départ
et le point d’arrivée.
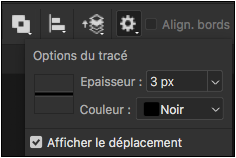
À partir du menu déroulant du panneau de contrôle, choisissez le type de tracé voulu :
Tracé : l’outil Plume créera un tracé vectoriel de travail qui sera listé dans le panneau Tracés. Pour ne pas le perdre à la fermeture du document, il faudra le mémoriser. Nous verrons un peu plus loin comment exploiter le panneau Tracés.
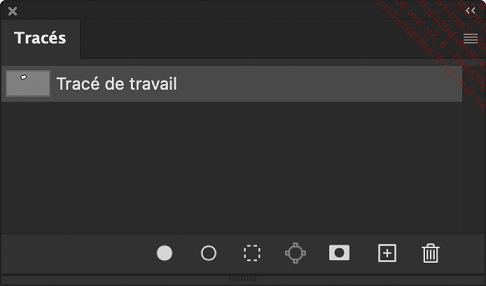
Forme : l’outil Plume créera un calque de forme. La couleur de cette forme sera éditable en double cliquant sur la vignette dans le panneau Calques. Des effets pourront être ajoutés comme pour tous les calques de pixels : Ombre portée, Biseautage, etc.
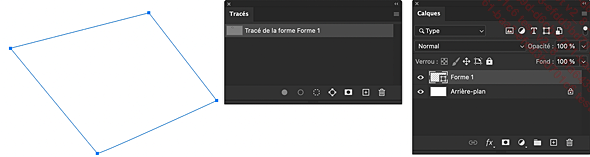
Notez qu’un tracé vectoriel lié à cette forme sera listé dans le panneau des tracés.
Pixels : ne fonctionne qu’avec les outils de formes : rectangle, ellipse, forme personnalisée… Crée un calque de pixels au lieu d’un calque de forme éditable.
Réalisez le tracé (cf. Concevoir un tracé).
Choisissez une couleur pour le Fond et le contour (option Cont.) en cliquant sur les pastilles correspondantes du panneau...
Les outils de sélection de tracé
 permet de sélectionner un ou plusieurs
tracés afin de les associer et/ou de les transformer.
permet de sélectionner un ou plusieurs
tracés afin de les associer et/ou de les transformer. Sélectionnez l’outil Sélection de tracé  dans le panneau Outils.
dans le panneau Outils.
Le panneau de contrôle affiche les paramètres spécifiques de l’outil :

L’outil Sélection directe  permet de sélectionner
un point d’ancrage de façon spécifique ou un segment
de tracé. Pour activer momentanément cet outil lorsque
vous utilisez un outil de tracé, appuyez sur la
touche Ctrl (PC) et Cmd (Mac).
permet de sélectionner
un point d’ancrage de façon spécifique ou un segment
de tracé. Pour activer momentanément cet outil lorsque
vous utilisez un outil de tracé, appuyez sur la
touche Ctrl (PC) et Cmd (Mac).
Lorsque vous sélectionnez un tracé ou un segment, vous visualisez systématiquement les points d’ancrage ainsi que les lignes directrices si c’est une courbe.
Utiliser les outils de forme
Avec les outils de forme, vous pouvez, de la même manière qu’avec les outils de tracé, accéder aux options de mode de dessin Calques de formes et Tracés, mais également à l’option spécifique Pixels de remplissage.

Sélectionnez un outil de forme (rectangle, ellipse, polygone...) dans le panneau Outils.
Choisissez Pixels dans le premier menu déroulant du panneau de contrôle afin de définir directement une forme éventuellement colorée sur le document. La forme ainsi créée est automatiquement pixellisée.
Pour tracer une forme en mode Pixels de remplissage, sélectionnez l’outil de votre choix, positionnez-vous sur le document (le pointeur se transforme en +), puis effectuez un cliqué-glissé. Relâchez la souris lorsque la taille de la forme vous convient.
L’outil de forme Rectangle
Sélectionnez l’outil Rectangle  dans le panneau Outils.
dans le panneau Outils.
Affichez les Options du tracé du
rectangle en cliquant sur le bouton  dans le panneau de
contrôle.
dans le panneau de
contrôle.
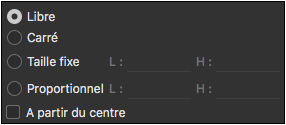
Activez l’option :
Libre : si vous souhaitez créer des formes autonomes.
Carré : si vous voulez créer un carré parfait.
Taille fixe : pour créer la forme avec une dimension spécifique ; saisissez alors les valeurs dans les champs H (hauteur) et L (largeur).
Proportionnel : pour indiquer une dimension relative entre la hauteur et la largeur ; saisissez alors les valeurs du rapport dans les champs H (hauteur) et L (largeur).
Cochez l’option À partir du centre si vous souhaitez créer la forme, en définissant le point sur lequel vous cliquez dans le document comme étant le centre du rectangle.
Définissez ensuite un Mode de fusion, une Opacité pour la couleur appliquée....
Utiliser le panneau Propriétés de formes

 .
.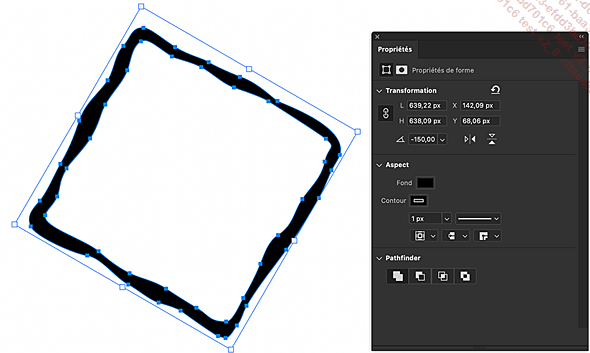
Convertir une forme en calque Image
Sélectionnez la forme qui peut être personnalisée, déroulez le menu latéral du panneau des calques et sélectionnez Convertir en image.
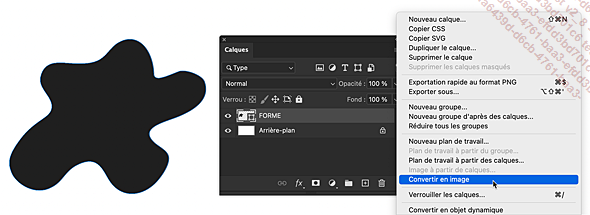
Le calque de forme est transformé en calque image prêt à accueillir une image par simple glisser-déposer vers la forme.
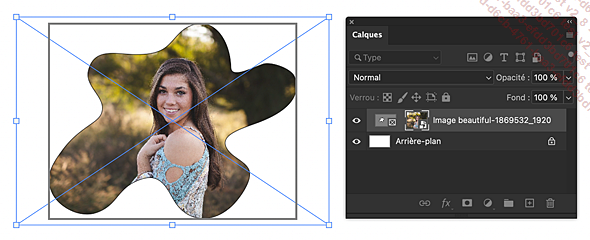
Utiliser le panneau Tracés
Pour afficher le panneau Tracés,
cliquez sur le menu Fenêtre - Tracés ou
cliquez sur l’icône  dans la liste des panneaux.
dans la liste des panneaux.
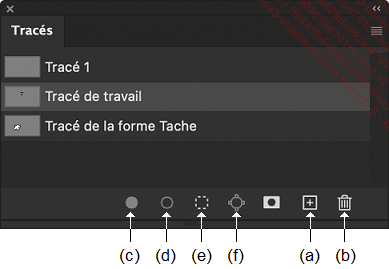
Le panneau présente la liste des différents Tracés, Tracé de travail ou Tracé de la forme. Un tracé de travail est un tracé provisoire qui représente une forme. Il faut le mémoriser pour le retrouver ultérieurement. Un masque vectoriel est créé lorsque vous utilisez les outils de forme et de plume et que vous avez choisi le mode de dessin Calques de forme, ils ne dépendent pas de la résolution. En bas du panneau se trouvent différentes icônes permettant de créer (a) ou supprimer (b) un tracé, définir un fond (c) ou un contour (d) et convertir un tracé en sélection (e) et inversement (f). Nous allons les détailler plus loin dans ce chapitre.
Choisissez la présentation des vignettes
dans le panneau en ouvrant le menu  et en cliquant sur Options de panneau.
et en cliquant sur Options de panneau.
Pour sélectionner un tracé, cliquez sur sa vignette dans le panneau. Pour le désélectionner, appuyez sur Echap.
Pour changer l’ordre des tracés dans le panneau, sélectionnez-en un puis effectuez un cliqué-glissé et lâchez la souris lorsqu’une ligne horizontale épaisse apparaît.
L’ordre par défaut des tracés, tracé de travail puis masque vectoriel, ne peut pas être modifié.
Si vous voulez nommer ou renommer un tracé, double cliquez sur le nom du tracé dans le panneau.
Utilisez le menu du panneau  si vous souhaitez créer
un Nouveau tracé ou Mémoriser le tracé de
travail sélectionné.
si vous souhaitez créer
un Nouveau tracé ou Mémoriser le tracé de
travail sélectionné.
Pour copier ou supprimer un tracé, sélectionnez-le dans le panneau...
Créer et enregistrer un tracé
Lorsqu’en mode Tracés, vous créez un tracé avec l’outil de votre choix, Photoshop définit un Tracé de travail qu’il est nécessaire de sauvegarder car il n’est que temporaire. Vous pouvez par contre créer directement un Tracé par l’intermédiaire du panneau Tracés.
Créer un tracé avant de le dessiner
Cliquez sur l’icône  située en bas du
panneau Tracés.
située en bas du
panneau Tracés.
Une vignette Tracé n s’affiche dans le panneau.
Pour attribuer un nom au tracé lorsque vous le créez, utilisez le menu du panneau et choisissez Nouveau tracé. Saisissez son Nom dans la boîte de dialogue Nouveau tracé puis cliquez sur OK.
Dessinez le tracé.
Enregistrer un tracé de travail
Faites glisser la vignette du Tracé de travail sur l’icône  en bas du panneau Tracés.
en bas du panneau Tracés.
Le tracé de travail est automatiquement renommé Tracé n.
Si vous voulez définir le nom du tracé,
faites glisser la vignette sur l’icône  en bas du panneau en appuyant
sur la touche Alt (PC) ou Option (Mac),
ou sélectionnez le tracé de travail et dans le
menu du panneau, choisissez Mémoriser le tracé.
en bas du panneau en appuyant
sur la touche Alt (PC) ou Option (Mac),
ou sélectionnez le tracé de travail et dans le
menu du panneau, choisissez Mémoriser le tracé.
Saisissez un Nom dans la boîte de dialogue Mémoriser le tracé puis cliquez sur OK.
Pour renommer un tracé, faites un double clic sur son nom dans le panneau Tracés puis saisissez le nouveau nom.
Copier et déplacer un tracé
Si vous voulez copier un tracé, sélectionnez-le
avec l’outil Sélection de tracé  et utilisez le menu Edition - Copier puis
le menu Edition - Coller.
et utilisez le menu Edition - Copier puis
le menu Edition - Coller.
Ou sélectionnez le tracé, puis effectuez un cliqué-glissé en appuyant sur la touche Alt (PC) ou Option (Mac).
Pour déplacer un tracé dans
son ensemble, sélectionnez le tracé avec l’outil Sélection de tracé  et utilisez le menu Edition - Couper puis
le menu Edition - Coller.
et utilisez le menu Edition - Couper puis
le menu Edition - Coller.
Ou sélectionnez le tracé puis faites-le glisser jusqu’à l’emplacement souhaité.
Pour déplacer un segment de droite,
faites-le glisser à l’aide de l’outil Sélection directe  .
.
Si vous désirez déplacer
un point d’ancrage, sélectionnez le tracé avec
l’outil Sélection directe  , pointez sur le point d’ancrage
et faites-le glisser dans la direction souhaitée.
, pointez sur le point d’ancrage
et faites-le glisser dans la direction souhaitée.
Dupliquer un tracé
Sélectionnez le nom du tracé dans
le panneau Tracés puis
faites-le glisser sur le bouton  en appuyant sur la touche Alt (PC)
ou Option (Mac), ou ouvrez le menu du panneau Tracés et choisissez Dupliquer ce tracé.
en appuyant sur la touche Alt (PC)
ou Option (Mac), ou ouvrez le menu du panneau Tracés et choisissez Dupliquer ce tracé.
Dans la boîte de dialogue Dupliquer ce tracé, saisissez un Nom puis cliquez sur OK.
 . Dans ce
cas, la boîte de dialogue ne s’affiche pas et le tracé prend
un nom du type Tracé 1 copie.
. Dans ce
cas, la boîte de dialogue ne s’affiche pas et le tracé prend
un nom du type Tracé 1 copie. .
.Fusionner des tracés
Pour fusionner plusieurs tracés, sélectionnez-les
avec l’outil  en appuyant sur
la touche Shift, puis choisissez le mode d’association
dans le menu déroulant Opérations sur les tracés
en appuyant sur
la touche Shift, puis choisissez le mode d’association
dans le menu déroulant Opérations sur les tracés du panneau de contrôle :
du panneau de contrôle :
 Associer des formes : ajoute une nouvelle
forme aux différents tracés (ou formes) existants.
Associer des formes : ajoute une nouvelle
forme aux différents tracés (ou formes) existants. Soustraire la forme avant : enlève
la zone de chevauchement du nouveau tracé et des tracés
(formes) existants.
Soustraire la forme avant : enlève
la zone de chevauchement du nouveau tracé et des tracés
(formes) existants. Intersection des zones de forme : seule
l’intersection de la nouvelle zone de forme et des tracés
(ou formes) existants est conservée.
Intersection des zones de forme : seule
l’intersection de la nouvelle zone de forme et des tracés
(ou formes) existants est conservée. Exclure les formes se chevauchant : à l’inverse
de l’option précédente, les zones non communes
sont conservées.
Exclure les formes se chevauchant : à l’inverse
de l’option précédente, les zones non communes
sont conservées. Choisissez Fusionner les composants de forme dans
le menu déroulant Opérations sur les tracés  .
.
Convertir un tracé en sélection
Dans le panneau Tracés, sélectionnez le tracé à convertir en sélection.
Ouvrez le menu du panneau  et cliquez sur Définir une sélection,
ou cliquez sur le bouton
et cliquez sur Définir une sélection,
ou cliquez sur le bouton  en bas du
panneau en appuyant sur la touche Alt (PC) ou Option (Mac).
en bas du
panneau en appuyant sur la touche Alt (PC) ou Option (Mac).
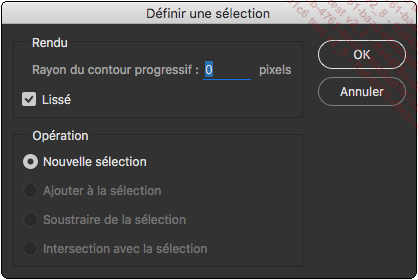
Saisissez une valeur de Rayon du contour progressif (entre 0 et 250).
Décochez l’option Lissé si vous ne souhaitez pas atténuer la transition de pixels du contour.
Si une sélection est active, vous pouvez :
-
Soit la remplacer par une Nouvelle sélection à partir du tracé sélectionné.
-
Soit combiner les deux sélections en choisissant Ajouter à la sélection.
-
Soit supprimer la partie commune en activant Soustraire de la sélection.
-
Soit conserver la partie commune aux deux sélections en activant Intersection avec la sélection.
Cliquez sur OK.
 en bas du
panneau Tracés ou cliquer
sur la vignette du tracé en appuyant sur la touche Ctrl (PC)
et Cmd (Mac). Dans ces deux cas, la conversion s’effectuera
directement, sans possibilité de paramétrage.
en bas du
panneau Tracés ou cliquer
sur la vignette du tracé en appuyant sur la touche Ctrl (PC)
et Cmd (Mac). Dans ces deux cas, la conversion s’effectuera
directement, sans possibilité de paramétrage.Convertir une sélection en tracé
Vous pouvez, à l’inverse, transformer une sélection en tracé, afin de pouvoir affiner un contour avec l’outil Plume, puis le reconvertir en sélection.
Effectuez la sélection et cliquez
sur le bouton  en bas du
panneau Tracés pour
la convertir directement.
en bas du
panneau Tracés pour
la convertir directement.
ou
 du panneau Tracés en appuyant sur Alt (PC)
ou Option (Mac), ou ouvrez le menu du panneau
du panneau Tracés en appuyant sur Alt (PC)
ou Option (Mac), ou ouvrez le menu du panneau  et choisissez Convertir en tracé.
et choisissez Convertir en tracé.Si besoin, dans la boîte de dialogue Convertir en tracé de travail, saisissez la valeur de Tolérance.
Plus la tolérance est élevée, moins le tracé aura de points d’ancrage et plus les courbes seront lisses.
Cliquez sur OK pour convertir la sélection en tracé.
Appliquer une couleur de fond au tracé
Sélectionnez le tracé dans le panneau Tracés.
Pour appliquer une couleur à la zone
délimitée par le tracé (même
si elle n’est pas fermée), ouvrez le menu du panneau Tracés et choisissez Fond du tracé, ou cliquez
sur le bouton  en appuyant
sur la touche Alt (PC) ou Option (Mac).
en appuyant
sur la touche Alt (PC) ou Option (Mac).
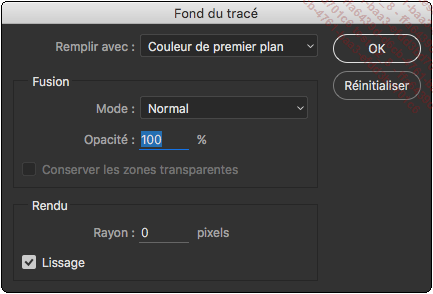
Dans le menu déroulant Remplir avec, choisissez une couleur de fond.
Définissez ensuite le Mode de fusion à appliquer et précisez son Opacité.
Cochez éventuellement l’option Conserver les zones transparentes pour ne pas remplir les pixels transparents.
Saisissez éventuellement une valeur de Rayon pour créer un contour progressif.
Décochez l’option Lissage si vous ne souhaitez pas atténuer la transition des pixels du contour.
Cliquez sur OK.
 en bas du panneau Tracés. Dans
ce cas, la couleur de premier plan active est automatiquement appliquée.
en bas du panneau Tracés. Dans
ce cas, la couleur de premier plan active est automatiquement appliquée.Si un tracé contient plusieurs portions de tracé, il est possible d’appliquer un fond à une ou plusieurs de ces portions en les sélectionnant. Dans ce cas, l’option se nomme Fond de la portion de tracé ou Fond des portions de tracé.
Appliquer un contour au tracé
Sélectionnez puis paramétrez dans le panneau de contrôle l’outil de dessin que vous souhaitez utiliser pour le contour.
Sélectionnez le tracé dans le panneau Tracés.
Pour spécifier un contour spécifique
pour le tracé, ouvrez le menu du panneau Tracés et choisissez Contour du tracé, ou cliquez
sur le bouton  en appuyant
sur la touche Alt (PC) ou Option (Mac).
en appuyant
sur la touche Alt (PC) ou Option (Mac).
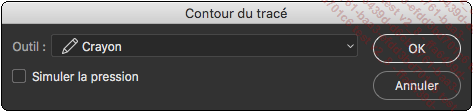
Dans le menu déroulant Outil, si besoin, sélectionnez le type d’outil de dessin ou de retouche que vous souhaitez appliquer.
Cochez l’option Simuler la pression pour que le contour s’épaississe et s’affiche comme s’il avait été fait par la main du dessinateur ; le tracé présentera des pleins et des déliés, à l’instar d’un dessin fait à la main.
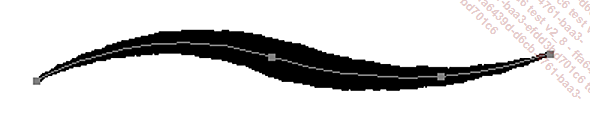
Cliquez sur OK.
 en bas du
panneau Tracés ou
cliquer sur la vignette du tracé en appuyant sur la touche Ctrl (PC)
et Cmd (Mac). Dans ce cas, l’outil Crayon est automatiquement utilisé pour
créer le contour.
en bas du
panneau Tracés ou
cliquer sur la vignette du tracé en appuyant sur la touche Ctrl (PC)
et Cmd (Mac). Dans ce cas, l’outil Crayon est automatiquement utilisé pour
créer le contour.Si un tracé contient plusieurs portions de tracé, il est possible d’appliquer un contour à une ou plusieurs de ces portions en les sélectionnant. Dans ce cas, l’option se nomme Contour de la portion de tracé ou Contour des portions de tracé.
Exporter un tracé vers Illustrator
Créez ou convertissez un tracé, puis cliquez sur le menu Fichier - Exportation - Tracés vers Illustrator.
Sélectionnez le tracé à importer dans la liste déroulante Tracés puis cliquez sur OK.
Saisissez le Nom du fichier et choisissez un dossier d’enregistrement.
Cliquez sur Enregistrer.
Utiliser un tracé pour détourer une image
Lorsque vous enregistrez un tracé en tant que masque, toutes les zones en dehors du tracé sont transparentes à l’affichage et également à l’impression dans un logiciel de PAO. Cela vous donne donc la possibilité d’insérer une image dans un autre document sans que les éléments qui l’entourent ne soient visibles.
Créez un tracé de travail délimitant la zone de l’image à détourer.
Enregistrez le tracé de travail en tant que tracé (cf. Créer et enregistrer un tracé de ce chapitre).
Ouvrez le menu du panneau Tracés  et cliquez sur Masque.
et cliquez sur Masque.
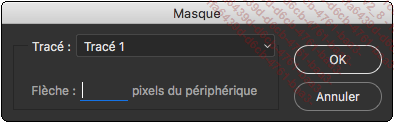
Sélectionnez, si besoin, le Tracé créé précédemment dans la liste correspondante.
Définissez la valeur de l’option Flèche.
Cette valeur permet de générer les courbes par assemblage de petits segments de droite et détermine leur précision pour reproduire l’arrondi de la courbe. Plus la valeur est faible, plus les segments sont nombreux et plus la courbe est précise. Il est conseillé généralement de définir une valeur entre 8 et 10 pour une imprimante haute résolution et une valeur entre 1 à 3 pour une imprimante basse résolution. Si la valeur n’est pas précisée, c’est le réglage par défaut de l’imprimante qui est utilisé.
Cliquez sur OK.
Enregistrez le document au format EPS.
 Image d’origine |
 Dans l’exemple ci-dessus, l’élément a été sélectionné puis converti en tracé, enfin enregistré en tant que Masque. |
Si vous souhaitez imprimer en quadrichromie, convertissez au préalable...
Convertir un tracé en mode vectoriel
Avec le tracé activé, sélectionnez le menu Calque - Masque Vectoriel - Tracé sélectionné.
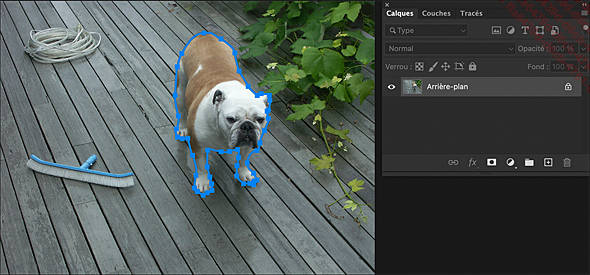
L’objet entouré sera alors masqué.
Pour inverser, c’est-à-dire masquer
le fond, cliquez sur l’icône  et sélectionnez Intersection des zones de formes.
et sélectionnez Intersection des zones de formes.
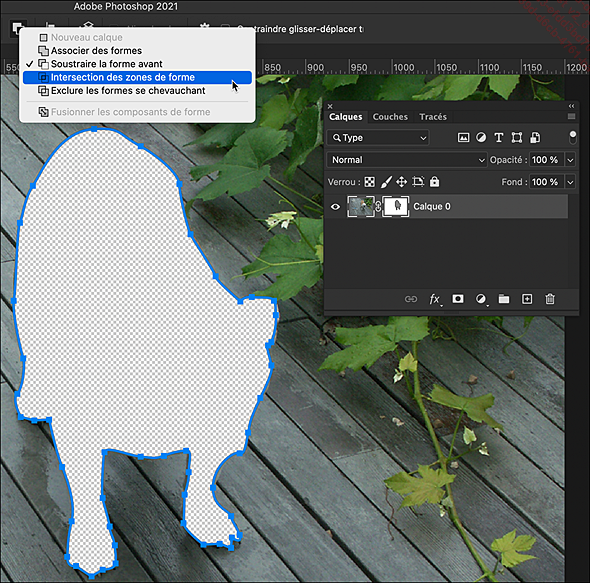
Le sujet qui préalablement était masqué apparaît et inversement le fond est masqué.
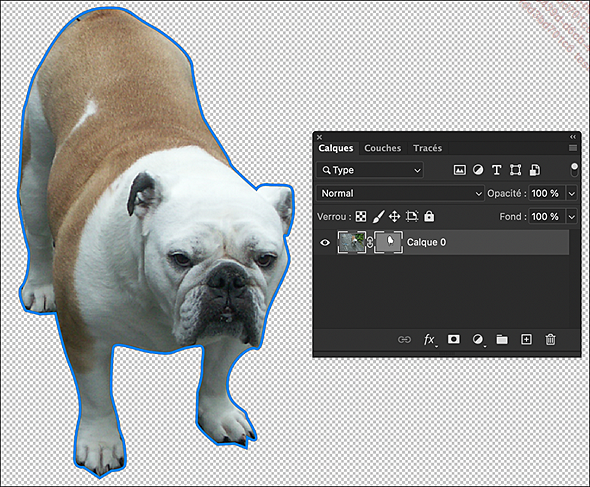
 Editions ENI Livres | Vidéos | e-Formations
Editions ENI Livres | Vidéos | e-Formations