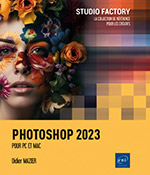Vidéos
Introduction
Le panneau Montage présente les fonctionnalités basiques d’édition vidéo. Ces fonctions sont limitées par rapport à Adobe Première, mais vous pourrez préparer des vidéos simples avec des effets de transition de façon intuitive. Nous vous présentons dans ce chapitre un aperçu des fonctionnalités vidéos de Photoshop.
Travailler sur une image fixe
Pour vous familiariser avec ces nouvelles fonctions, commencez par créer un montage vidéo à partir d’une image ouverte. Cliquez sur le bouton Créer un montage vidéo dans le panneau Montage (Fenêtre - Montage).
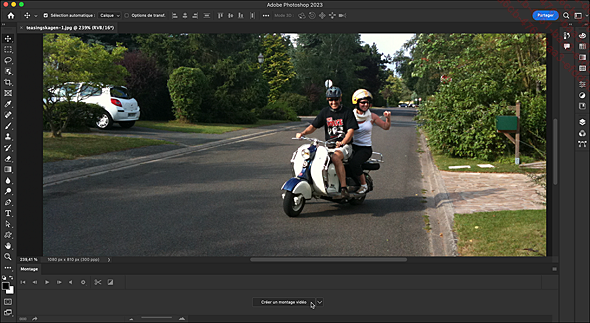
L’arrière-plan est transformé en calque et l’élément vidéo apparaît dans la ligne de temps du panneau.
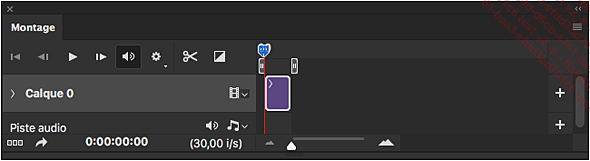
Pour réduire ou allonger le temps d’affichage, faites glisser l’extrémité du clip.
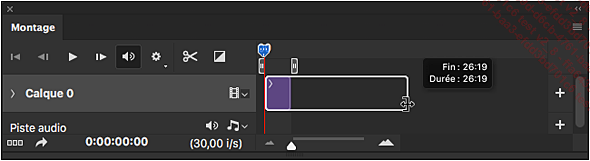
Dans le cas d’une image fixe, en cliquant sur la flèche en bout de clip, vous pouvez ajouter un mouvement qui simulera un déplacement dans l’image.
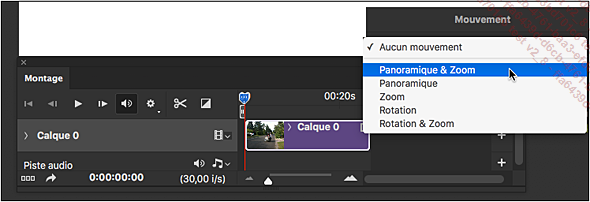
Ouvrir une vidéo
Ouvrez un fichier vidéo comme n’importe quel autre type de fichier. Parmi le grand nombre de fichiers supportés, on peut citer : GP, 3G2, AVI, DV, FLV et F4V, MPEG-1, MPEG-4, QuickTime MOV (attention : sous Windows, il faut avoir installé Quicktime), WAV…
Le fichier importé apparaît dans le panneau de montage et dans le panneau des calques.
Importer des images vidéo
Photoshop vous permet d’importer des séquences vidéo sous forme de calques afin de pouvoir éventuellement les retoucher, mais également de les réexporter.
Cliquez sur Fichier - Importation - Images vidéo dans des calques.
Sélectionnez la vidéo dans le dossier correspondant et cliquez sur Ouvrir.
La fenêtre d’acquisition vidéo apparaît :
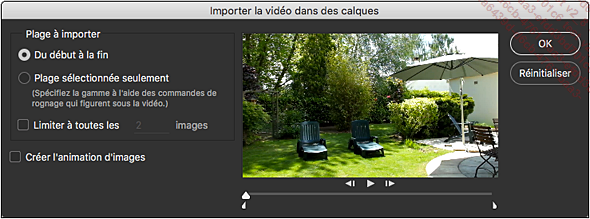
Dans la section Plage à importer, définissez les options suivantes :
Si vous souhaitez importer la vidéo entièrement, activez l’option Du début à la fin. Si vous souhaitez importer une partie de la vidéo, activez l’option Plage sélectionnée seulement et faites glisser les curseurs pour délimiter la partie à importer.

La partie de la vidéo à importer s’affiche en gris plus foncée dans la barre de lecture.
Cochez l’option Limiter à toutes les images pour définir le nombre d’images par seconde que vous souhaitez récupérer.
Cliquez sur OK.
Une barre de progression pour la création des calques s’affiche.
Réduire un clip
Pour réduire un clip, cliquez sur son extrémité et faites-la glisser. Un clip coupé peut toujours être ramené à son état original en procédant également par un cliqué-glissé.
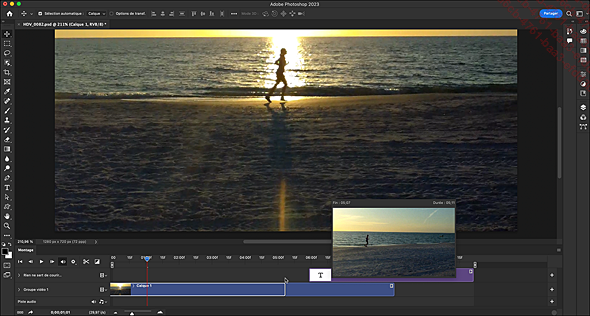
Incruster du texte
L’édition de la vidéo se fait comme pour tous les autres calques de pixel de Photoshop, vous pourrez donc appliquer tous les effets voulus. Nous allons par exemple incruster un texte.
Activez l’outil Texte et saisissez l’intitulé en précisant la couleur.
Lors de la création du texte, si le calque vidéo était actif, le texte sera placé à la suite du clip.
Pour le superposer au clip, déplacez simplement le calque de texte dans le panneau des calques, pour le placer à l’extérieur du groupe vidéo. Le texte sera maintenant sur une ligne indépendante dans le panneau de montage et vous pourrez l’étirer, le déplacer et le manipuler à volonté.

Gérer les attributs d’un clip
Les attributs d’un clip sont essentiellement : Transformation (taille), Opacité (transparence), Style (effets comme ombre portée, biseautage etc) et Déformation (ici Déformation texte).
Placez des images-clés à un
point de la ligne de temps pour préciser les attributs
pour l’élément : choisissez le point
voulu en déplaçant la tête de lecture  sur la ligne. Cliquez ensuite sur l’icône
en regard de l’attribut de transformation à affecter.
sur la ligne. Cliquez ensuite sur l’icône
en regard de l’attribut de transformation à affecter.
Un losange jaune matérialise l’image-clé.
La transformation est calculée automatiquement. Par exemple, un élément, tel le texte, peut à l’instant T1 avoir une opacité de 0% et à l’instant T2 une opacité de 100 %. Entre les deux instants T1 et T2, il apparaît donc progressivement :

Ajouter des effets de fondu
Pour ajouter un effet de fondu en fin de clip,
activez l’outil Fondu  et déplacez l’effet voulu
vers le clip.
et déplacez l’effet voulu
vers le clip.
 |
 |
Les principaux outils
Voici les principaux outils accessibles :
 |
Atteindre la première image du clip. |
 |
Atteindre l’image précédente du clip. |
 |
Lire le clip. |
 |
Atteindre l’image suivante du clip. |
 |
Activer la lecture audio. |
 |
Fractionner le clip à l’endroit de la tête de lecture. |
 |
Ajouter un effet de fondu. |
 |
Ajouter un support vidéo à la piste (importer une vidéo sur la même ligne). |
 |
Convertir en animation d’images (décompose la vidéo en séquence image par image). |
 |
Activer le rendu vidéo. |
Exporter la vidéo réalisée
Cliquez sur le bouton  en bas du panneau. Dans la boîte de
dialogue, nommez la vidéo et choisissez le dossier où l’enregistrer
sur votre ordinateur en cliquant sur Sélectionner un dossier.
en bas du panneau. Dans la boîte de
dialogue, nommez la vidéo et choisissez le dossier où l’enregistrer
sur votre ordinateur en cliquant sur Sélectionner un dossier.
Choisissez le type d’encodage, le format et les paramètres prédéfinis. Les principaux standards usuels sont listés dans un menu déroulant.
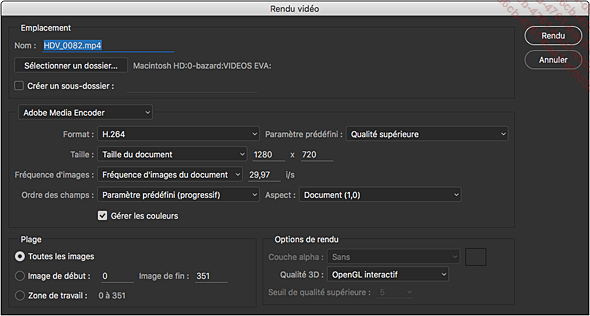
Cliquez ensuite sur Rendu.
Soyez patient, car selon la durée de la vidéo et les performances de votre ordinateur, l’opération peut prendre un certain temps.
Vous allez maintenant pouvoir réaliser des vidéos tout à fait honorables avec Photoshop. Il ne s’agit pas encore d’un outil professionnel, mais combiné avec la puissance de traitement des filtres et des effets de Photoshop, les résultats peuvent être à la hauteur de votre créativité.
 Editions ENI Livres | Vidéos | e-Formations
Editions ENI Livres | Vidéos | e-Formations