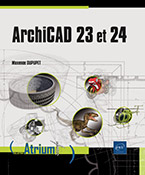Organisation du dessin
Les calques et combinaisons de calques
Un calque est une unité de gestion à laquelle vous attachez des éléments afin de pouvoir les masquer, les verrouiller...
Les calques sont complétés par les combinaisons de calques qui vous permettent d’en manipuler les propriétés en nombre.
Contrairement à d’autres logiciels, un calque est affecté par défaut à chaque outil de dessin ou d’architecture. Vous pouvez créer un calque pour chaque outil que vous utilisez. Mais vous pouvez aussi créer d’autres calques car il est possible d’affecter à chaque élément un calque.
Dans le modèle par défaut il existe une longue liste de calques et de combinaisons de calques. N’hésitez pas à supprimer les calques et les combinaisons de calques qui ne vous servent à rien.
Il existe un calque par défaut, que vous ne pouvez pas supprimer et dont vous ne pouvez pas changer le nom, c’est le Calque ArchiCAD. Il correspond dans AutoCAD au calque 0.
La création et la gestion des calques sont très simples dans ArchiCAD. Les types, couleur et épaisseur de trait ne sont pas du tout gérés par eux.
1. Affecter un calque à un outil ou à un élément
Pour affecter un calque à un outil :
Vérifiez que rien n’est sélectionné.
Ouvrez la boîte de dialogue Dialogue de réglages de l’outil
en double cliquant sur l’outil, puis tout en bas sélectionnez
le calque approprié dans la liste  .
.
Le calque choisi est désormais utilisé comme calque par défaut pour l’outil.
Pour affecter un autre calque à un élément :
Sélectionnez l’élément, réalisez un clic droit et choisissez l’option Options "Nom de l’outil" sélectionnés.
Tout en bas de la boîte de dialogue, sélectionnez le calque approprié dans la liste.
Le calque sélectionné remplace le calque par défaut pour cet élément.
Dans les deux cas, vous pouvez aussi sélectionner le calque directement à partir de la palette Zone informations.
Pour vérifier sur quel calque est placé un élément :...
Affichage du dessin

 qui est située juste avant le choix
de l’échelle courante vous permet de modifier l’orientation
du plan de travail par rapport à l’orientation d’origine.
Cela n’affecte pas les outils de dessin (lignes guides, grilles
de construction, axes X et Y,…) qui sont orientés
en fonction de l’écran.
qui est située juste avant le choix
de l’échelle courante vous permet de modifier l’orientation
du plan de travail par rapport à l’orientation d’origine.
Cela n’affecte pas les outils de dessin (lignes guides, grilles
de construction, axes X et Y,…) qui sont orientés
en fonction de l’écran.Cet outil de travail peut vous faciliter la vie quand vous travaillez sur des parties de bâtiment qui ont un angle quelconque par rapport à l’est, en le redressant temporairement de manière à retrouver des horizontales et/ou des verticales.
Vous pouvez aussi l’utiliser en considérant que +90° représente le nord. Dans ce cas, vous inclinez votre plan à l’aide de cette fonction pour retrouver des horizontales et des verticales, mais à tout moment, vous pouvez revenir à l’orientation d’origine, puis à la nouvelle orientation…
Considérons cette esquisse de bâtiment :
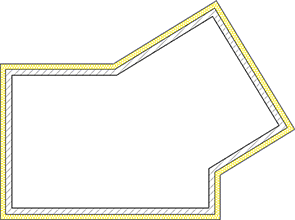
Vous souhaitez travailler dans la partie inclinée, et pour cela redéfinir l’orientation du plan de travail. N’utilisez jamais pour cela la fonction Rotation car, dans ce cas, vous modifiez la position du bâtiment par rapport au plan de travail. Ici, le but est de modifier notre point de vue par rapport au bâtiment en nous servant de l’inclinaison d’un mur.
Cliquez sur le bouton Définir orientation  pour lancer la fonction, puis cliquez sur une extrémité de
l’un des murs inclinés.
pour lancer la fonction, puis cliquez sur une extrémité de
l’un des murs inclinés.
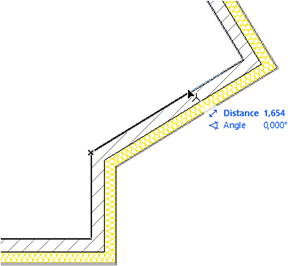
Cliquez sur l’autre extrémité du même mur.
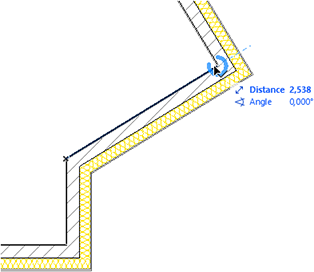
Puis déplacez la souris pour trouver l’horizontale.
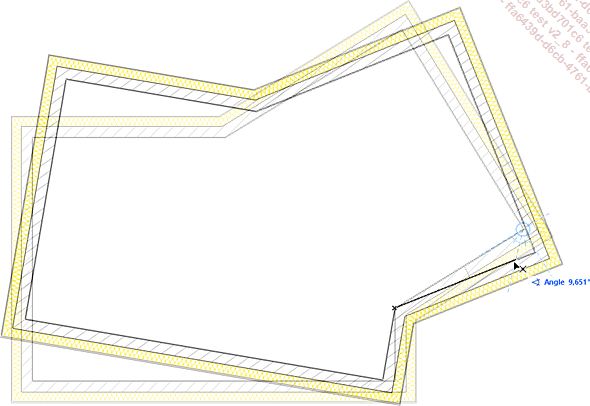
Et lorsque vous l’avez trouvée, cliquez.
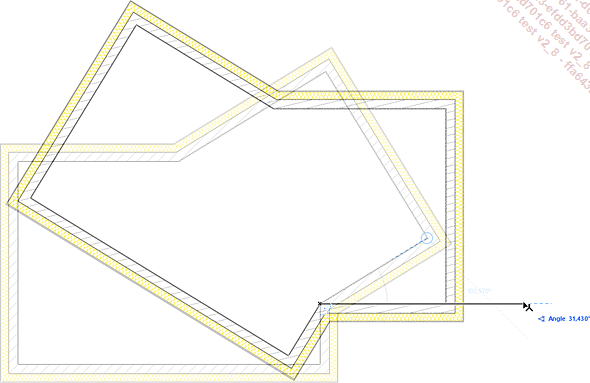
Vous pouvez effectuer cette opération autant de fois que vous en avez besoin. L’angle affiché juste à coté est une liste.
Cliquez dessus pour retrouver en haut tous les angles que vous avez définis et, en dessous, les points cardinaux.
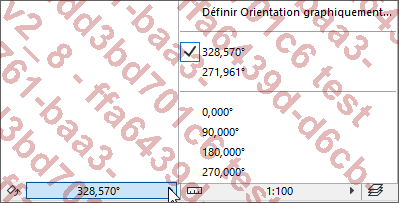
Les angles que vous avez définis sont automatiquement enregistrés. Ainsi vous pouvez par la suite changer cet angle juste en sélectionnant le bon dans la liste.
2. Échelle courante
L’échelle courante est l’échelle...
Les étages
Le concept d’étage (ou niveau) est très simple dans ArchiCAD. Vous pouvez créer autant d’étages que vous le souhaitez et définir une hauteur d’étage spécifique à chaque niveau.
 .
.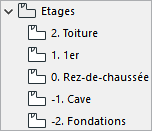
Pour afficher un étage, la méthode la plus rapide est de double cliquer sur l’étage à afficher.
1. Gérer les étages
Pour accéder à la boîte de dialogue Options Etages :
Cliquez sur la rubrique Etages, puis effectuez un clic droit et choisissez l’entrée Définir étage dans le menu contextuel.
Ou utilisez le raccourci-clavier Ctrl7 (du pavé numérique).
La boîte de dialogue Options Etages s’affiche.
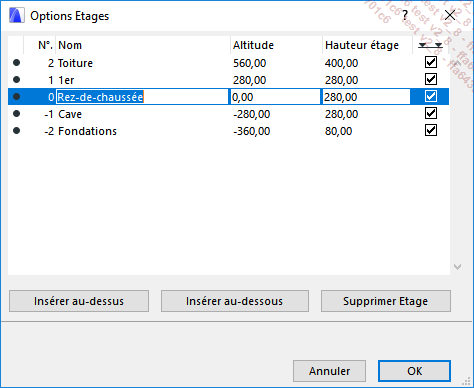
L’altitude d’un étage est donnée par rapport à son point le plus bas.
Pour créer un nouvel étage :
Sélectionnez un étage. Au minimum il en existe un dont l’altitude basse correspond au zéro projet.
Cliquez sur Insérer au-dessus ou Insérer au-dessous pour créer le nouvel étage à l’emplacement désiré.
Saisissez le nom de l’étage. Le numéro qui figure dans la colonne N° est assigné automatiquement. Il est positif quand il est au-dessus de l’étage situé au niveau zéro et négatif en dessous.
Dans Hauteur étage, saisissez la hauteur d’étage. Elle peut être différente pour chaque étage. Ne modifiez pas l’Altitude, elle est calculée automatiquement.
Vous pouvez choisir d’afficher les
lignes de niveau d’étage dans les Coupes et les Façades en cochant
la case dans la colonne  .
.
Insérez un nouvel étage et définissez-le ou validez si vous avez terminé.
Pour supprimer un étage :
Sélectionnez-le et cliquez sur le bouton Supprimer Etage. L’étage et son contenu sont supprimés.
Pour modifier un étage :
Sélectionnez l’étage et effectuez...
Propriétés et Classification
Vous pouvez ajouter à chaque type d’élément ou à certains types d’éléments des Propriétés que vous définissez. Elles peuvent être de tout ordre, comme la classification au feu, la résistance à l’humidité, des références produit,…
Ces Propriétés peuvent être utilisées pour ajouter des informations à un ou des types d’éléments en vue d’un export en IFC, pour une nomenclature, pour sélectionner des éléments particuliers à l’aide de Chercher & Sélectionner ou pour faire ressortir graphiquement des éléments particuliers à l’aide des Combinaisons de substitution graphiques.
Le Gestionnaire de classification vous autorise à élaborer une structure de classification de manière à pouvoir gérer les propriétés.
1. Créer et gérer des propriétés
Le gestionnaire de propriétés est accessible via le menu Options - Gestionnaire de propriétés.
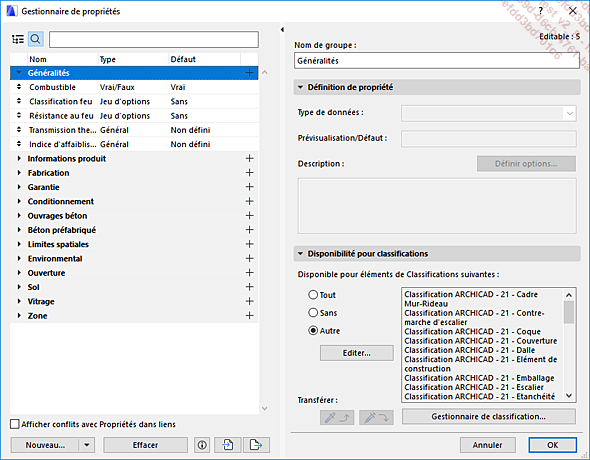
À gauche vous trouvez le tableau des propriétés, rangées par groupe. Le nom du groupe apparaît en gras. Chaque propriété comporte un Nom, le Type d’information et la valeur par Défaut, s’il y en a une.
Par défaut, il existe un certain nombre de propriétés que vous pouvez supprimer ou modifier. Vous pouvez aussi en ajouter.
Pour supprimer une propriété ou un groupe et toutes les propriétés qu’il contient :
Sélectionnez-le, puis cliquez en bas sur le bouton Effacer.
Pour modifier un groupe ou une propriété :
Sélectionnez-le, puis apportez les modifications souhaitées dans le panneau de droite.
Nous allons maintenant voir comment créer un groupe qui contient des propriétés. Nous voulons ajouter un groupe Humidité qui comportera deux propriétés : Etanche et Résistance à l’humidité.
Il est d’abord nécessaire de créer le groupe :
Cliquez sur le bouton Nouveau, puis dans la boîte de dialogue Nouvelle Propriété / Nouveau groupe activez...
Combinaison de substitution graphique
Cette fonctionnalité vous permet de changer l’affichage des traits, des hachures et des surfaces de l’ensemble du dessin en fonction de critères que vous définissez. Grâce à cela vous créez des affichages plus ou moins simplifiés de vos vues et vous pouvez faire ressortir des éléments qui possèdent certaines propriétés. Vous avez accès pour ce faire à toutes les caractéristiques des éléments.
 .
.Observons un plan d’étage affiché sans Substitution graphique.
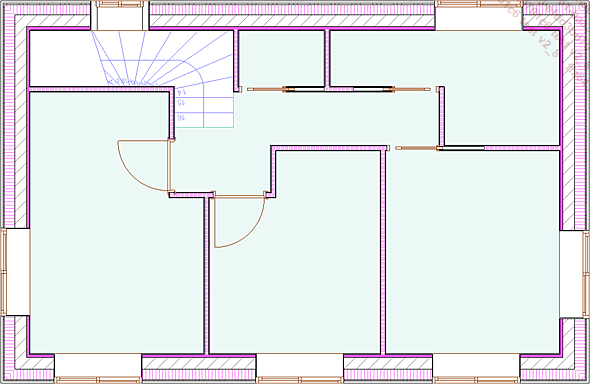
Ce type d’affichage peut contenir trop de détails inutiles. Il est possible d’utiliser une Combinaison de substitution graphique qui élimine tous les détails des structures composites : Affichage simplifié.
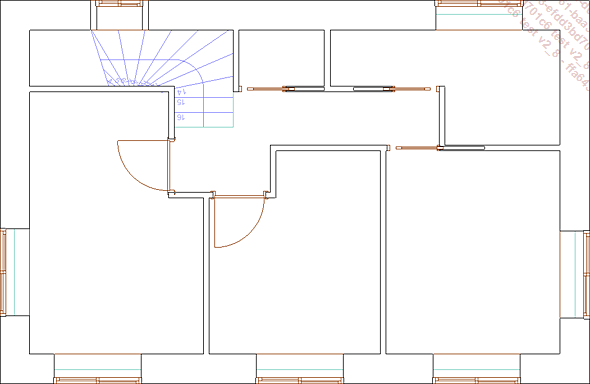
Il est aussi possible de faire ressortir les éléments porteurs (ici en rouge) et les éléments non porteurs (en bleu) grâce à la combinaison Contrôle des structures (porteur/non porteur).
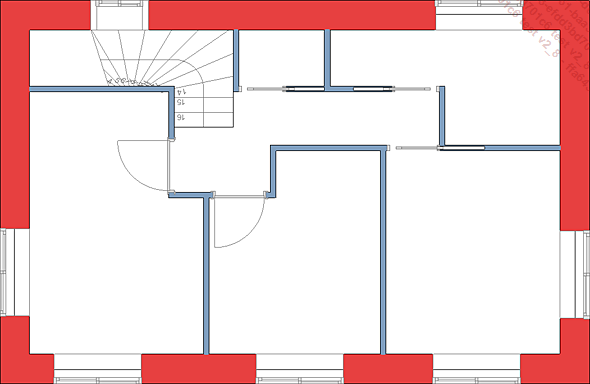
Et surtout vous pouvez créer vos propres règles de substitution graphiques.
Nous allons créer un jeu de règles de substitution graphique pour faire ressortir la résistance à l’humidité des murs et des dalles, en utilisant la propriété Résistance à l’humidité créée précédemment.
Cette propriété possède 4 valeurs. Nous allons...
Filtres de rénovation
Les filtres de rénovation modifient l’affichage des éléments en fonction de trois valeurs : Existant, Nouveau et À démolir. Ils fonctionnent grâce aux propriétés Etat de rénovation et Afficher sur filtre de rénovation que vous trouvez dans le Dialogue de réglages, rubrique Classification et Propriétés, groupe Rénovation de tous les éléments d’architecture.

Ces propriétés n’appartiennent pas aux classifications et sont toujours apparentes.
 . Cette liste vous permet d’afficher
les éléments d’architecture en faisant
ressortir les éléments existants, à démolir et à construire à l’aide
de substitutions graphiques, comme ci-dessous :
. Cette liste vous permet d’afficher
les éléments d’architecture en faisant
ressortir les éléments existants, à démolir et à construire à l’aide
de substitutions graphiques, comme ci-dessous :À gauche vous observez l’original avant rénovation et à droite un plan où les éléments existants conservés apparaissent en gris, les éléments à démolir en tirets oranges et ceux à construire en traits continus verts.
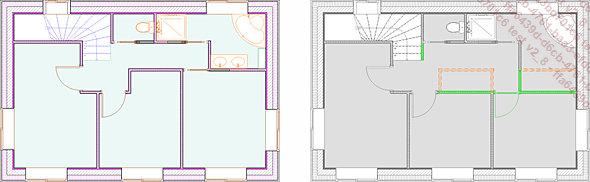
1. Application des valeurs de rénovation
Vous pouvez appliquer les valeurs de rénovation aux éléments d’architecture soit via le dialogue de réglage des éléments, soit via la palette Rénovation.
Pour appliquer une valeur de rénovation à un ou des éléments d’architecture, il est nécessaire de les avoir dessinés d’abord. En effet il n’est pas possible de changer la valeur des propriétés de rénovation à la création des éléments. Tous les éléments ont par défaut la propriété État de rénovation associée à la valeur Existant et la propriété Afficher sur filtre de rénovation réglée sur Tous les filtres appropriés.
Sélectionnez le ou les éléments d’architecture...
 Editions ENI Livres | Vidéos | e-Formations
Editions ENI Livres | Vidéos | e-Formations