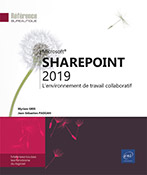Personnaliser l’apparence et la navigation
Introduction
Organiser l’expérience de navigation pour une collection de sites SharePoint composée de quelques dizaines à quelques centaines de sites peut être une tâche complexe - en particulier, si votre objectif (ou celui qui vous a été assigné) est de vous assurer que le moindre contenu est accessible en "trois clics"…
Contrairement à cette pensée communément admise et largement répandue, les utilisateurs de votre intranet ne quitteront pas votre site ou n’abandonneront pas leur navigation s’ils ne parviennent pas à trouver ce qu’ils cherchent en trois clics… Pas plus d’ailleurs que moins de clics les rend plus heureux ou ne leur donne l’impression que le site est plus rapide !
En réalité, c’est l’adéquation entre le libellé sur lequel on clique et la pertinence de la page associée qui est la clé de la réussite. En effet, si au travers de l’expérience de navigation que vous allez mettre en place, vous démontrez à vos utilisateurs qu’à chaque clic, ils vont dans la bonne direction pour affiner leur recherche, alors ils seront prêts à cliquer pour trouver les informations qu’ils souhaitent !
Dans les cas de mise en place d’une navigation limpide et associée à des contenus éditoriaux...
Modifier la navigation standard dans un site moderne
Selon que vous travaillez sur un site d’équipe ou sur un site de communication, le menu n’est pas situé au même emplacement.
Sur un site de communication, le menu est horizontal et présent dans le bandeau supérieur de la page :
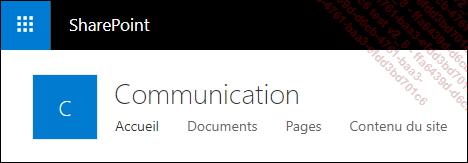
Sur un site d’équipe le menu est présent sur la gauche de la page :
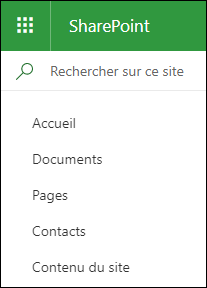
Dans les deux cas de figure, le menu SharePoint supporte deux niveaux et vous permettra de créer menus et sous-menus.
Créer un élément de menu
Pour modifier le menu d’un site, cliquez sur le lien Modifier à droite du dernier lien (dans un site de communication) ou en dessous (dans un site d’équipe).

Le menu s’ouvre en mode Edition sur la partie gauche de l’écran :
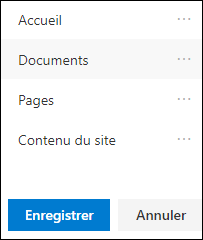
L’édition va se faire en mode interactif.
Pour ajouter une nouvelle entrée, placez votre curseur en dessous de l’une des entrées pour faire apparaître ce symbole :

Par exemple :
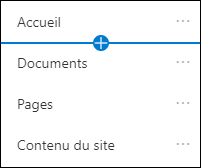
Cliquez dessus pour faire apparaître une fenêtre contextuelle pour ajouter votre nouvel élément :
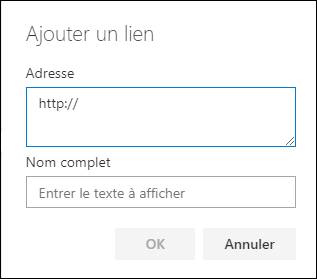
Renseignez le Nom complet puis cliquez sur OK pour valider.
Le lien apparaît dans le menu à l’emplacement choisi :
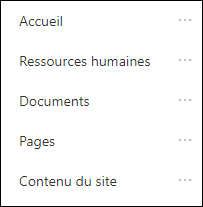
Quittez ensuite le mode Édition du menu en cliquant sur Enregistrer.
Modifier un élément...
Modifier l’apparence d’un site classique
Pour modifier l’apparence d’un site en mode Classique, SharePoint propose différents thèmes.
Comme dans la plupart des logiciels de la suite bureautique Microsoft Office, un thème contient des jeux de polices et de couleurs. L’application d’un thème modifie l’aspect du site mais pas son contenu. Vous pouvez appliquer des thèmes différents à chacun des sites. La modification d’un thème peut être effectuée par tout utilisateur disposant de l’autorisation Appliquer des thèmes et des bordures. Par défaut, les niveaux d’autorisation Contrôle total et Concepteur possèdent ce droit.
Affichez la page d’accueil du site pour lequel le thème doit être modifié.
Dans la liste de l’outil Paramètres , sélectionnez l’option Modifier l’apparence ; si
cette option n’est pas visible dans la liste, sélectionnez
dans ce cas l’option Paramètres du site et,
dans la section Aspect, cliquez
sur le lien Modifier l’apparence.
, sélectionnez l’option Modifier l’apparence ; si
cette option n’est pas visible dans la liste, sélectionnez
dans ce cas l’option Paramètres du site et,
dans la section Aspect, cliquez
sur le lien Modifier l’apparence.
La liste des thèmes s’affiche.
Cliquez sur la vignette d’un thème de votre choix.
La page du thème choisi s’affiche :
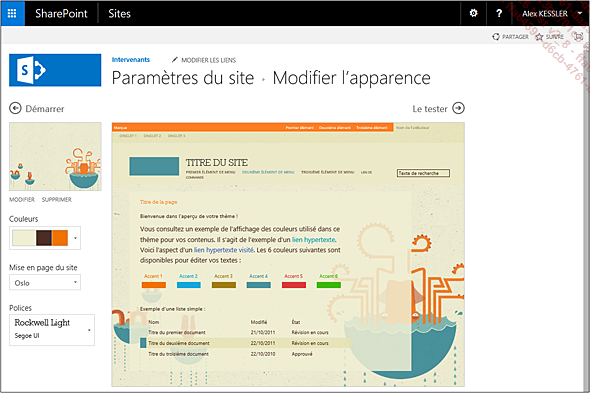
Le lien Démarrer permet de revenir à la liste des thèmes.
Modifier l’image d’arrière-plan...
Modifier la navigation standard dans un site classique
Dans un environnement Classique, les options de navigation sont plus nombreuses.
Sur un site d’équipe, vous allez retrouver une barre de liens supérieure ainsi qu’un volet de navigation à gauche. Ce volet s’appelle le Lancement rapide.
Masquer/afficher le volet Lancement rapide
Affichez la page d’accueil du site pour lequel le volet Lancement rapide doit être masqué ou affiché.
Dans la liste de l’outil Paramètres , sélectionnez
l’option Paramètres du site.
, sélectionnez
l’option Paramètres du site.
Dans la section Aspect, cliquez sur le lien Arborescence.
Désactivez l’option Activer la fonctionnalité Lancement rapide pour masquer le volet ou activez cette option pour réafficher le volet.
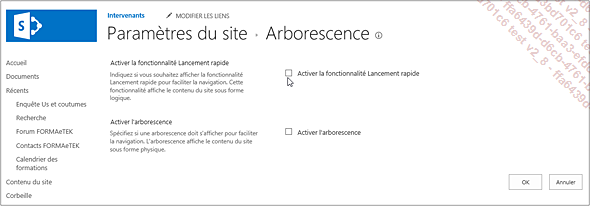
Cliquez sur OK.
Gérer les liens du volet Lancement rapide
Vous pouvez ajouter, supprimer ou modifier l’ordre des liens situés dans le volet Lancement rapide (menu latéral gauche) d’une page d’un site. Ces liens peuvent donner accès aux pages d’accueil des autres sites ou à des éléments d’un site (bibliothèques de documents, listes de tâches, calendrier, etc.). La personnalisation du volet Lancement rapide est disponible aux utilisateurs disposant, au minimum, des droits de Concepteur de site.
Contrairement aux méthodes...
Paramétrer la navigation avancée (mode Classique)
Dans un environnement Classique, au-delà de la navigation standard que l’on a déjà abordée, il existe une navigation plus avancée qui permet de définir et de faire évoluer simplement votre expérience de navigation sur toute la hiérarchie de sites de l’intranet et de paramétrer :
-
la navigation globale
 qui correspond au top menu
qui se trouve généralement en haut de la page
des sites web,
qui correspond au top menu
qui se trouve généralement en haut de la page
des sites web, -
la navigation actuelle
 qui correspond au volet Lancement
rapide qui se trouve, lorsqu’il est activée, sur
le côté gauche de la page des sites web.
qui correspond au volet Lancement
rapide qui se trouve, lorsqu’il est activée, sur
le côté gauche de la page des sites web.
Cette navigation avancée peut prendre deux formes : la navigation structurelle ou la navigation gérée.
La navigation structurelle va vous permettre de définir et faire évoluer vos menus en saisissant directement dans les sites concernés les différents paramètres. Elle est basée sur la structure d’un site.
La navigation gérée va vous permettre de faire évoluer la structure physique de votre intranet d’un côté (collections de sites/sous-sites/listes/dossiers/pages) et l’affichage logique des menus/sous-menus de l’autre. En clair, vous pourrez réorganiser l’un sans forcément réorganiser l’autre.
Activer les fonctionnalités...
Exploiter la navigation structurelle (mode Classique)
Que ce soit pour la navigation globale ou pour la navigation actuelle, vous pouvez activer ou pas la navigation structurelle. :
-
Dans le premier cas, la navigation structurelle va vous permettre de présenter (de façon optionnelle) les différents sous-sites et/ou les pages.
-
Dans le second cas, l’option Afficher les mêmes éléments de navigation que le site parent vous permettra de centraliser la définition de vos menus sur un site parent et de faire en sorte que votre navigation se propage ainsi aux sites enfants (cette option n’est pas accessible pour le site racine de la collection de sites qui doit obligatoirement définir un menu).
En complément d’avoir choisi l’une ou l’autre de ces deux options, vous pourrez manuellement définir des liens de navigation et des titres de navigation pour créer une arborescence à deux niveaux.
Vous pourrez enfin trier manuellement ou automatiquement les différents titres et liens de la navigation structurelle.
L’ensemble de ces options se retrouve dans la page des Paramètres de navigation qui a fortement évolué depuis l’activation des fonctionnalités de publication.
Activer la navigation structurelle
Naviguez sur un site racine Classique d’une collection de sites.
Allez dans la page des Paramètres...
Modifier l’ordre d’affichage des éléments du volet Lancement rapide (mode Classique
Navigation structurelle désactivée
Sur la page de la personnalisation du volet Lancement rapide, cliquez sur le lien Modifier l’ordre.
Ouvrez la liste de l’élément à déplacer et choisissez un numéro d’ordre.
Les autres éléments sont automatiquement renumérotés.
Cliquez sur OK.
Navigation structurelle activée
Accédez à la personnalisation du volet Lancement rapide.
Dans la rubrique Navigation structurelle : modification et tri, sélectionnez le lien à déplacer puis cliquez sur Monter ou Descendre.
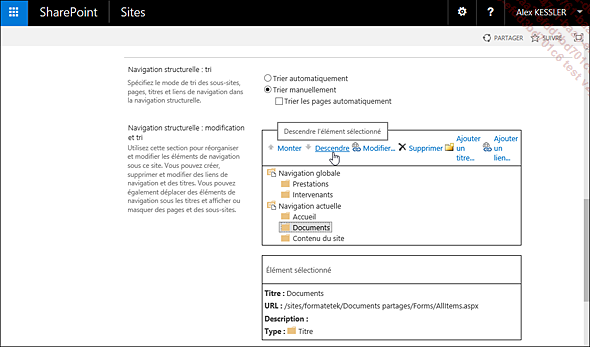
Pour trier la liste des liens du volet, activez l’option Trier automatiquement dans la rubrique Navigation structurelle : tri.
Cliquez sur OK.
Modifier/supprimer un lien ou un titre du volet Lancement rapide (mode Classique)
Navigation structurelle désactivée
Accédez à la personnalisation du volet Lancement rapide du site concerné.
Cliquez sur l’outil Modifier situé à gauche du lien ou
du titre à modifier.
situé à gauche du lien ou
du titre à modifier.
Pour modifier le titre, saisissez-le dans la zone Entrez la description.
S’il s’agit du lien d’un titre, dans la liste Titre, choisissez éventuellement le titre sous lequel le lien doit apparaître.
Cliquez sur OK.
Pour supprimer un lien ou un titre, cliquez
sur l’outil Modifier qui le précède puis cliquez
sur le bouton Supprimer. Cliquez
ensuite sur OK du message qui
s’affiche pour confirmer la suppression.
qui le précède puis cliquez
sur le bouton Supprimer. Cliquez
ensuite sur OK du message qui
s’affiche pour confirmer la suppression.
La suppression d’un titre supprime les liens qui lui étaient associés.
Navigation structurelle activée
Accédez à la page du site concerné et à la personnalisation du volet Lancement rapide.
Dans le cadre Navigation structurelle : modification et tri, sélectionnez le lien ou le titre à modifier puis cliquez sur Modifier.
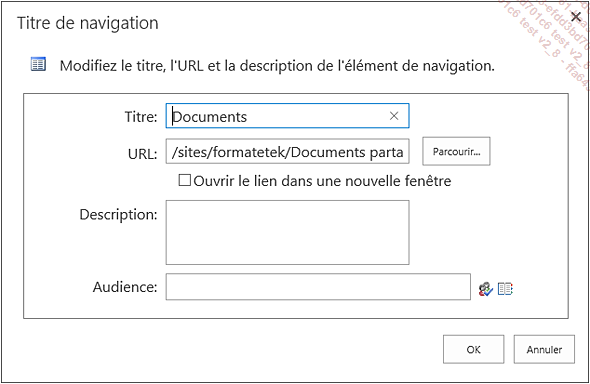
Modifiez les informations souhaitées dans les zones Titre, URL et Description.
Si besoin, activez l’option Ouvrir le lien dans une nouvelle fenêtre si la page du lien doit s’ouvrir dans une fenêtre différente...
Ajouter un lien ou un titre dans le volet Lancement rapide (mode Classique)
Vers un élément du site
Cette méthode consiste à ajouter un lien d’accès à une bibliothèque, à une liste ou à une page d’un site dans le volet Lancement rapide.
Affichez le site dans lequel se trouve la bibliothèque, la liste ou la page à ajouter.
Dans le volet Lancement rapide, cliquez sur le lien Contenu du site.
Cliquez sur l’outil  de l’élément concerné.
de l’élément concerné.
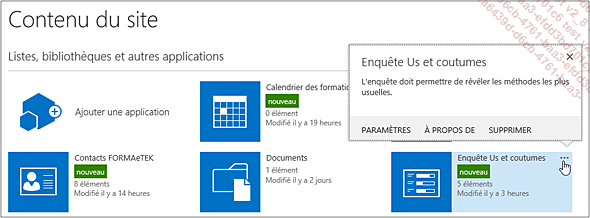
Cliquez sur PARAMÈTRES.
Cliquez sur le lien Nom, description et navigation de liste.
Dans le cadre Navigation, activez l’option Oui.
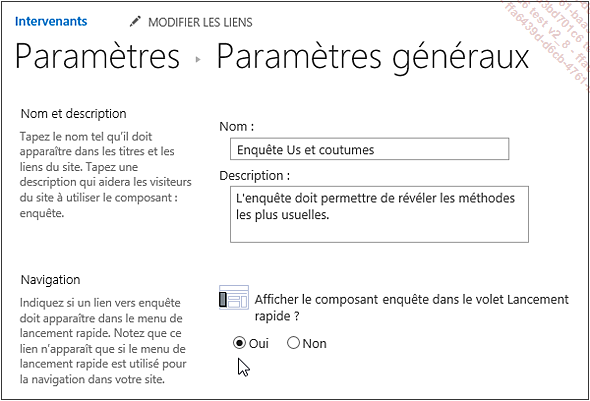
Cliquez ensuite sur le bouton Enregistrer.
Vers des éléments externes au site
Vous pouvez utiliser cette procédure pour ajouter des liens vers des éléments (liste, page d’un site web, bibliothèque ou dossier par exemple) non présents sur le site. Les titres, quant à eux, sont utilisés principalement pour classer plusieurs liens d’une même catégorie, ils peuvent néanmoins être associés à des adresses URL.
Navigation structurelle désactivée
Accédez à la page du site concerné et à la personnalisation du volet Lancement rapide.
Pour ajouter un titre, cliquez sur le lien Nouveau titre...
Afficher les liens du site parent ou des sous-sites dans le volet Lancement rapide (mode Classique)
Cette fonctionnalité est disponible uniquement si la navigation structurelle a été activée.
Affichez la page d’accueil du sous-site concerné.
Dans la liste de l’outil Paramètres , sélectionnez l’option Paramètres du site.
, sélectionnez l’option Paramètres du site.
Dans la section Aspect, cliquez sur le lien Navigation.
Dans le cadre Navigation actuelle, activez l’option Afficher les mêmes éléments de navigation que le site parent pour hériter des mêmes liens que le site parent.
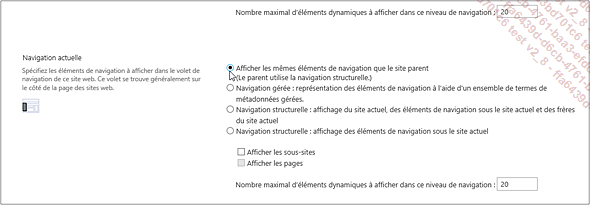
Pour afficher les liens du site parent et ceux des sous-sites, activez l’option Navigation structurelle : affichage du site actuel, des éléments de navigation sous le site actuel et des frères du site actuel.
Pour afficher seulement les éléments du site, activez l’option Navigation structurelle : affichage des éléments de navigation sous le site actuel.
Activez l’option Afficher les sous-sites pour afficher les liens vers les sous-sites du site actif.
Dans la zone de saisie suivante, modifiez, si besoin, le nombre d’éléments à afficher, par défaut, 20 items sont autorisés.
Sur cet exemple, le sous-site actuel affichera les liens vers les autres sous-sites situés au même...
Personnaliser la barre de liens supérieure d’un site (mode Classique)
Par défaut, lorsque l’infrastrucure de publication n’a pas été activée, tout site créé s’affiche sous la forme de liens dans la barre de liens supérieure. Les procédures décrites ci-après permettent d’ajouter, de modifier ou de supprimer les liens de cette barre.
Utiliser la méthode rapide
Contrairement aux méthodes abordées dans les sous-titres suivants qui utilisent la page Paramètres du site - Barre de liens supérieure ou Navigation, cette procédure permet de modifier les liens et leur ordre d’affichage, d’ajouter ou de supprimer des liens quelle que soit la page du site affichée.
Dans la barre de liens supérieure, cliquez sur MODIFIER LES LIENS.

Pour supprimer un lien, cliquez sur l’outil Supprimer ce lien de la navigation du lien à supprimer.
du lien à supprimer.
Pour modifier le nom d’un lien, cliquez sur son nom, effectuez les modifications souhaitées puis appuyez sur la touche Entrée pour valider.
Pour modifier l’adresse d’un
lien, cliquez sur le nom du lien puis sur l’outil Modifier un lien . Modifiez ensuite l’adresse URL du
lien dans la zone Adresse et
cliquez sur OK.
. Modifiez ensuite l’adresse URL du
lien dans la zone Adresse et
cliquez sur OK.
Pour déplacer un lien, cliquez sur le lien et faites-le glisser dans la barre à...
Personnaliser la barre de liens supérieure d’une collection de sites (mode Classique)
Uniquement accessible à la collection de sites dont la navigation structurelle a été activée, ces procédures permettent d’ajouter les sites créés dans la barre de liens supérieure.
Accédez à la page d’accueil du site principal.
Sélectionnez l’option Paramètres de site dans la
liste de l’outil Paramètres puis, dans la section Aspect,
cliquez sur le lien Navigation.
puis, dans la section Aspect,
cliquez sur le lien Navigation.
Les éléments présents sur la barre de liens supérieure apparaissent sous la catégorie Navigation globale. Sur cet exemple, seuls les deux sous-sites Prestations et Intervenants sont affichés :
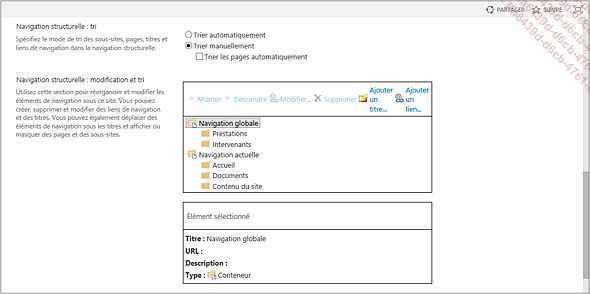
Pour créer un lien dans la barre de liens supérieure, dans le cadre Navigation structurelle : modification et tri, sélectionnez Navigation globale puis cliquez sur Ajouter un titre.
Saisissez, dans la zone Titre, le nom du lien à créer.
Cliquez sur le bouton Parcourir et sur le nom du site auquel fait référence le nouveau lien puis cliquez sur OK.
Si besoin, saisissez un commentaire dans la zone Description.
Si besoin, activez l’option Ouvrir le lien dans une nouvelle fenêtre si la page du site doit s’ouvrir dans une fenêtre différente.
Sur cet exemple...
Exploiter la navigation gérée (mode Classique)
La navigation gérée est basée sur les ensembles de termes du magasin de métadonnées gérées.
Vous allez ainsi pouvoir définir votre menu général au travers d’un ensemble de termes qui sera dédié à la navigation et ensuite associé à votre collection de sites. Cette solution offre plusieurs avantages avec la possibilité de :
-
définir des url conviviales pour vos différents liens,
-
gérer des traductions pour les différentes langues de votre intranet,
-
définir des propriétés supplémentaires pour chacun de vos termes et ainsi gérer des personnalisations des liens (icônes/couleurs, images) pour des scénarii plus complexes.
Activer la navigation gérée
Pour mettre en place la navigation gérée sur votre collection de sites, accédez à un site racine classique de la collection de sites.
Allez dans la page des Paramètres du site.
Dans la section Aspect, cliquez sur Navigation.
La page des Paramètres de navigation s’ouvre.
Dans la section Navigation globale, sélectionnez l’option Navigation gérée.
Dans la section Navigation actuelle, sélectionnez l’option Navigation gérée.
Une nouvelle section dédiée à la navigation gérée s’affiche plus bas dans la page :
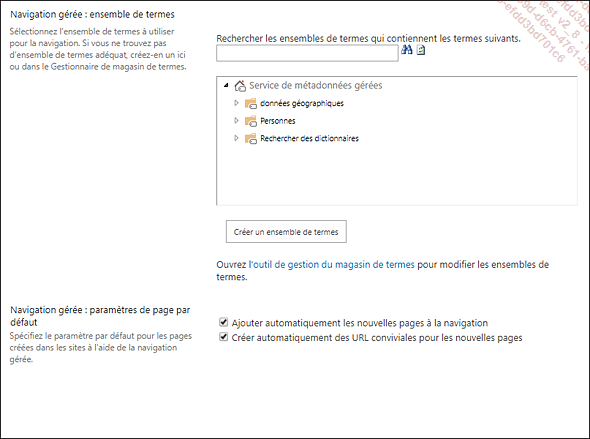
Cliquez sur l’option...
 Editions ENI Livres | Vidéos | e-Formations
Editions ENI Livres | Vidéos | e-Formations