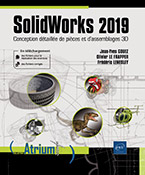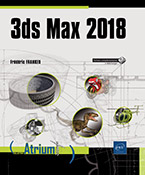Mise en plan
Généralités
Les mises en plan sont créées à partir de pièces surfaciques ou volumiques 3D et d’assemblages.
Les pièces, les assemblages et les mises en plan sont des documents enchaînés ; ainsi tous les changements effectués sur la pièce ou l’assemblage se répercutent dans le document de mise en plan.
Généralement, une mise en plan consiste en plusieurs vues générées à partir du modèle. Les vues peuvent aussi être créées à partir de vues existantes. Par exemple, une vue en coupe est créée à partir d’une vue de mise en plan existante.
Les principales fonctionnalités de mise en plan sont les suivantes :
-
Création et mise à jour automatique de vue de mise en plan.
-
Cotation, tolérance et annotations.
-
Génération de nomenclatures d’assemblage.
Créer une mise en plan
Il existe deux manières de générer une mise en plan : soit créer un nouveau document puis choisir un modèle de mise en plan soit créer une mise en plan à partir d’un fichier 3D (pièce ou assemblage) ouvert.
1. Création d’un nouveau document de mise en plan
Développez le menu Fichier puis cliquez sur Nouveau.
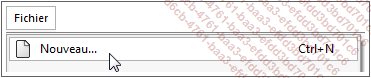
Dans la fenêtre Nouveau document SolidWorks, cliquez sur le bouton Mise en plan.
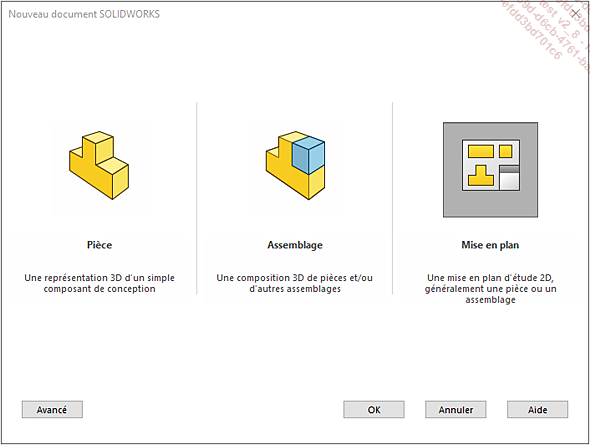
Cliquez sur le bouton OK pour valider.
La fenêtre Taille/Format du fond de plan apparaît comme suit.
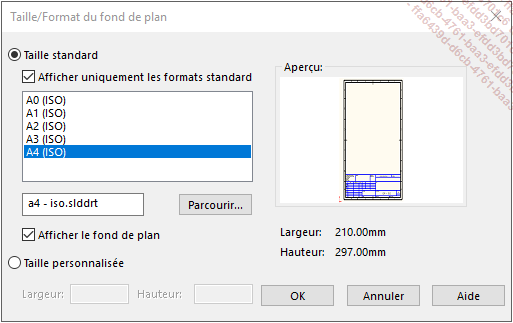
Sélectionnez le format à utiliser (ci-dessus A4 (ISO)).
Puis cliquez sur le bouton OK.
Le résultat est le suivant.
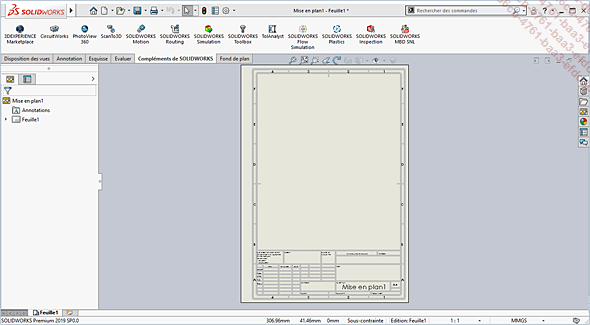
Le modèle de mise en plan par défaut de SolidWorks utilise le mode de projection de vues américaines.
Pour passer en mode de projection de vues européennes :
Dans le FeatureManager, effectuez un clic droit sur la feuille (ci-dessous Feuille1), puis choisissez Propriétés.
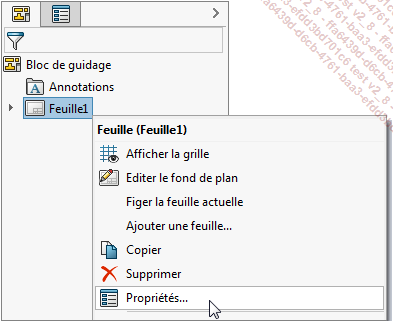
Dans la fenêtre Propriétés qui s’affiche comme suit, sous la rubrique Type de projection, activez le bouton radio Europe.
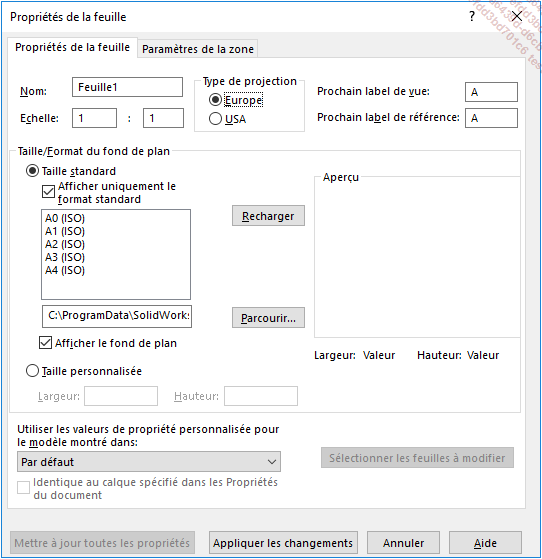
Puis cliquez sur Appliquer les changements pour valider.
2. Création d’une mise en plan à partir d’un fichier 3D
Dans le menu Fichier, cliquez sur Créer une mise en plan à partir...
Disposition des vues
Les fonctions abordées dans ce chapitre se trouvent dans l’onglet Disposition des vues du ruban (figure1 ci-dessous) ainsi que dans la Palette de vues (figure 2 ci-dessous).
Figure 1 :

Figure 2 :

Les fonctions de disposition des vues sont décrites ci-après.
1. Vue du modèle
La fonction Vue du modèle permet de créer une vue sur la base d’une orientation de vue prédéfinie.
Pour créer une vue du modèle :
Dans l’onglet Disposition des vues du
ruban, cliquez sur l’icône Vue du modèle 
Dans l’onglet PropertyManager affiché ci-dessous, sous Documents ouverts, sélectionnez le fichier 3D à utiliser pour générer la vue.
Si le fichier n’est pas ouvert, cliquez sur le bouton Parcourir pour le sélectionner.
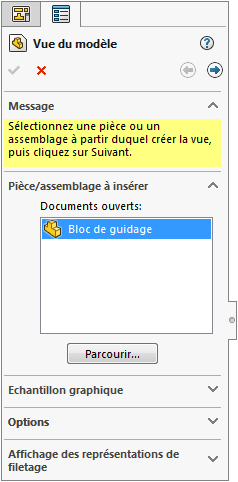
Cliquez sur Suivant  .
.
L’onglet PropertyManager s’affiche comme suit.
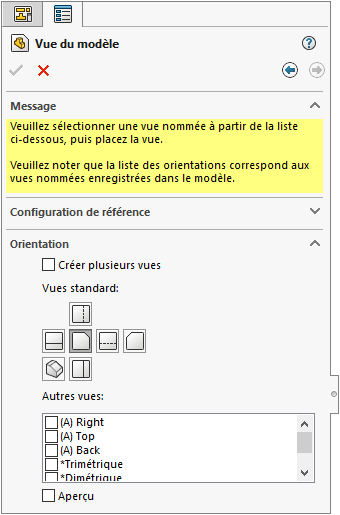
Dans la rubrique Orientation, sous Vues standard, choisissez l’orientation parmi les vues proposées (ci-dessus Face).
Cochez Aperçu pour prévisualiser la vue avant de la poser sur la feuille.
Puis cliquez sur la feuille pour poser la vue comme ci-dessous.
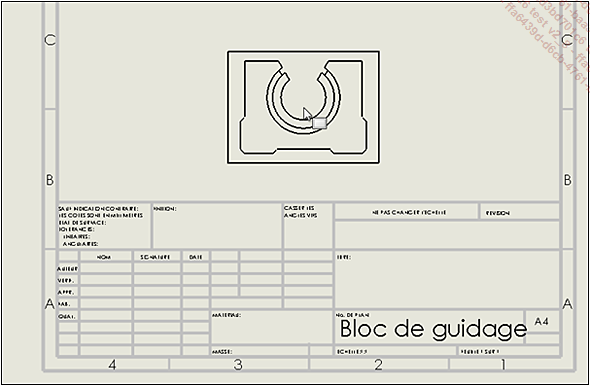
Déplacez le curseur puis cliquez afin de générer immédiatement certaines vues projetées (ci-dessous la vue de gauche et une perspective).
-
Vue de gauche :
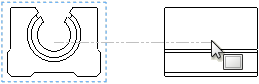
-
Vue en perspective :
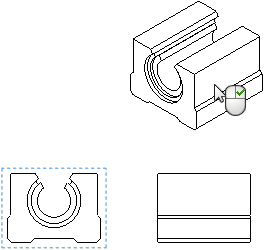
Effectuez un clic droit pour terminer la création.
Pour modifier les caractéristiques d’une vue du modèle :
Effectuez un clic sur la vue de mise en plan, puis dans l’onglet PropertyManager, réglez les paramètres de votre choix.
Les modifications les plus communément effectuées sont affichées dans les rubriques développées de l’onglet PropertyManager ci-dessous (Orientation, Style d’affichage et Echelle).
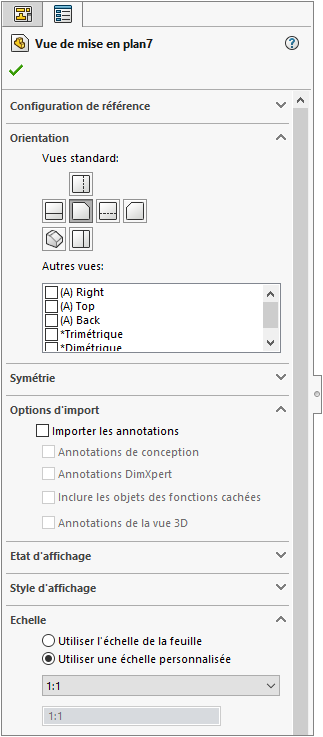
2. Vue du modèle à partir de la palette des vues
Pour créer une vue du modèle à partir de la palette des vues :
Cliquez sur l’onglet Palette de vues situé à droite pour ouvrir la palette de vues.
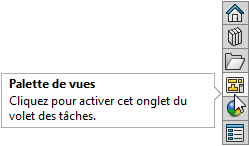
Dans la palette de vues, développez
la liste déroulante  .
.
Sélectionnez le fichier ouvert à utiliser ou cliquez sur Rechercher une pièce...
Habillage du plan
L’habillage d’une mise en plan comprend la cotation de ses vues, la mise en place de notes, la génération des axes et, dans le cas d’une mise en plan d’assemblage, la création d’une nomenclature.
Les fonctions abordées dans ce chapitre se trouvent dans l’onglet Annotation du ruban affiché ci-dessous.

Les fonctions les plus communément utilisées sont décrites ci-dessous.
1. Cotation
Les cotes dans une mise en plan sont associées au modèle 3D et les changements effectués dans le modèle sont reflétés dans la mise en plan.
a. Cotation intelligente
La fonction Cotation intelligente permet de créer des cotes de tous types (diamètre, rayon, longueur ou angle). Le type de cote généré dépend de la sélection de points ou de lignes effectuée sur la vue.
Dans l’onglet Annotation du
ruban, cliquez sur l’icône Cotation intelligente  .
.
Puis sélectionnez les points ou lignes à utiliser.
Voici ci-dessous les cotes les plus communément créées en utilisant cette fonction.
-
Cote de distance : cote entre deux lignes ou points.
Sélectionnez deux géométries lignes et/ou points (ci-dessous deux lignes).
Déplacez le curseur puis cliquez sur la feuille pour déterminer la position de la cote.
Le résultat peut être le suivant.
-
Cote angulaire : cote entre deux géométries linéaires non parallèles.
Sélectionnez deux géométries linéaires (comme ci-après).
Déplacez le curseur puis cliquez sur la feuille pour déterminer la position de la cote.
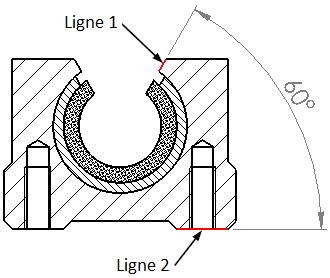
-
Cote de diamètre : dimension d’un cercle.
Sélectionnez un objet cercle complet (comme ci-dessous).
Déplacez le curseur, puis cliquez sur la feuille pour déterminer la position de la cote.
Le résultat peut être le suivant.
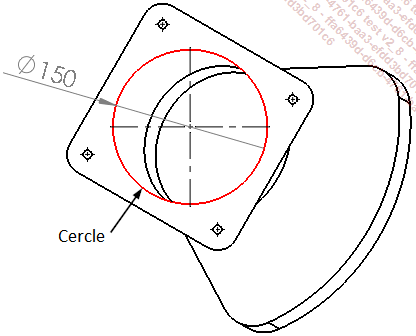
-
Cote de rayon : dimension d’un arc de cercle.
Sélectionnez un objet circulaire non fermé (comme ci-dessous).
Déplacez le curseur, puis cliquez sur la feuille pour déterminer la position de la cote.
Le résultat peut être le suivant.
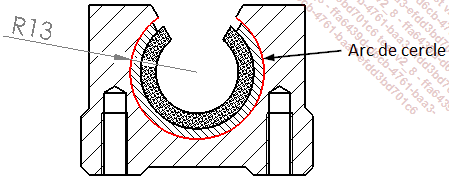
 sont...
sont...L’impression
Vous pouvez imprimer une feuille de mise en plan entière ou juste une zone sélectionnée de la feuille. L’impression s’effectue en noir et blanc (réglage par défaut) ou en couleur.
Plusieurs options d’impression sont disponibles pour les mises en plan ayant plusieurs feuilles, y compris l’impression de sélections agrandies et l’impression d’une feuille de mise en plan active.
Vous pouvez définir l’épaisseur des lignes imprimées des mises en plan lors de l’impression ou dans les propriétés du document.
1. Paramètres d’une feuille de mise en plan
Pour spécifier les paramètres d’une feuille, déroulez le menu Fichier, puis cliquez sur Mise en page.
La fenêtre Mise en page apparaît comme suit.
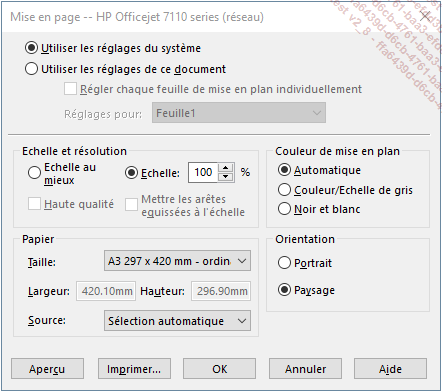
Activez le bouton radio Utiliser les réglages de ce document et la case à cocher Régler chaque feuille de mise en plan individuellement.

Sélectionnez une feuille dans la liste Réglages pour et modifiez les réglages de la feuille (échelle, taille du papier, couleur de mise en plan, orientation…).
Répétez l’étape précédente pour chaque feuille, puis cliquez sur OK pour valider.
2. Impression intégrale d’une feuille
Pour imprimer une feuille intégralement, déroulez...
Exercice 5.1 : Mise en page de la buse
L’objectif de cet exercice est de mettre en application les outils de création de vues et d’annotations tels que les cotations ou les traits d’axes, ainsi que de personnaliser un fichier de mise en plan.
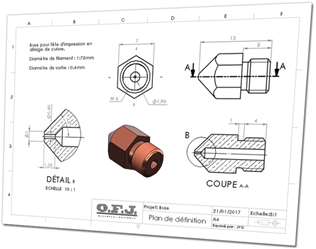
1. Créer une nouvelle mise en page
Dans le menu Fichier, choisissez Nouveau.
La fenêtre Nouveau document SOLIDWORKS apparaît.
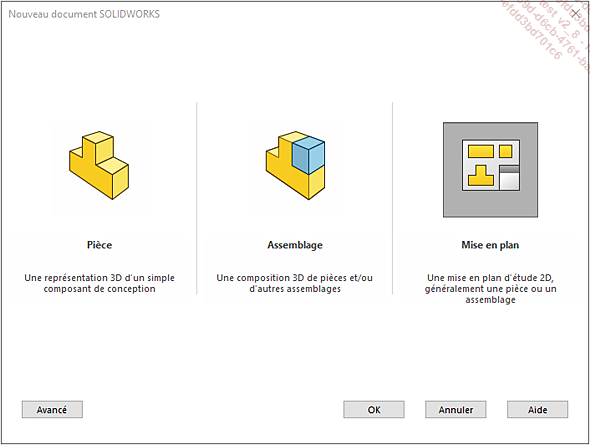
Cliquez sur le bouton Mise en plan  et cliquez sur OK pour
démarrer un nouveau document.
et cliquez sur OK pour
démarrer un nouveau document.
La fenêtre Taille/Format du fond de plan apparaît.
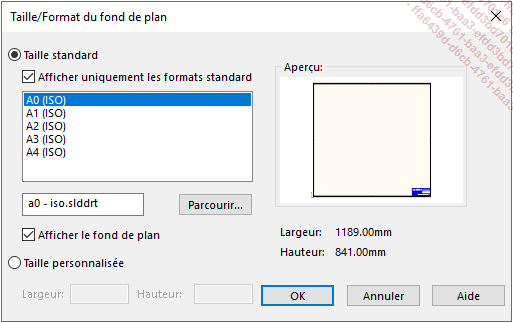
Cliquez sur le bouton Parcourir pour afficher la liste des fonds de plan disponibles et naviguez jusqu’au dossier Projet contenant le fond de plan prévu pour cette mise en page.
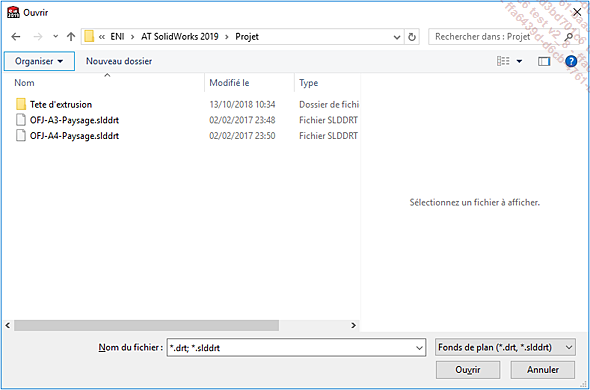
Sélectionnez le fichier OFJ-A4-Paysage.slddrt et cliquez sur Ouvrir.
Dans la fenêtre Taille/Format du fond de plan, cliquez sur OK.
La figure ci-dessous affiche le résultat obtenu.
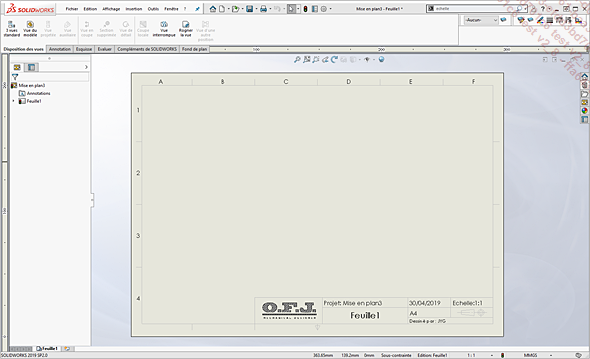
Dans le menu Fichier, choisissez Enregistrer sous.
La fenêtre Enregistrer sous apparaît.
Naviguez jusqu’au dossier de destination, saisissez le nom de fichier Buse.slddrw.
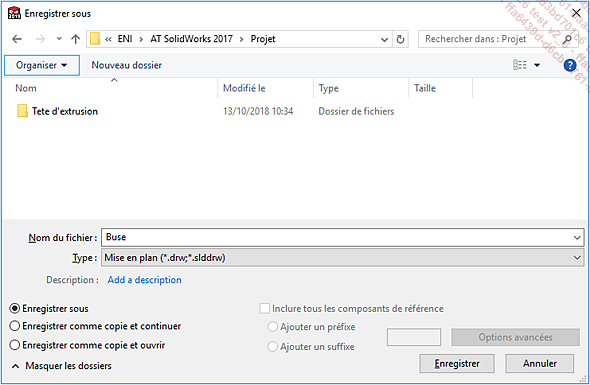
Cliquez sur Enregistrer.
2. Paramétrer la feuille
Pour respecter une norme de mise en plan, il est nécessaire d’accéder aux paramètres de la feuille, de spécifier le nom de la feuille et le type de projection.
En bas à gauche de la zone graphique, effectuez un clic droit sur l’onglet Feuille1, et dans le menu contextuel, choisissez Propriétés.
Dans la fenêtre Propriétés de la feuille, sous l’onglet Propriétés de la feuille, saisissez Plan de définition dans la zone de texte Nom.
Dans la rubrique Type de projection, activez le bouton radio Europe.
La figure ci-dessous affiche les paramètres renseignés.
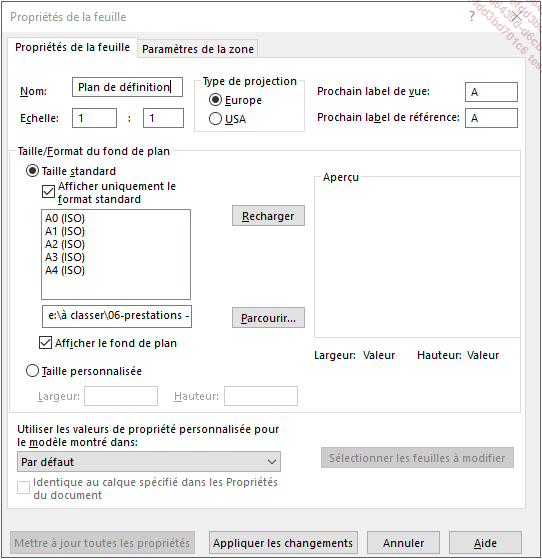
Cliquez sur le bouton Appliquer les changements pour confirmer les nouveaux paramètres.
Les nouvelles feuilles conservent les propriétés renseignées ici.
3. Paramétrer le document
Les paramètres du document permettent notamment de personnaliser l’affichage des cotes. Ces paramètres s’appliquent à l’ensemble du document.
Dans la barre de titre, déroulez l’icône Option  et activez l’onglet Propriétés...
et activez l’onglet Propriétés...
Exercice 5.2 : Mise en page d’un assemblage
L’objectif de cet exercice est de mettre en application les outils de création de vues en coupe et vues éclatées, d’ajout de traits d’axes et de bulles, mais aussi, d’insérer une nomenclature de pièces.
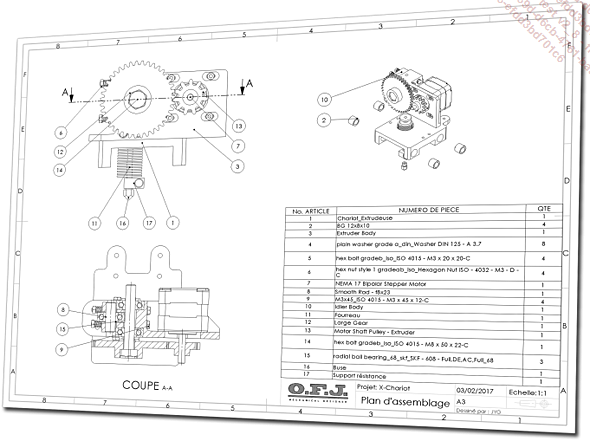
1. Créer une nouvelle mise en plan
Cette nouvelle mise en plan se présente sur un format A3-Paysage disponible parmi les ressources fournies. Les propriétés de la feuille sont renseignées après l’insertion de la première vue.
a. Sélectionner un fond de plan
Dans le menu Fichier, choisissez Nouveau.
La fenêtre Nouveau document SOLIDWORKS apparaît.
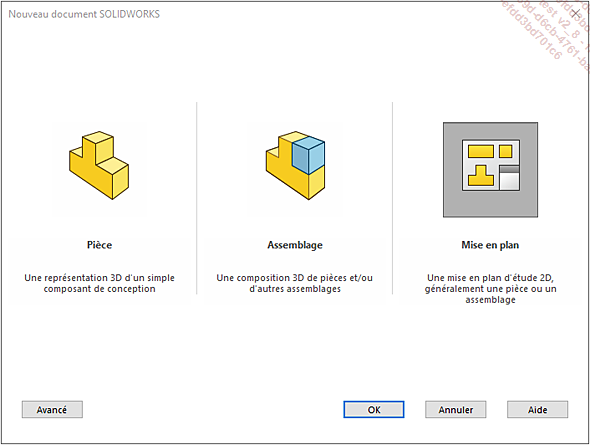
Cliquez sur le bouton Mise en plan  et cliquez sur OK pour
démarrer un nouveau document.
et cliquez sur OK pour
démarrer un nouveau document.
La fenêtre Taille/Format du fond de plan apparaît.
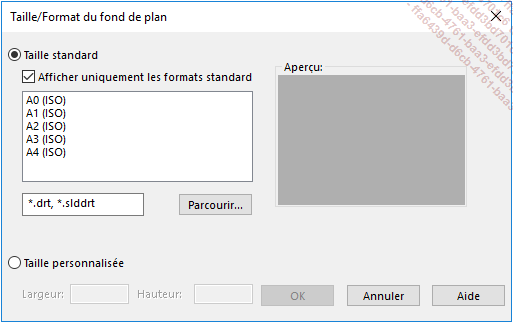
Cliquez sur le bouton Parcourir… pour afficher la liste des fonds de plan disponibles et naviguez jusqu’au dossier Projet contenant le fond de plan prévu pour cette mise en page.
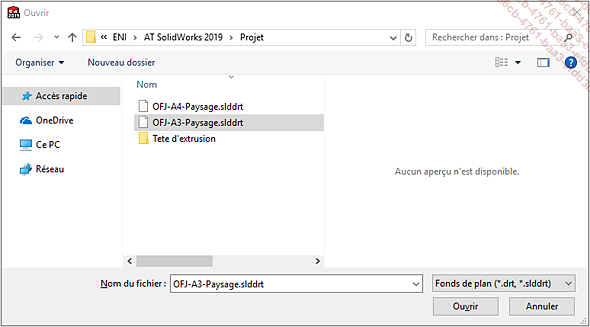
Sélectionnez le fichier OFJ-A3-Paysage.slddrt et cliquez sur Ouvrir.
Dans la fenêtre Taille/Format du fond de plan cliquez sur OK, la figure ci-dessous affiche le résultat obtenu.
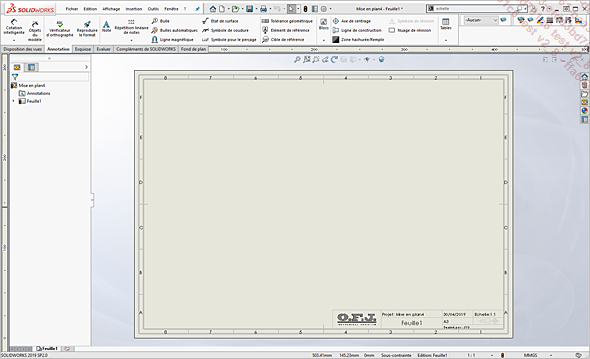
Dans le menu Fichier, choisissez Enregistrer sous….
La fenêtre Enregistrer sous apparaît.
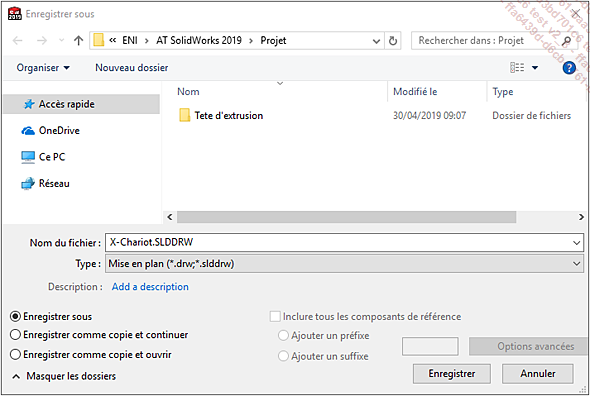
Naviguez jusqu’au dossier de destination, nommez le fichier X-Chariot.slddrw puis cliquez sur Enregistrer.
b. Insérer une vue de face de l’assemblage
Dans le ruban, activez l’onglet Disposition des vues et cliquez sur Vue du modèle  .
.
L’onglet PropertyManager affiche le message suivant.

Dans l’onglet PropertyManager, sous la rubrique Pièce/assemblage à insérer, cliquez sur le bouton Parcourir....
La fenêtre Ouvrir apparaît.
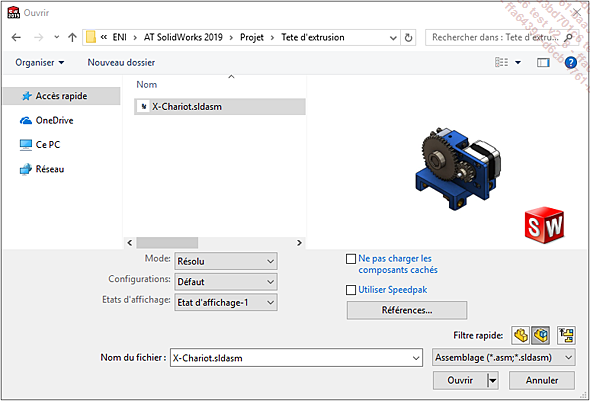
Naviguez jusqu’au dossier contenant
les fichiers ressources et cliquez sur l’icône Filtre des assemblages  .
.
Accédez au fichier le fichier X-Chariot.sldasm et cliquez sur Ouvrir.
Dans l’onglet PropertyManager, vérifiez dans les rubriques suivantes que les paramètres de la vue sont correctement renseignés.
-
Sous Orientation, l’icône Face
 est activée.
est activée. -
Sous Style d’affichage, l’icône Lignes cachées...
 Editions ENI Livres | Vidéos | e-Formations
Editions ENI Livres | Vidéos | e-Formations