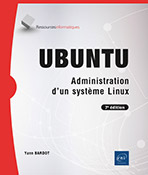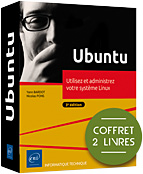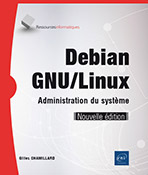Découverte de l'environnement de travail
Wayland
1. Présentation
a. Architecture graphique
Linux dispose d’une architecture graphique de type client/serveur :
-
Le client est une application graphique, donc disposant d’une fenêtre.
-
Le serveur gère l’affichage.
Le client et le serveur ne sont pas toujours sur la même machine. Le serveur qui gère l’affichage peut être sur un premier ordinateur et le logiciel graphique sur un autre ordinateur. Les ordres, appelés requêtes, entre le client et le serveur passent alors par le réseau.
L’architecture graphique est chargée de dessiner les composants habituels d’un environnement graphique utilisateur ou GUI (Graphical User Interface) : fenêtres, boutons, menus, listes, ascenseurs, cases à cocher, curseur de souris, etc. et de gérer les événements.
Traditionnellement, Linux (et donc Unix) utilise une architecture graphique de base appelée X Window System ou plus couramment X Window, Xorg ou tout simplement X.
On a donc un client X, un logiciel graphique, qui communique avec un serveur X, en utilisant le protocole X11 et un composant appelé Xlib.
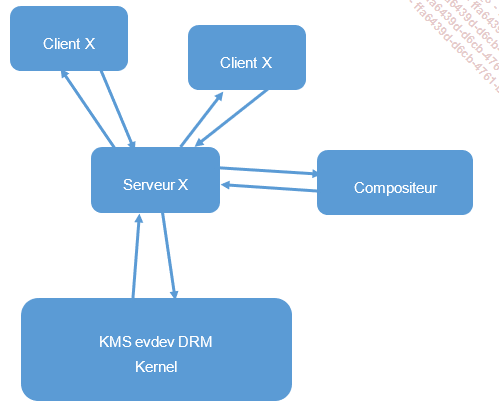
Ne confondez pas X Window avec Windows. Le premier est un système d’affichage client/serveur, le second est un système d’exploitation. Windows et X Window ne sont pas compatibles entre eux, même s’il est possible d’installer un serveur X sous Windows.
Si vous lancez X seul, vous lancez uniquement le serveur. Le résultat peut vous surprendre : un écran gris avec une croix en guise de curseur de souris. Vous aurez beau tout essayer, nulle fenêtre ne vient égayer l’affichage et les boutons de la souris n’ont aucun effet. Même si vous lanciez un client, vous remarqueriez vite un problème : il n’y a pas de contours de fenêtres.
b. Wayland
Pour...
Environnement de bureau
1. Connexion avec GDM (Gnome Desktop Manager)
a. Pourquoi remplacer LightDM par GDM ?
LightDM est un gestionnaire de session graphique utilisé depuis Ubuntu 11.10 (Ubuntu, Lubuntu et Xubuntu) en remplacement de GDM. Si vous avez opté pour Kubuntu et KDE, c’est KDM qui est utilisé.
Bien que plus léger et flexible, LightDM n’était pas compatible avec Wayland dans la version 17.10. Par conséquent, une version de Gnome personnalisée a été choisie comme environnement et gestionnaire de session.
b. Le gestionnaire de sessions
Comme tout système basé sur Linux, Ubuntu est multi-utilisateur, ce qui signifie que plusieurs utilisateurs peuvent être connectés et travailler en même temps. Quand un utilisateur se connecte, il le fait avec ses identifiants : nom d’utilisateur et mot de passe. Il choisit l’environnement de bureau avec lequel il souhaite travailler.
Le rôle du gestionnaire de session est de gérer les connexions des utilisateurs. Il propose une interface permettant de se connecter (ouvrir une session) avec les paramètres de l’utilisateur (environnement de bureau, langue, disposition du clavier, etc.) mais il permet aussi de passer d’un utilisateur à un autre (changer de session) et de clôturer les sessions (se déconnecter).
c. Utiliser GDM
Le gestionnaire de session graphique ne s’affiche que si vous avez installé Ubuntu Desktop ou si vous avez installé les paquets ubuntu-desktop (quelle que soit la mouture d’Ubuntu choisie) sur Ubuntu Server.
Choix d’un utilisateur : cliquez sur le nom de l’utilisateur avec lequel vous souhaitez vous connecter. Sur la capture, c’est eni.
Saisie du mot de passe : saisissez votre mot de passe dans le champ de saisie associé.
Choix de l’environnement :...
Installer d’autres environnements
Si Gnome est actuellement l’environnement officiel d’Ubuntu, il n’est pas le seul disponible. Cette section vous montre comment installer d’autres environnements de bureau, sans forcément installer tous les paquetages (Lubuntu, Kubuntu). Chaque environnement s’installe avec ses propres applications. Mais tous les environnements sont compatibles entre eux : une application KDE (par exemple le logiciel de gravure K3B) fonctionnera sous Gnome, tandis que Nautilus (le gestionnaire de fichiers de Gnome) fonctionnera sous KDE.
Si vous venez d’une autre distribution comme Fedora, vous préférerez peut-être Gnome. Si vous venez de Windows, Mandriva ou Maegia, vous retrouverez vos marques sous KDE.
1. Installer LXDE
LXDE est un environnement utilisé dans la distribution Lubuntu. Il est très léger et semblable à l’ancienne interface de Windows.
Pour l’installer, il suffit tout simplement d’installer le paquet lxde et ses dépendances :
# apt install lxde Déconnectez-vous, choisissez LXDE comme environnement et reconnectez-vous.
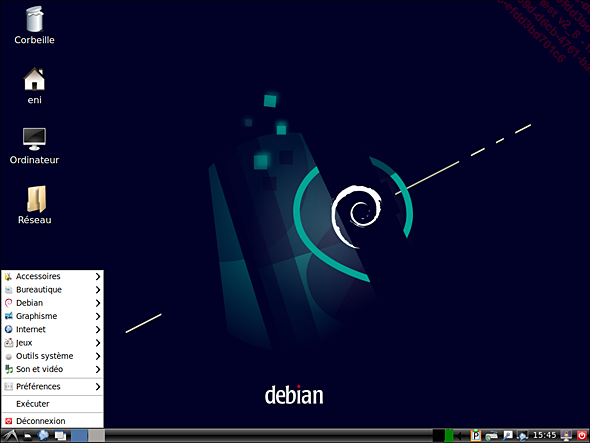
Il se peut que l’image splash (celle affichée au démarrage pour cacher les lignes de commandes exécutées) soit également modifiée si vous changez de gestionnaire de sessions. Vous le verrez en redémarrant la machine.
2. Installer KDE
Installer KDE, c’est en fait installer l’équivalent d’une distribution Kubuntu (le K est pour KDE), une version d’Ubuntu où KDE remplace Gnome. Toutes les versions d’Ubuntu sont compatibles et interchangeables. On peut donc installer Gnome sous Kubuntu, et le bureau de Kubuntu sous Ubuntu Desktop « classique ». L’environnement est proche de l’interface des derniers Windows (8 et 10)....
Mise en pratique
Utilisez l’éditeur dconf pour modifier la configuration de manière à ne plus afficher la liste des utilisateurs.
Reproduisez le même comportement en passant par le terminal et le fichier de configuration.
Naviguez entre les différentes consoles et démarrez/fermez l’environnement graphique avec systemctl.
 Editions ENI Livres | Vidéos | e-Formations
Editions ENI Livres | Vidéos | e-Formations