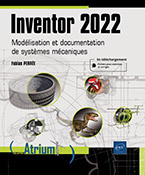Ensembles
Introduction
Comme nous l’avons vu dans le chapitre Environnement, un ensemble est un fichier de type IAM dans lequel des pièces (fichiers IPT) et/ou des sous-ensembles (fichiers IAM) ont été insérés, et qui sont contraints afin de supprimer certains degrés de liberté.
Les éléments qui constituent un ensemble principal sont des Composants, ce sont soit des pièces soit des ensembles qui deviennent alors des sous-ensembles lors de leur insertion.
Insérer des composants
Dans cette section vous verrez les méthodes qui permettent d’insérer des composants dans un ensemble.
Les commandes d’insertion de composant se trouvent dans le groupe Composant de l’onglet Assembler.
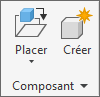
1. Insertion et positionnement du bâti
Il est important de distinguer le premier composant que vous insérerez dans un ensemble. En effet, il est judicieux que ce premier composant soit le bâti, le composant fixe de votre ensemble, sur lequel les autres composants viendront se contraindre.
Le bâti est donc le composant auquel tous les degrés de liberté ont été supprimés, c’est par exemple la structure métallique d’une machine spéciale, le corps d’une pompe, la platine de fixation d’un boîtier électronique.
Le fait que ce premier composant soit votre bâti n’est pas une obligation en soi, mais cela facilitera la conception de la suite de votre ensemble en vous fournissant un composant de référence bloqué.
Pour insérer votre premier composant :
Créez un nouveau fichier ensemble IAM.
Dans l’onglet Assembler,
cliquez sur la commande  du groupe Composant.
du groupe Composant.
Une boîte de dialogue apparaît vous permettant de rechercher sur votre disque dur le composant à insérer dans votre ensemble.
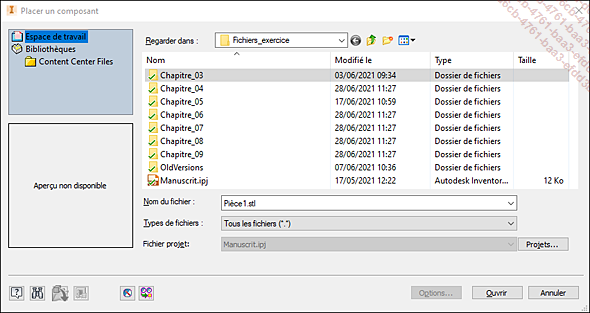
Boîte de dialogue...
Contraintes et relations
Une fois que vous insérez un composant, vous devez le contraindre avec d’autres pièces afin de la positionner et de supprimer certains degrés de liberté.
Pour cela vous utiliserez des contraintes et des liaisons.
Les commandes de création de contraintes et de liaisons se trouvent dans le groupe Relations de l’onglet Assembler.
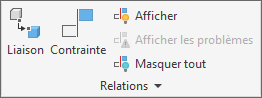
Placer des contraintes
Cliquez sur la commande  .
.
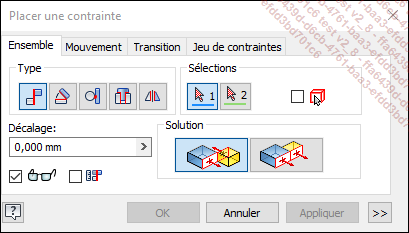
Boîte de dialogue Placer une contrainte
Choisissez le type de contrainte dans le cadre Type (voir les sections suivantes).
En fonction du type, les mouvements entre les pièces n’auront pas les mêmes propriétés.
Dans le cadre Sélections,
le bouton  est activé, sélectionnez
la référence sur le premier composant.
est activé, sélectionnez
la référence sur le premier composant.
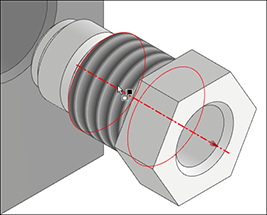
Sélection de l’axe du cylindre
Le bouton  s’active à son tour dans le cadre Sélections, sélectionnez
la référence sur le second composant.
s’active à son tour dans le cadre Sélections, sélectionnez
la référence sur le second composant.
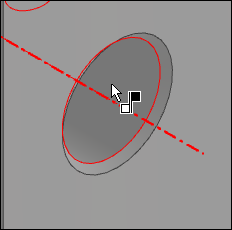
Sélection de l’axe du perçage
Indiquez, si nécessaire, une valeur de décalage dans le champ Décalage et une solution dans le cadre Solution.
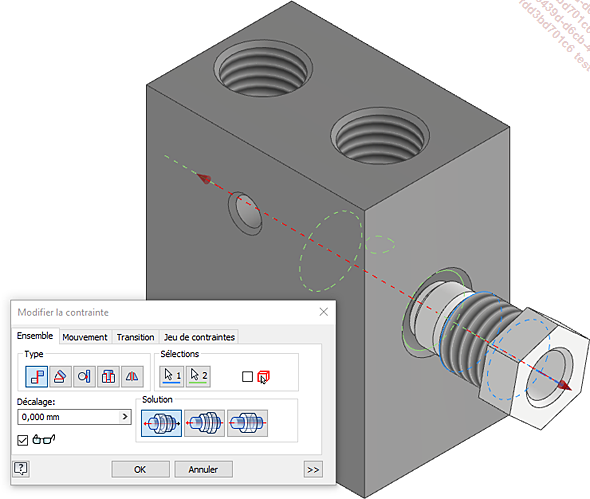
Réalisation d’une contrainte de placage de deux axes
Validez par OK.
Lorsqu’une contrainte a été réalisée, vous pouvez manipuler le composant qui a été contraint tout en respectant la contrainte créée. Par exemple, si le composant a été contraint coaxialement, alors il restera toujours dans l’alignement de l’axe tout en pivotant ou en se déplaçant le long de celui-ci.
Vous avez généralement besoin de plusieurs contraintes sur les mêmes pièces pour positionner vos composants dans vos ensembles.
Les contraintes que vous créez apparaissent dans le dossier Relations du navigateur. Vous pouvez les Modifier, les Supprimer, ou les Masquer avec le clic droit.
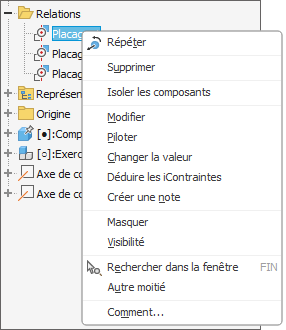
Menu de gestion des contraintes
Le masquage correspond à la suppression temporaire de la contrainte, elle ne sera plus active tant que vous n’aurez pas cliqué à nouveau sur Masquer.
1. Placage
 s’utilise avec différentes
sélections.
s’utilise avec différentes
sélections.a. Entre deux axes
En sélectionnant des cylindres, le logiciel détectera automatiquement l’axe de révolution de ces éléments. Mais vous pourrez également sélectionner des axes d’origine ou de construction ou des arêtes.
Lorsque vous réalisez un placage entre deux axes, ils deviennent colinéaires. La pièce pourra pivoter et se déplacer...
Utiliser les liaisons
Afin de positionner et de contraindre vos composants, vous pouvez également utiliser la commande Liaison qui fonctionne différemment des commandes de contraintes, mais qui permet de réaliser des contraintes similaires entre les composants.
1. Créer une liaison
Activez la commande  du groupe Relations.
du groupe Relations.
Sélectionnez un point de référence sur votre premier composant.
 dans le cadre Connecter.
dans le cadre Connecter.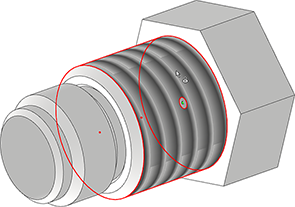
Différentes possibilités de position du point de référence
Sélectionnez la position du second
point de référence sur le second composant qui
correspond à la sélection Deuxième origine  dans le cadre Connecter :
les deux composants se déplacent de façon à faire
coïncider les points que vous avez sélectionnés.
dans le cadre Connecter :
les deux composants se déplacent de façon à faire
coïncider les points que vous avez sélectionnés.
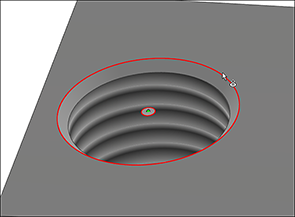
Sélection du second point de référence
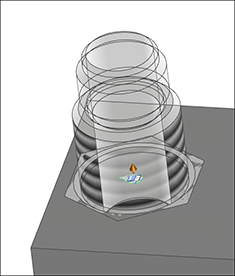
Positionnement du composant
Dans le cadre Connecter, cliquez sur la commande Inverser...
Générer des mouvements
En plus des contraintes et des liaisons, vous pouvez générer des mouvements. Les mouvements sont des fonctions qui permettent de lier des rotations ou des translations de composants. Par exemple, deux rotations dans le cas de deux engrenages, ou bien une rotation et une translation dans le cas d’une crémaillère ou d’une vis sans fin.
1. Rotation
Vous pouvez créer des liens de rotation entre les composants afin de les faire pivoter ensemble.
Contraignez vos composants afin de laisser libre la rotation pour les deux composants.
Cliquez sur la commande  puis sur l’onglet Mouvement.
puis sur l’onglet Mouvement.
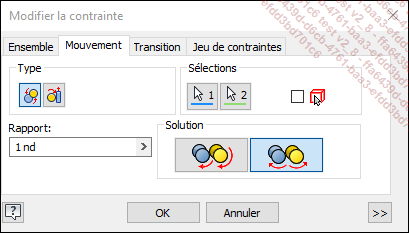
Boîte de dialogue mouvement
Sélectionnez Rotation  .
.
Sélectionnez un cylindre ou une partie de cylindre sur le premier composant.
Faites de même pour le second composant.
Dans le champ Rapport, indiquez le rapport de rotation entre le premier et le second composant.
Dans le cadre Solution,
indiquez si la rotation des deux composants est Avancer  afin que les deux composant tournent dans le
même sens ou Reculer
afin que les deux composant tournent dans le
même sens ou Reculer  pour qu’ils tournent dans un sens opposé.
pour qu’ils tournent dans un sens opposé.
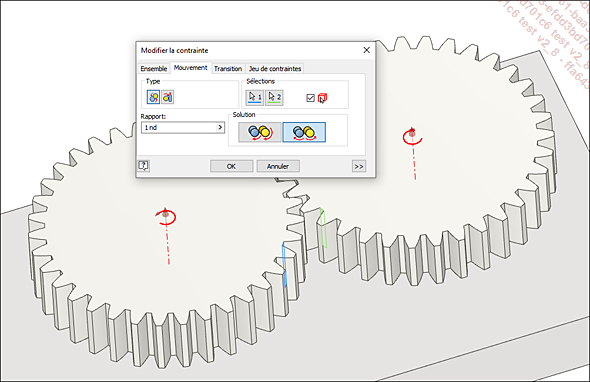
Création d’un mouvement de rotation
Validez avec OK.
2. Rotation et translation
Utilisez le mouvement de Rotation/Translation afin de déplacer un composant en translation, en fonction de la rotation d’un autre composant....
Manipuler les ensembles
Lorsque vous avez correctement contraint votre ensemble, vous pouvez interagir avec lui de nombreuses façons.
1. Calculer les propriétés mécaniques
Comme dans le cas de la pièce, vous pouvez consulter l’ensemble des propriétés mécaniques de votre ensemble comme sa masse, son centre de gravité ou encore ses propriétés inertielles.
Effectuez un clic droit tout en haut du navigateur sur le nom de l’ensemble.
Sélectionnez iPropriétés.
Activez l’onglet Physique puis cliquez sur le bouton Mettre à jour.
2. Déplacer des composants
Lorsque vous avez placé des contraintes entre vos composants en laissant certains degrés de liberté, vous pouvez simuler votre mécanisme.
Sélectionnez un composant à déplacer et garder le bouton de la souris enfoncé.
Déplacez la souris, le composant suit le déplacement du curseur en respectant les contraintes qui lui ont été données.
3. Réutiliser des composants
À chaque fois que vous insérez un composant qui provient du même fichier (ipt ou iam) vous créez une occurrence supplémentaire de ce même fichier. Toute modification de ce fichier sera automatiquement répercutée sur toutes ses occurrences.
Pour réutiliser un composant que vous avez déjà inséré, et créer une nouvelle occurrence de ce composant :
Tout en maintenant la touche Ctrl enfoncée, effectuez un cliqué glissé du composant à réutiliser depuis le navigateur vers l’espace graphique.
Ou bien :
Dans le navigateur, effectuez un clic droit sur le composant, sélectionnez Copier.
Effectuez ensuite un clic droit dans l’espace graphique, sélectionnez Coller.
Le chiffre indiqué à droite du composant correspond au numéro d’occurrence, si le composant a été inséré trois fois par exemple, vous aurez le résultat suivant :
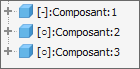
4. Visibilité et transparence
Pour améliorer la visibilité des ensembles, plusieurs options s’offrent à vous :
-
Utiliser les apparences pour distinguer facilement les différents composants sans en modifier...
Symétrie et réseau
Dans le cas où vous auriez besoin de copier des composants, soyez attentifs aux particularités des commandes de symétrie et de réseau de l’environnement d’ensemble.
Lors de l’utilisation de ces commandes, vous générez de nouveaux composants ou de nouvelles occurrences, mais vous ne modifiez pas la pièce d’origine.
Les commandes de cette section se situent dans le groupe Réseau de l’onglet Assembler.

Créer une symétrie de composants
La symétrie de composants permet de réaliser des copies de composants symétriques ou bien de réutiliser des composants.
Cliquez sur la commande  .
.
Sélectionnez le ou les composants sur lesquels vous souhaitez réaliser une symétrie de composants.
Cliquez sur l’icône à gauche
de Plan de symétrie et
sélectionnez un plan ou une face, ou bien choisissez parmi
les plans d’origine  .
.
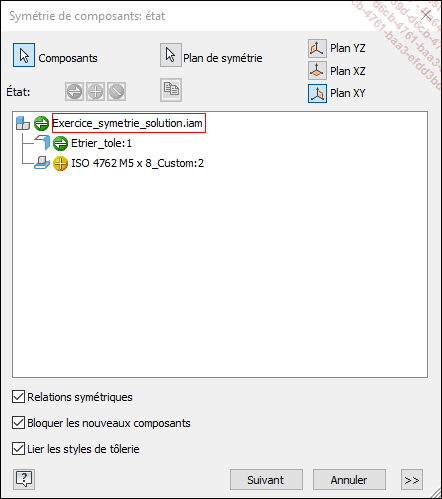
Boîte de dialogue Symétrie de composants : état
Une icône à gauche du nom
de chaque composant sélectionné apparaît
et indique son État :  .
.
Cliquez sur cette icône pour passer d’un état à l’autre :
-
Créer une copie symétrique des objets sélectionnés
 : un nouveau composant sera créé et
un nouveau fichier ipt sera enregistré. Les modifications
sur le composant d’origine seront visibles sur la pièce
symétrique, mais les modifications effectuées
sur la pièce symétrique n’auront pas
d’impact sur le composant d’origine. Pour supprimer
ce lien, accéder au composant symétrique, effectuez
un clic droit sur la pièce de référence
dans le navigateur puis sélectionnez Supprimer le lien au composant...
: un nouveau composant sera créé et
un nouveau fichier ipt sera enregistré. Les modifications
sur le composant d’origine seront visibles sur la pièce
symétrique, mais les modifications effectuées
sur la pièce symétrique n’auront pas
d’impact sur le composant d’origine. Pour supprimer
ce lien, accéder au composant symétrique, effectuez
un clic droit sur la pièce de référence
dans le navigateur puis sélectionnez Supprimer le lien au composant...
Créer un réseau de composants
1. Réseaux de composants associatifs
Si les emplacements sur lesquelles vous souhaitez réaliser votre réseau ont été créés à l’aide de la commande de réseau dans les pièces, alors vous pouvez reconnaître ce réseau et ainsi positionner automatiquement un composant sur chacun des emplacements du réseau.
Cliquez sur la commande  du groupe Réseau,
restez dans le premier onglet Associativité
du groupe Réseau,
restez dans le premier onglet Associativité  .
.
Sélectionnez le ou les composants à répéter.
À partir du cadre Sélection du réseau de fonctions,
cliquez sur le bouton de sélection  puis sélectionnez un réseau à l’intérieur
d’un composant, dans l’espace graphique.
puis sélectionnez un réseau à l’intérieur
d’un composant, dans l’espace graphique.
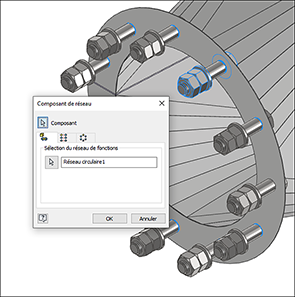
Création d’un réseau associatif de composants
Si le réseau dans la pièce d’origine vient à changer, le réseau de composants se mettra à jour.
Prenez garde à positionner le premier composant de votre répétition à l’emplacement de la première fonction du réseau.
Le réseau de composants ainsi créé apparaît dans le navigateur et, à l’intérieur, l’ensemble des occurrences qui ont été créées :
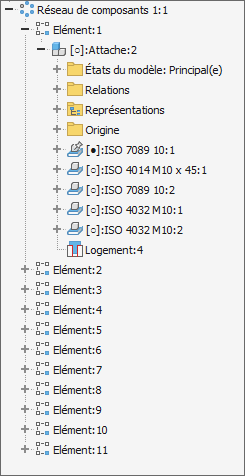
Vous pouvez faire un clic droit...
Modifier une pièce
Vous pouvez à tout moment modifier les différents composants de votre ensemble. Les modifications effectuées pourront alors être répercutées dans tous les ensembles liés.
Cette modification peut se faire de deux manières différentes :
-
Hors contexte : à l’extérieur de l’ensemble, le composant sera modifié dans une autre fenêtre,
-
En contexte : les modifications seront effectuées directement depuis l’ensemble.
1. Hors contexte
Pour ouvrir un composant depuis l’ensemble,
effectuez un clic droit sur le composant à modifier, à partir
du navigateur ou depuis l’espace graphique, puis sélectionnez  ou bien ouvrez le fichier directement
depuis votre disque dur.
ou bien ouvrez le fichier directement
depuis votre disque dur.
Le composant s’ouvre dans une autre fenêtre, vous pouvez le modifier puis sauvegarder.
Retournez dans l’ensemble en cliquant sur l’onglet correspondant en bas de la fenêtre ou en l’ouvrant s’il a été fermé.
L’ensemble se met automatiquement à jour
avec les modifications de la pièce, sinon cliquez dans la
barre Accès rapide sur la commande  .
.
 .
.2. En contexte
Vous pouvez également...
Créer des composants en contexte
Plutôt que de créer tous vos composants séparément puis de les insérer dans un ensemble, vous pouvez en créer directement depuis l’ensemble.
Cliquez sur la commande  (onglet Assembler -
groupe Composant).
(onglet Assembler -
groupe Composant).
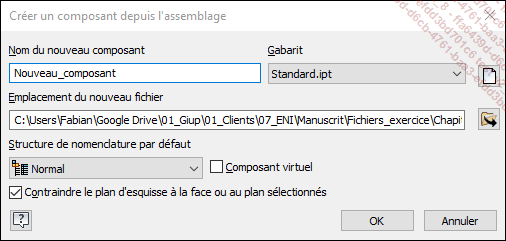
Boîte de dialogue Créer un composant depuis l’assemblage
Indiquez un nom dans le champ Nom du nouveau composant.
Dans la section Gabarit, utilisez la liste déroulante pour définir le type de composant :
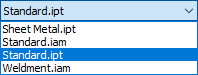
-
Tôlerie - Sheet Metal.ipt (voir chapitre Tôlerie - section Prendre en main la tôlerie)
-
Ensemble - Standard.iam
-
Pièce standard - Standard.ipt
-
Ensemble soudé - Weldment.iam
Sélectionnez un plan ou une face pour positionner les plans d’origine de votre nouveau composant.
Le nouveau composant est créé et vous pouvez alors utiliser les commandes courantes pour réaliser pièces et ensembles. Pensez à contraindre ce nouveau composant dans l’ensemble principal si nécessaire.
1. Créer une pièce adaptativite
Lorsque vous créez des pièces en contexte, il est courant de vouloir utiliser des références d’autres pièces présentes dans l’ensemble, comme des faces ou des arêtes, afin de positionner vos contours.
En utilisant la projection d’éléments externes à...
Insérer des pièces depuis le Centre de contenu
Inventor possède une bibliothèque de pièces intelligentes très fournie. Lors de l’installation, pensez bien à cocher les cases relatives à l’installation des bibliothèques afin de pouvoir en profiter.
Les composants insérés depuis le Centre de contenu sont enregistrés dans un endroit spécifique de votre projet (voir chapitre Environnement - section Créer un fichier projets) et ne pourront être modifiés qu’à l’aide du centre de contenu, ou bien en déplaçant ces fichiers dans un autre dossier du projet.
Cliquez sur la flèche dans la commande Placer du groupe Composant,
sélectionnez  .
.
Dans la fenêtre qui s’ouvre, utilisez les catégories et les dossiers pour naviguer jusqu’à la pièce que vous souhaitez insérer.
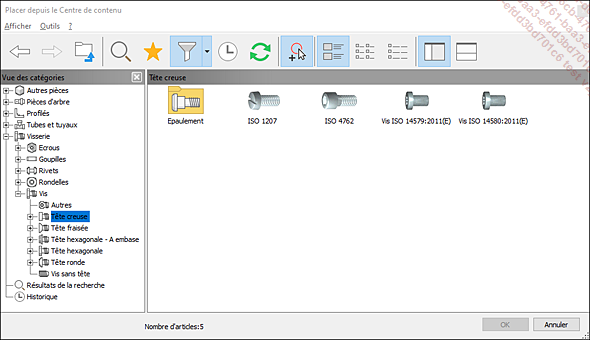
Sélection d’une pièce à insérer depuis le centre de contenu
Sélectionnez la pièce par un double clic.
Positionnez le curseur vers l’emplacement de l’élément, dans le cas de certaines pièces le logiciel détecte automatiquement la taille correspondante :
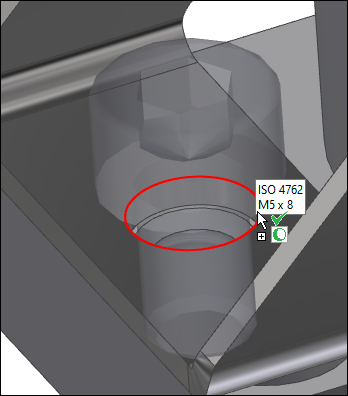
Reconnaissance de la taille d’un perçage pour une vis
Si la taille n’est pas détectée ou si la taille...
Analyser les ensembles
1. Détecter des interférences
Profitez d’une modélisation complète de vos composants en trois dimensions pour vérifier qu’il n’existe pas de clash, d’interférence avec les composants.
Depuis l’ensemble, cliquez sur la
commande  du groupe Interférence de
l’onglet Inspecter.
du groupe Interférence de
l’onglet Inspecter.

Boîte de dialogue Analyser les interférences
Dans Définit le jeu n° 1, sélectionnez toutes les pièces pour lesquels vous souhaitez vérifier l’existence d’interférences.
Si vous le souhaitez, cliquez sur l’icône à gauche de Définit le jeu n°2 afin de sélectionner un autre jeu de composant. Les interférences entre les composants du jeu n°1 et du jeu n°2 ne seront pas prises en compte. Ainsi, si vous souhaitez analyser toutes les interférences d’un ensemble, vous pouvez sélectionner tous les composants dans le jeu n°1.
Cochez la case Traiter les sous-ensembles comme des composants si vous souhaitez ne pas prendre en compte les interférences existantes dans les sous-ensembles.
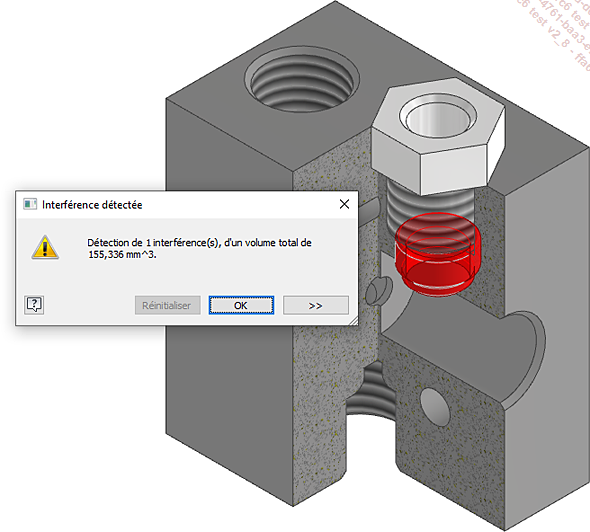
Résultat d’une analyse d’interférence
Cliquez par OK.
Une boîte de dialogue apparaît avec le volume total des interférences qui apparaissent en rouge dans l’espace graphique.
Cliquez sur la double flèche dans le coin...
Exercice de fin de chapitre
À l’aide des composants fournis dans le dossier Exercice_chapitre_06, reconstruisez l’ensemble complet. Si nécessaire, utilisez Exercice_de_fin_de_chapitre.iam pour vérifier la position des différents composants.

Exercice chapitre 06
 Editions ENI Livres | Vidéos | e-Formations
Editions ENI Livres | Vidéos | e-Formations