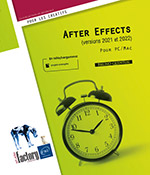Effets spéciaux
Faire une incrustation sur fond vert ou bleu
Pour extraire une scène tournée devant un fond vert ou bleu et remplacer cette couleur par un autre décor, utilisez l’effet Keylight (1.2). Ce plug-in est en anglais, comme tous les effets inclus dans After Effects qui ne sont pas développés par Adobe.
Le projet 15_Keying.aep est disponible en téléchargement.
Pour accéder à la documentation
complète sélectionnez l’effet dans le
panneau Effets et paramètres prédéfinis dans
la catégorie Keying et
allez dans les options du panneau  pour choisir l’option Faire apparaître dans l’Explorateur (PC)
ou Faire apparaître dans le finder (macOS).
Le fichier PDF de l’aide de Keylight se trouve dans le
même dossier que le fichier du plug-in, dans le sous-dossier docs.
pour choisir l’option Faire apparaître dans l’Explorateur (PC)
ou Faire apparaître dans le finder (macOS).
Le fichier PDF de l’aide de Keylight se trouve dans le
même dossier que le fichier du plug-in, dans le sous-dossier docs.
Créer le cache
Appliquez l’effet Keylight (1.2) de la catégorie Keying sur la vidéo tournée sur fond vert ou bleu (vidéo Adobe Stock 102518136). Placez le fond qui doit servir d’arrière-plan en dessous.
Dans le panneau Effets, cliquez sur l’icône de la pipette de la propriété Screen Colour puis cliquez sur la couleur du fond à supprimer.
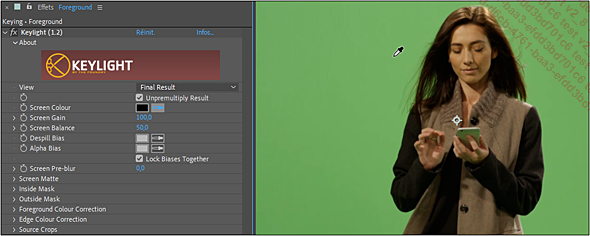
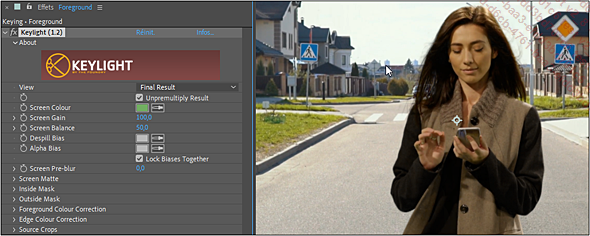
Dans la liste View, sélectionnez Status.
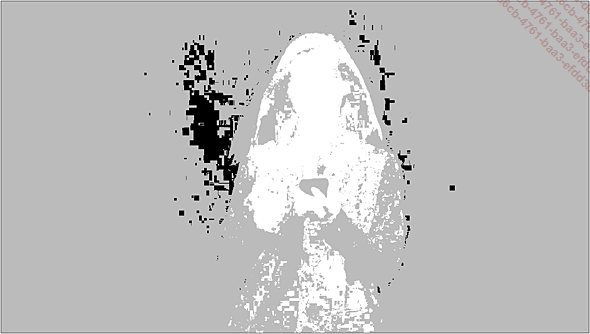
L’image de la composition n’affiche plus que trois valeurs : le noir pour les zones transparentes à 100 %, le fond à supprimer, le blanc pour les zones complètement opaques du premier plan à conserver et un gris pour toutes les zones intermédiaires, semi-transparentes, quel que soit leur degré de transparence. Il faut rechercher ce qui se rapproche le plus d’une silhouette blanche sur fond noir avec un contour gris.
Pour choisir la couleur d’incrustation plus précisément, affichez les panneaux Calque et Composition côte à côte : double cliquez sur le calque pour ouvrir le panneau. Faites glisser le panneau Calque sur le côté...
Faire un détourage depuis un fond quelconque
Utiliser l’outil Roto-pinceau
Cet outil détecte les contours avec propagation automatique d’image en image. Il est adapté au détourage de personnages ou de formes naturelles filmés devant un arrière-plan quelconque (quand il n’y a pas eu la possibilité de placer un fond vert). N’utilisez pas cet outil pour le détourage d’un objet rigide comme une voiture. Dans ce cas, préférez l’utilisation des "mocha shapes".
Le projet 15 Roto.aep est disponible en téléchargement.
Préparez une composition avec le calque à détourer, passez la résolution du visualiseur sur Intégrale.
Sélectionnez l’outil Roto-pinceau  dans la barre d’outils et double cliquez sur
le calque pour ouvrir son panneau Calque.
dans la barre d’outils et double cliquez sur
le calque pour ouvrir son panneau Calque.
Ajustez la taille du pinceau en maintenant la touche Ctrl (PC) ou Cmd (macOS) enfoncée et en faisant un cliqué-glissé sur l’image.
Tracez des traits au milieu des zones à détourer. Vous pouvez effectuer un tracé de pinceau n’importe où dans le personnage à détourer. À partir de ce trait, les contours les plus marqués vont être détectés en se propageant vers l’extérieur.
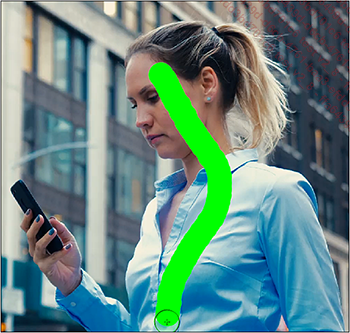
Les contours détectés vont s’accrocher aux bords de l’objet et le suivre d’image en image.
Quand vous maintenez la touche Alt (PC) ou Option (macOS) enfoncée, l’outil passe en rouge et vous pouvez supprimer des zones du fond qui auraient été incluses dans la sélection.
Progressez dans l’animation et corrigez au fur et à mesure la détection de contour en ajoutant ou supprimant des zones.
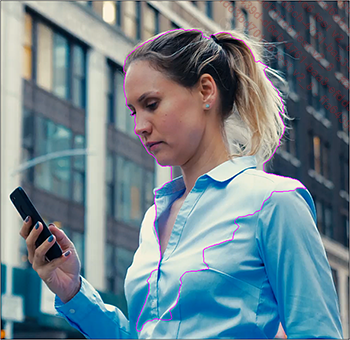
Si les contours détectés...
Utiliser les outils de peinture
La Peinture ne peut être utilisée que dans le panneau Calque. Certains calques n’ont pas de panneau Calque et vous ne pouvez donc pas peindre directement dedans. Vous ne pouvez pas peindre directement sur les calques de texte ou de forme ni quand l’option Réduction de transformation ou Pixelliser en continu est activée. Mais vous pouvez toujours précomposer ces calques et peindre dans le panneau Calque de la précomposition.
Vous pouvez utiliser l’espace de travail Peinture qui affiche les panneaux Pinceaux et Peinture. Sinon, comme avec l’outil  il y a une ouverture automatique des panneaux
il y a une ouverture automatique des panneaux  quand vous sélectionnez l’outil
quand vous sélectionnez l’outil  .
.
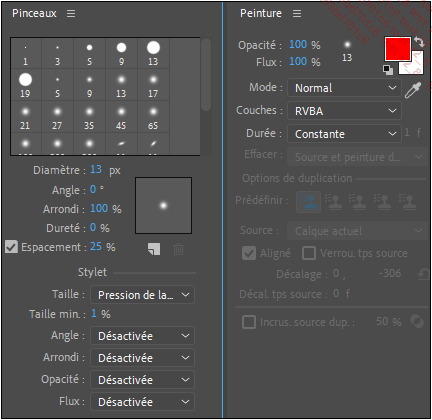
Organisez les panneaux Calque et Composition. La peinture ne pouvant se faire que dans le panneau Calque, choisissez si vous préférez avoir les deux panneaux côte à côte ou superposés.
Attention à la résolution du visualiseur de la composition qui détermine celle du panneau Calque. Pour être sur la résolution Intégrale, utilisez le raccourci Ctrl J (PC) ou Cmd J (macOS).
Tracez les coups de pinceau sur le calque avec l’outil Pinceau.
Tous les réglages se retrouvent dans le panneau Montage au niveau du groupe Effets - Peinture où vous avez accès à tous les coups de pinceau et à leur durée. Comme des bandes de durée de calque, vous pouvez changer l’empilement, la position dans le temps, les points d’entrée et de sortie, renommer et supprimer.
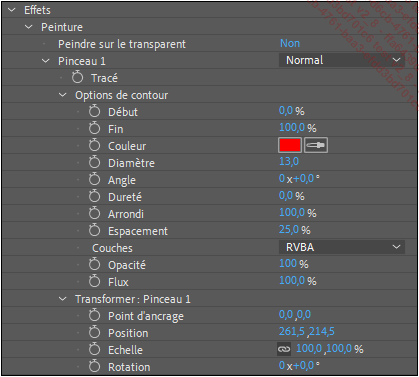
Dans le panneau Effets, il n’y a que l’option Peindre sur le transparent qui permet de ne garder que la peinture...
Faire un remplissage d’après le contenu
Le remplissage d’après le contenu permet d’effacer un élément génant dans une vidéo. Cette outil existe dans Photoshop pour l’image fixe, After Effects peut le faire sur de la vidéo.
Créez une composition avec votre vidéo.
Affichez le panneau Remplissage d’après le contenu ou faites Calque - Nouveau - Calque de remplissage d’après le contenu.
Masquez globalement l’élément à effacer avec des masques vectoriels ou une autre technique.
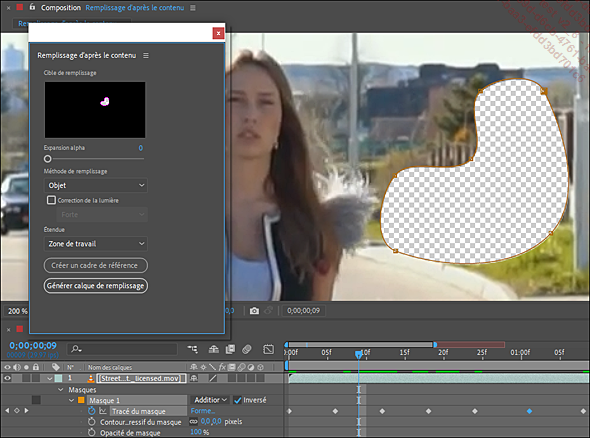
Cliquez sur Générer calque de remplissage dans le panneau Remplissage d’après le contenu (pensez à enregistrer votre projet avant, car After Effects doit générer de nouveaux fichiers juste à côté).
La séquence de remplacement apparaît dans votre montage, mais elle est en train de se calculer, attendez la fin du processus pour voir le resultat sur toutes les images.
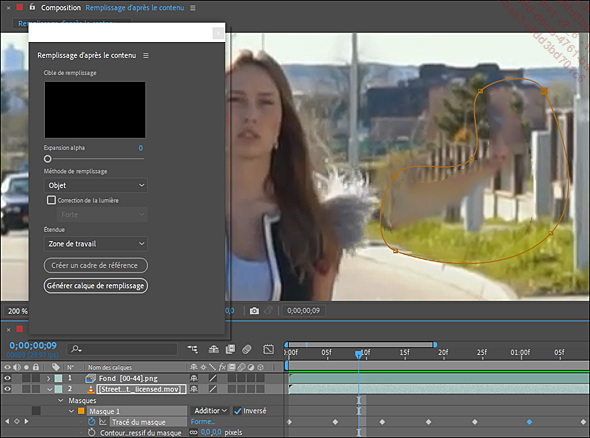
La nouvelle séquence recouvre la partie à effacer.
Vous pouvez utiliser les options suivantes dans le panneau Remplissage d’après le contenu avant de générer le calque de remplissage :
-
Expansion alpha pour étendre la zone à recouvrir.
-
Méthode de remplissage :
-
Objet : essaye de recréer de l’image avec des motifs environnants....
-
Faire un suivi de cible
Cet outil permet d’analyser le mouvement d’une zone de l’image pour faire suivre le mouvement à un autre calque ou à un point d’effet.
Le projet 15 Suivi.aep est disponible en téléchargement.
Affichez le panneau Suivi dans l’espace de travail. Vous pouvez aussi choisir d’utiliser l’espace de travail Suivi de cible.
Sélectionnez le calque et cliquez sur le bouton Suivi de mouv. dans le panneau Suivi.
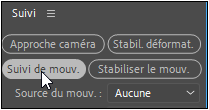
Le panneau Calque passe au premier plan, au-dessus du visualiseur de la composition et le Point de suivi 1 est créé.
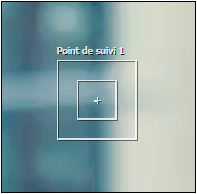
Dans la liste Type de suivi du panneau Suivi, l’option Transformer doit être sélectionnée.
Si vous voulez suivre le mouvement en rotation et/ou en échelle, cochez les options Position, Rotation et/ou Échelle dans le panneau Suivi. Vous devrez alors placer un deuxième point de suivi.
Pour déplacer l’ensemble (point central, petit et grand carré), placez le pointeur de la souris entre les deux carrés ou entre la croix centrale et le petit carré. Sur cette position, le pointeur prend la forme suivante :
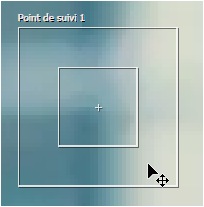
Choisissez la zone de l’image à suivre. Préférez des détails avec des contours contrastés. Évitez les lignes sur lesquelles le suivi risque de glisser. Attention aux motifs répétitifs où le suivi risque de passer d’un motif à l’autre. Un angle ou une petite tache sont de bonnes références.
Ajustez le petit carré qui encadre la partie de l’image qui doit être suivie.
Ajustez le grand carré pour que les pixels...
Faire un suivi par quatre points
Cette opération permet de déformer un calque par ses quatre coins pour le plaquer dans un cadre comme une affiche ou un écran dans un plan en mouvement.
Créez une composition avec la vidéo et placez au-dessus le calque qui doit se positionner dans le cadre. Le calque doit avoir les mêmes proportions que le cadre pour éviter une déformation.
Affichez le panneau Suivi.
Sélectionnez la vidéo et cliquez sur le bouton Suivi de mouv..
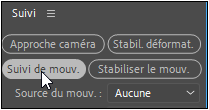
Choisissez, dans la liste Type de suivi, l’option Perspective des quatre coins.
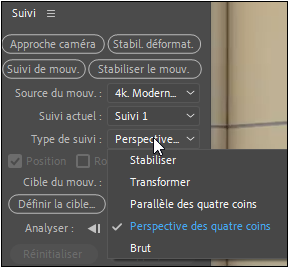
Adaptez la taille des points de suivi et placez-les sur les quatre coins du cadre à suivre.
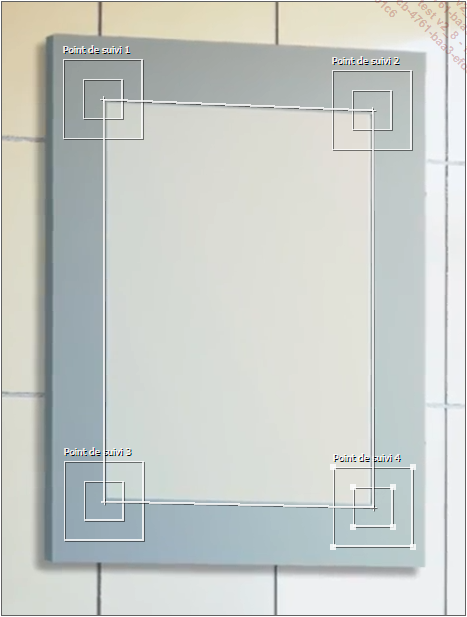
Lancez l’analyse en cliquant sur l’outil Analyse vers l’avant s’il s’agit de la première image. Si vous avez choisi de partir d’une autre image, reportez-vous à l’astuce présentée dans la section Faire un suivi de cible.
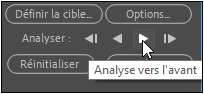
Vérifiez que le calque qui doit prendre place dans le cadre est affiché à droite de l’option Cible du mouv.. Sinon, cliquez sur le bouton Définir la cible.
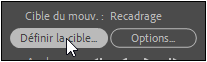
Choisissez l’image qui doit se placer dans le cadre dans la liste Calque.
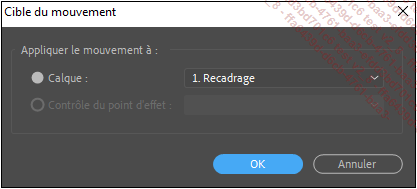
Cliquez sur Appliquer dans le panneau Suivi.

Le panneau de la composition repasse au premier plan et le calque suit les mouvements du cadre grâce à un effet...
Stabiliser l’image
Cette technique permet de stabiliser un plan pour supprimer ou atténuer les mouvements de la prise de vue. La stabilisation sert aussi à appliquer des effets sur une version stabilisée et à remettre le mouvement après cette opération.
Stabiliser en suivant des points de référence
Affichez le panneau Suivi.
Sélectionnez le calque et cliquez sur le bouton Stabiliser le mouv..
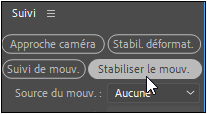
Le Type de suivi indique : Stabiliser.
Cochez l’option Rotation et/ou Echelle si vous devez aussi stabiliser ces types de mouvements.
Placez les points de suivis sur les zones de référence.

Lancez l’analyse.
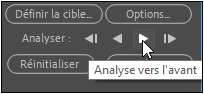
Quand l’analyse est terminée, cliquez sur Appliquer.
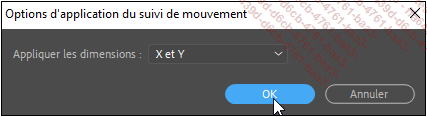
Choisissez Appliquer les dimensions : X et Y puis cliquez sur OK pour valider.
Agrandir un calque après une stabilisation
Faites Calque - Nouveau - Objet nul.
Parentez le calque sur l’objet nul.

Augmentez ensuite l’échelle de l’objet nul.
Après une stabilisation, il reste une image clé de position inutile sur le calque. Supprimez cette clé pour pouvoir déplacer le calque sans créer d’animation supplémentaire.
Stabiliser globalement et recadrer automatiquement
Affichez le panneau Suivi.
Sélectionnez le calque et cliquez sur le bouton Stabil. déformat..
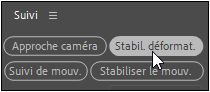
Utiliser Mocha AE
Mocha AE est un logiciel de « Tracking planar », il est beaucoup plus performant que le suivi d’After Effects. Il mesure les transformations géométriques des zones de pixels en considérant qu’elles appartiennent à un objet plat. Ce logiciel est en anglais, il n’y a pas de version localisée. Il a été créé par Imagineer Systems, qui a été racheté par Boris FX fin 2014.
Le guide utilisateur se trouve dans le dossier
du plug-in ; pour le trouver facilement, dans le panneau Effets et paramètres prédéfinis,
sélectionnez Mocha AE dans
le dossier Boris FX Mocha, puis
dans les options du panneau  , cliquez sur Faire apparaître dans l’Explorateur (PC)
ou Faire apparaître dans le finder (macOS).
, cliquez sur Faire apparaître dans l’Explorateur (PC)
ou Faire apparaître dans le finder (macOS).
Faire un suivi de mouvement
Dans le panneau Projet,
faites glisser la source vidéo sur l’outil Créer une nouvelle composition pour créer une composition de la taille
du métrage.
pour créer une composition de la taille
du métrage.
Sélectionnez le calque et faites Animation - Track in Boris FX Mocha.
Passez la résolution d’affichage du visualiseur de la composition en Intégrale.
Dans le panneau Effets, cliquez sur le logo MOCHA : le logiciel Mocha AE s’ouvre. Passez les fenêtres d’accueil pour arriver sur l’interface.
Quatre espaces de travail sont disponibles, choisissez Essentials pour commencer :
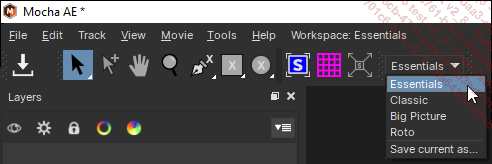
Sélectionnez l’outil Create X-Spline Layer Tool  . Entourez la zone à suivre. Terminez
par un clic droit pour revenir à l’outil de sélection.
La zone entourée doit correspondre à une partie
assez plate d’un objet, d’une personne ou d’une zone
du décor.
. Entourez la zone à suivre. Terminez
par un clic droit pour revenir à l’outil de sélection.
La zone entourée doit correspondre à une partie
assez plate d’un objet, d’une personne ou d’une zone
du décor.
Vous avez aussi à disposition des
formes simples, rectangle ou ellipse :  .
.
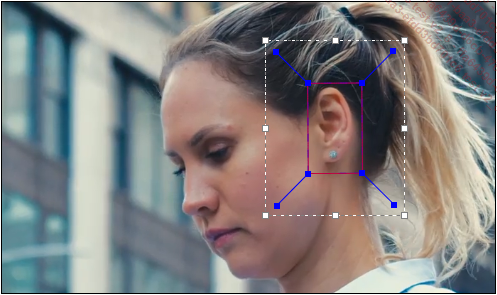
Dans l’onglet Essentials, choisissez les options Track motion options correspondant aux types de mouvements à analyser : Trans (position), Scale (échelle) et Rotate (rotation). N’utilisez pas pour l’instant les options Skew et Persp qui serviront pour le tracking quatre points.
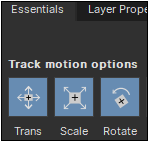
Lancez l’analyse en cliquant sur les boutons Track vers l’avant ou l’arrière selon l’endroit où est placée la tête...
Faire un tracking 3D
Cet effet permet de créer une caméra virtuelle qui va reproduire le mouvement de la prise de vue. Il analyse le déplacement du décor mais il ne faut pas trop d’objets mobiles par eux-mêmes dans la scène.
Le projet 15_Approche_camera.aep est disponible en téléchargement.
Créer la caméra et les calques 3D
Faites un clic droit sur le calque et choisissez Suivre et stabiliser - Approche caméra.
L’analyse se lance immédiatement, mais vous pouvez continuer à travailler dans After Effects en attendant car cette opération se fait en tâche de fond.
Quand l’analyse est terminée, sélectionnez l’effet pour que les points de suivi s’affichent.
Déplacez la tête de lecture.
Si des points de suivi accrochent un objet en mouvement dans
le décor, ils risquent de perturber l’analyse
globale des déplacements de la caméra. Entourez-les
avec l’outil  et supprimez-les
en appuyant sur la touche Suppr.
et supprimez-les
en appuyant sur la touche Suppr.
Pour exclure des zones importantes du suivi, précomposez le calque et masquez les zones à exclure dans la précomposition (c’est le même principe que pour la stabilisation de mouvement vu précédemment). Relancez ensuite l’analyse puis, quand l’analyse est terminée, désactivez les masques....
Travailler dans un environnement VR
Appliquer des effets Vidéo immersive
Ces effets ont été créés spécifiquement pour traiter les métrages 360° en projection équirectangulaire qui se regardent à l’intérieur d’un casque de réalité virtuelle.
Cliquez sur le symbole  en bas du panneau Projet pour
ouvrir les paramètres du projet et vérifiez que
votre carte graphique est compatible. Vous devez avoir Accélération GPU Mercury (OpenCL) sur
macOS ou Accélération GPU Mercury (CUDA) sur
PC.
en bas du panneau Projet pour
ouvrir les paramètres du projet et vérifiez que
votre carte graphique est compatible. Vous devez avoir Accélération GPU Mercury (OpenCL) sur
macOS ou Accélération GPU Mercury (CUDA) sur
PC.
Pour ajouter ces effets à vos vidéos
VR/360 en projection équirectangulaire, créez
une composition de la taille de la vidéo en glissant le
métrage sur l’outil Créer une nouvelle composition  .
.
Déroulez le dossier Vidéo immersive dans le panneau Effets et paramètres prédéfinis.
Ajoutez un des effets suivants :
-
Aberrations chromatiques VR
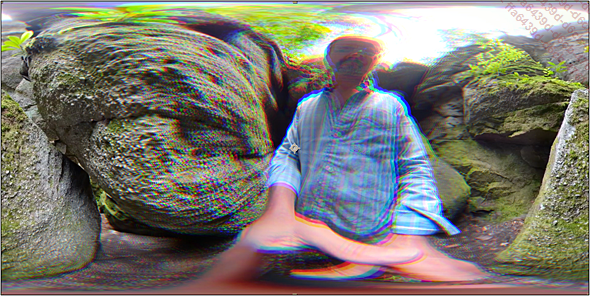
-
Bruit fractal VR
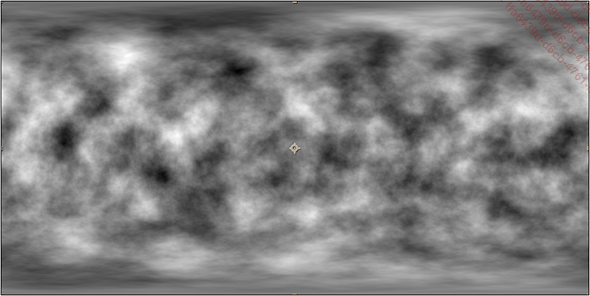
-
Déformation numérique VR : c’est le VR Digital Glitch dans la version en anglais, ce n’est pas un effet de déformation, mais un effet pour simuler des bugs d’image numérique.
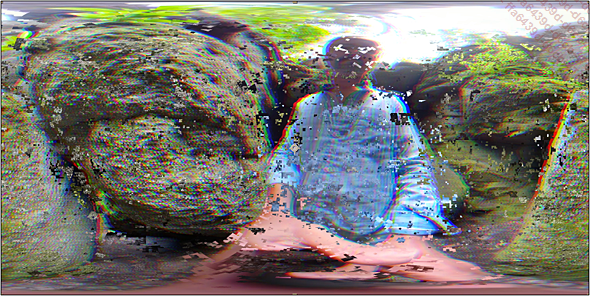
-
Dégradé de couleurs VR
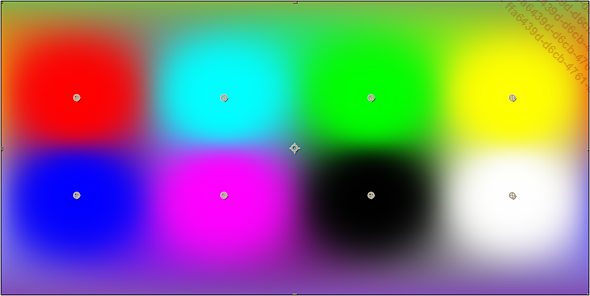
-
Flou VR
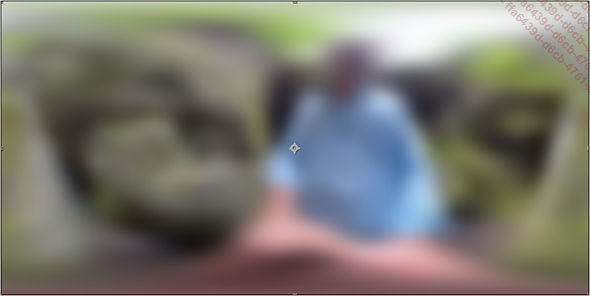
-
Lueur VR
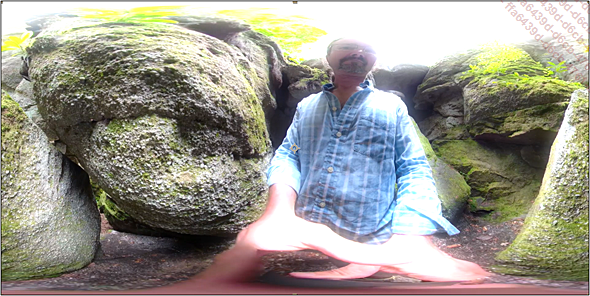
-
Netteté VR

-
Supprimer le bruit VR

Ces effets conservent les propriétés des images en projection équirectangulaire, en respectant la compression et l’extension des différentes zones et gardent les raccords entre les côtés de l’image quand la scène est vue dans un casque VR.
L’effet Convertisseur VR permet la conversion entre les différents procédés d’enregistrement des images VR. Il agit aussi comme un script car il modifie la taille de la composition. Si vous devez supprimer l’effet, indiquez le même format en sortie pour retrouver la taille de départ de la composition. La conversion vers le Cube-référence 4:3 donne les parties d’image les moins déformées et peut être utilisée...
 Editions ENI Livres | Vidéos | e-Formations
Editions ENI Livres | Vidéos | e-Formations