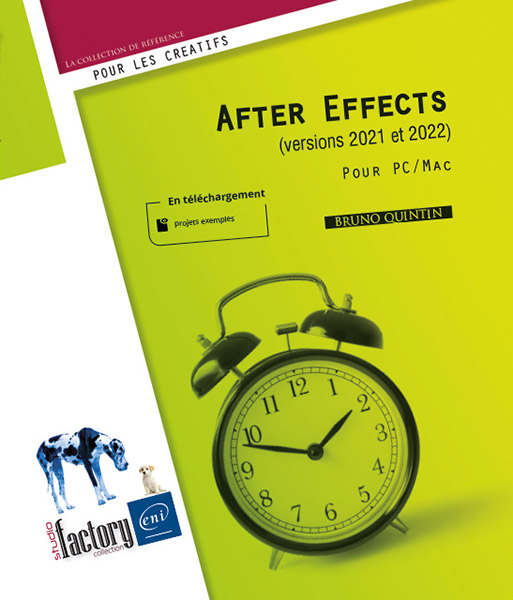Très bon choix correspond tout à fait à mon besoin
AnonymeAfter Effects (versions 2021 et 2022) pour PC/Mac
1 avis
After Effects est le logiciel de post-production vidéo et de création d'animations graphiques incontournable, soutenu par une très grande communauté d'utilisateurs depuis 25 ans. Ce livre a été rédigé avec la version 2021 d'After Effects. Il vous propose de découvrir l'ensemble des fonctions du logiciel par un parcours méthodique et pédagogique, rempli d'astuces utilisateur.
Vous commencerez par la découverte...
Consulter des extraits du livre en ligne
Aperçu du livre papier
- Niveau Initié à Confirmé
- Nombre de pages 650 pages
- Parution février 2022
- Niveau Initié à Confirmé
- Parution février 2022
After Effects est le logiciel de post-production vidéo et de création d'animations graphiques incontournable, soutenu par une très grande communauté d'utilisateurs depuis 25 ans. Ce livre a été rédigé avec la version 2021 d'After Effects. Il vous propose de découvrir l'ensemble des fonctions du logiciel par un parcours méthodique et pédagogique, rempli d'astuces utilisateur.
Vous commencerez par la découverte de l'interface, l'utilisation des projets et l'importation des métrages avec l'utilisation des calques Photoshop et Illustrator. Vous verrez comment créer vos compositions, gérer les calques, ajouter de l'audio et utiliser l'extension temporelle.
Vous apprendrez à créer des animations, des trajectoires, à gérer les images clés, utiliser le flou de mouvement et à contrôler l'interpolation. Vous réaliserez vos compositing avec les caches et les effets. Vous progresserez ensuite vers l'animation de texte et la création de calques de forme.
Plusieurs chapitres sont consacrés à la 3D et au système de rendu Cinema 4D. Sont abordés également les effets spéciaux de Keying, Rotoscoping, Tracking et VR, l'exploitation des expressions et des scripts pour finir par la phase de rendu final et d'exportation de vos projets.
Plusieurs projets After Effects sont disponibles en téléchargement afin de reproduire les animations présentées dans le livre.
Quizinclus dans
la version en ligne !
Vous commencerez par la découverte de l'interface, l'utilisation des projets et l'importation des métrages avec l'utilisation des calques Photoshop et Illustrator. Vous verrez comment créer vos compositions, gérer les calques, ajouter de l'audio et utiliser l'extension temporelle.
Vous apprendrez à créer des animations, des trajectoires, à gérer les images clés, utiliser le flou de mouvement et à contrôler l'interpolation. Vous réaliserez vos compositing avec les caches et les effets. Vous progresserez ensuite vers l'animation de texte et la création de calques de forme.
Plusieurs chapitres sont consacrés à la 3D et au système de rendu Cinema 4D. Sont abordés également les effets spéciaux de Keying, Rotoscoping, Tracking et VR, l'exploitation des expressions et des scripts pour finir par la phase de rendu final et d'exportation de vos projets.
Plusieurs projets After Effects sont disponibles en téléchargement afin de reproduire les animations présentées dans le livre.
Quizinclus dans
la version en ligne !
- Testez vos connaissances à l'issue de chaque chapitre
- Validez vos acquis
Téléchargements
Avant-propos
- Présentation d’After Effects
- Configuration matérielle
- Prérequis
- Présentation de ce livre
- Conventions typographiques
- Fichiers à télécharger
Introduction
- Origine et évolution d’After Effects
- Le Creative Cloud
- Première prise en main du logiciel
Espace de travail, préférences et Projet
- Manipuler l’espace de travail
- Créer son espace de travail personnel
- Les Visualiseurs et le panneau Montage
- Régler les préférences
- Retrouver les configurations d’origine
- Personnaliser les préférences
- Sauvegarder les préférences
- Gérer le projet
- Introduction
- Créer un nouveau projet
- Définir les paramètres du projet
- Enregistrer un projet
- Récupérer des sources manquantes à l’ouverturedu projet
- Exploiter le panneau Projet
- Créer un projet d’équipe
Importation et interprétation des ressources
- Introduction
- Les différentes façons d’importer
- Remplacer une source dans un projet
- Importer une séquence d’images
- Boucler un média importé dans le projet
- Accéder à l’interprétation d’un métrage
- Interpréter les couches Alpha
- Notions de base
- Vérifier si un métrage doit êtreinterprété en mode Direct ou Prémultiplié
- Attribuer un profil colorimétrique
- Gérer l’entrelacement et les formats de pixels des fichiers vidéo
- Notions de base
- Interpréter l’entrelacement
- Synthèse
- Copier l’interprétation d’un métrage sur d’autres métrages
Compositions et calques
- Créer des compositions
- Créer une nouvelle composition
- Créer une composition à partir demétrages
- Modifier les paramètres d’une composition
- Activer un moniteur de contrôle vidéo
- Créer des calques
- Ajouter des calques dans une composition
- Créer un calque à partir d’unextrait d’une vidéo
- Remplacer un calque par un autre
- Manipuler les calques dans le visualiseur de la composition
- Déplacer un calque
- Changer la taille d’un calque
- Appliquer une rotation à un calque
- Changer le point d’ancrage d’uncalque
- Utiliser l’accrochage
- Le panneau Composition
- Les outils d’affichage
- Les repères, les grilles et les règles
- Le panneau Montage
- Gérer les colonnes
- Régler l’affichage temporel
- Manipuler les calques dans le panneau Montage
- Utiliser les raccourcis-clavier pour le montage
- Raccourcir une composition
- Ajouter des marqueurs temporels
- Organiser la pile de calques
- Appliquer des effets aux calques
- Modifier les propriétés des calques
- Prévisualiser une composition
- Ajouter l’audio
- Gérer le son
- Écouter le son
- Que faire s’il n’y a pas de son ?
- Utiliser l’extension temporelle
- Ralentir, accélérer ou inverserun calque de métrage ou une précomposition
- Améliorer la qualité du ralentipour les calques ayant pour source un fichier vidéo
- Créer des précompositions
- Précomposer
- Naviguer entre les différentes compositions
- Afficher l’organigramme
- Conclusion
Interagir avec les logiciels de la CC
- Utiliser les documents Photoshop
- Importer les calques séparémentou fusionnés
- Recadrer les calques ou conserver le format du document
- Gérer les styles de calque venant de Photoshop
- Utiliser les documents Illustrator
- Préparer le document dans Illustrator
- Importer les calques séparémentou fusionnés
- Photoshop vs Illustrator
- Avantages Photoshop
- Avantages Illustrator
- Convertir un import fusionné en calques séparés
- Importer depuis Animate
- Importer depuis Character Animator
- Importer un montage Premiere Pro
Le panneau Objets graphiques essentiels
- Introduction
- Mettre en place le contrôle des propriétés
- Exporter un modèle d'animations graphiques vers Premiere Pro
- Utiliser un modèle d’animations graphiques dans Premiere Pro
- Utiliser les Propriétés essentielles au sein d’After Effects
- Utiliser du texte dans les modèles d’animations graphiques
- Prévoir le remplacement de médias
- Faire le remplacement de média dans Premiere Pro
- Faire le remplacement de média dans After Effects
- Ajouter des régions protégées
- Utiliser un fichier de données CSV
- Expressions et images clés dans les Objets graphiques essentiels
Animer
- Introduction
- Créer des images clés
- Contrôler l’interpolation entre les images clés
- Le mode Maintien
- Créer des amortis
- Éviter les à-coups
- Appliquer un type d’interpolation
- Utiliser l’éditeur de graphiques
- Afficher les graphiques
- Sélectionner et modifier des images clés
- Modifier l’interpolation
- Utiliser le flou de mouvement
- Activer le flou de mouvement
- Paramétrer le flou de mouvement
- Flou de mouvement dans une précomposition
- Exercice : créer un balancement qui s’amortit
- Exercice : créer un rebond
- Exercice : créer plusieurs rebonds
- Exercice : créer une trajectoire fluide
- Créer le squelette de l’animation
- Lisser globalement
- Peaufiner les vitesses avec l’éditeurde graphiques
- Utiliser les liens parents
- Créer le lien
- Options supplémentaires pendant la créationdu lien
- Autres possibilités liées au parent
- Utiliser les assistants d’images clés
- Dessiner les trajectoires à la souris
- Ajouter du tremblement
- Appliquer un tremblement
- Accentuer ou diminuer l’amplitude du tremblement
- Augmenter ou diminuer la vitesse du tremblement
- Définir des tremblements dans une seule direction
- Faire varier l’échelle uniformément
- Définir des variations de vitesse le longd’une trajectoire
- Lisser ou simplifier une animation par images clés
- Créer les clés
- Copier les clés de curseur vers une autrepropriété
- Modifier l’importance des variations
- Animer une propriété avec plusieursdimensions
Appliquer modes de fusion et caches
- Utiliser les modes de fusion
- 1er groupe
- Normal (Normal)
- Fondu (Dissolve)
- Fondu dansant (Dancing dissolve)
- 2ème groupe
- Obscurcir (Darken)
- Produit (Multiply)
- Densité couleur + (Color burn)
- Densité couleur + classique (Classiccolor burn)
- Densité linéaire + (Linearburn)
- Couleur plus foncée (Darker color)
- 3ème groupe
- Addition (Add)
- Éclaircir (Lighten)
- Écran (Screen)
- Densité couleur - (Color Dodge)
- Densité couleur - classique (Classic colordodge)
- Densité linéaire - (Linear dodge)
- Couleur plus claire (Lighter color)
- 4ème groupe
- Incrustation (Overlay)
- Lumière douce (Soft light)
- Lumière crue (Hard light)
- Lumière linéaire (Linear light)
- Lumière vive (Vivid light)
- Lumière neutre (Pin light)
- Contraste (Hard mix)
- 5ème groupe
- Différence (Difference)
- Différence classique (Classic difference)
- Exclusion (Exclusion)
- Soustraction (Subtract)
- Diviser (Divide)
- 6ème groupe
- Teinte (Hue)
- Saturation (Saturation)
- Couleur (Color)
- Luminosité (Luminosity)
- 7ème groupe
- Modèle et Silhouette
- 8ème groupe
- Ajout alpha (Alpha add)
- Prémultiplier la luminescence (Luminescentpremul)
- Préserver la transparence
- Cache par approche
Utiliser les masques vectoriels
- Créer un masque vectoriel
- Gérer l’affichage des tracés de masques
- Éditer les tracés
- Créer un tracé de type RotoBézier
- Animer des tracés par interpolation
- Copier des tracés depuis Photoshop ou Illustrator
- Créer des tracés automatiquement
- Effectuer un suivi automatique
- Suivi de formes
- Suivi de visage
Effets
- Appliquer un effet
- Les catégories d’effets
- Catégories de base
- Catégories plus difficiles
- Catégories peu utiles
- Catégories d’effets à part
- Catégories à ne pas utiliser
- Régler un effet
- Ajuster les paramètres
- Afficher la trajectoire des points d’effets
- Appliquer un effet à l’intérieurd’un masque
- Appliquer des effets qui découpent
- Exemple basique : appliquer un volet
- Appliquer un cache sur plusieurs calques
- Activer le flou de mouvement des effets
- Amplifier ou atténuer le flou de mouvement d’une vidéo
- Faire des accélérés et des ralentis progressifs sur une vidéo
- Ajouter des calques d’effets
- Utiliser les styles de calque
- Utiliser et enregistrer des paramètres prédéfinis
- Visualiser les animations prédéfinies
- Sauvegarder des paramètres
- Différentes façons de faire des contours
- Utiliser le style de calque Contour
- Créer un contour avec l’effet Vegas
- Créer un contour avec l’effet Lueurdiffuse
- Créer un contour en dupliquant le calque
- Appliquer des corrections colorimétriques
- Le Panneau Modes Lumetri
- Appliquer l’effet Couleur Lumetri
- Autres effets de correction colorimétrique
- Appliquer des effets sur des tracés de masque vectoriel
- Créer une forme griffonnée
- Créer un effet de niveau ou de spectre audio
- Créer une déformation à l’aidede tracé
- Utiliser les outils Marionnette
- Appliquer un effet avec un calque de contrôle
- Effets Tilt-shift
- Appliquer un effet à un calque vectoriel ou à une composition réduite
- Créer des échos sur un déplacement
- Déformer une lettre avec l’outilMarionnette
Animation de texte
- Introduction
- Utiliser les polices de caractères
- Les polices Adobe Fonts
- Polices manquantes
- Saisir et mettre en forme du texte
- Texte de point ou texte de paragraphe
- Créer un texte sur un chemin
- Convertir les calques de texte
- Appliquer des animations prédéfinies au texte
- Ajouter des animations de texte
- Présentation
- Animer une sélection de texte
- Créer un autre groupe d’animations
- Ajouter des propriétés dans un groupe
- Animer avec le sélecteur de plage
- Faire apparaître du texte lettre par lettre
- Faire apparaître du texte progressivement
- Modifier l’espace entre les mots
- Ajuster le point d’ancrage du texte
- Liste des propriétés animables sur le texte
- Propriétés géométriques
- Propriétés de couleurs et de contour
- Placement des caractères ou des lignes
- Décaler les caractères
- Appliquer un flou au texte
- Appliquer un tremblement au texte
Calques de forme
- Introduction
- Utiliser les outils de forme
- Construire un calque de forme étape par étape
- Appliquer des opérations de peinture
- Les dégradés
- Les contours
- Les modes de fusion
- Appliquer des opérations de tracé
- Fusionner les tracés
- Décaler les tracés
- Contraction et dilatation
- Répétition
- Sommet arrondi
- Réduire les tracés
- Torsion
- Tracés de tremblement
- Transformation en tremblement
- Zigzag
- Créer un calque de forme par conversion
- Convertir un fichier Illustrator en calque de forme
- Convertir un texte en calque de forme
- Exemples de construction de formes
- Créer une sinusoïde
- Créer des rayons
- Créer un engrenage
- Faire apparaître un texte
- Dessiner un itinéraire
- Créer un pavage hexagonal
La 3D
- Prise en main de l’espace 3D
- Utiliser le Widget pour déplacer les calques 3D
- Gérer les caméras
- Ajouter des caméras
- Manipuler les caméras
- Animation de base d’une caméra à deuxnœuds
- Séparer l’animation du point ciblé
- Accrocher la caméra sur un Objet nul
- Créer une animation de type banc-titre avecune caméra à un nœud
- Utiliser l’orientation automatique
- Activer la profondeur de champ
- Créer et régler les lumières
- Créer une lumière de type Parallèle
- Créer une lumière de type Concentrée
- Créer une lumière de type Ponctuelle
- Créer une lumière de type Ambiante
- Régler la couleur d’une lumière
- Exclure des calques de l’action d’unelumière
- Créer les ombres
- Atténuer la lumière en fonctionde sa distance
- Contrôler l’action des lumièressur les calques
- Réduire les transformations des précompositions 3D
- Animer le texte dans l’espace 3D
- Faire arriver le texte ligne par ligne dans la profondeur
- Créer un nuage de lettres qui se recomposent
- Appliquer les effets 3D
- Présentation
- Méthode d’application d’un effet 3D
- Prise en main de CC Particule World
- Appliquer les effets Canal 3D
Système de rendu 3D, C4D, Cineware
- Présentation
- Utiliser le système de rendu Cinema 4D
- Activer le moteur de rendu Cinema 4D
- Extruder les calques de forme et de texte
- Courber un calque
- Créer des réflexions
- Utiliser l’accrochage
- Lancer Cinema 4D Lite
- Régler le projet C4D Lite
- Utiliser un projet C4D dans After Effects
- Sélectionner une caméra C4D
- Utiliser une caméra After Effects
- Extraire des données de la scène (Caméra, Lumière, Objet nul, Solide)
- Exporter la caméra d’After Effects vers Cinema 4D
- Isoler des objets grâce aux calques C4D
- Récupérer un masque d’objet
- Effectuer un rendu multi-passes
- Exporter une composition After Effects vers Cinema 4D
Effets spéciaux
- Faire une incrustation sur fond vert ou bleu
- Créer le cache
- Définir une zone à préserver
- Utiliser un masque vectoriel
- Utiliser la méthode deux étapes
- Étalonnage
- Utiliser le preset
- Simuler le contre-jour
- Utiliser l’outil Roto-pinceau
- Utiliser l’outil Améliorer le contour
- Améliorer le cache
- Autres améliorations
- Flou de mouvement
- Décontamination des couleurs de contour
- Utiliser l’outil Pinceau
- Utiliser l’outil Gomme
- Utiliser l’outil Cloner
- Changer le comportement du suivi en cas de difficulté
- Appliquer le suivi à un autre calque
- Appliquer le suivi sur un point d’effet
- Stabiliser en suivant des points de référence
- Agrandir un calque après une stabilisation
- Stabiliser globalement et recadrer automatiquement
- Réaliser une stabilisation réversible
- Faire un suivi de mouvement
- Réaliser un tracking Quatre points
- Créer un « mocha shape »
- Notions supplémentaires sur l’utilisationde Mocha
- Apporter des corrections manuelles au tracking
- Créer la caméra et les calques 3D
- Créer les ombres au sol
- Appliquer des effets Vidéo immersive
- Utiliser l’outil Cloner dans un environnementVR
- Faire une stabilisation VR
- Créer des animations dans un espace VR
- Travailler dans le cubemap
Les expressions
- Introduction
- Les expressions automatiques
- Ajouter une expression
- Ajouter du code
- Utiliser l'expression Wiggle pour créer des tremblements
- Créer des tremblements simples
- Contrôler le tremblement
- Créer des tremblements plus nerveux
- Utiliser l'expression Loop pour boucler une animation
- Expressions pour lire une animation en boucle
- Utiliser les différents types de boucle
- Boucler une partie de l’animation
- Utiliser l'expression ValueAtTime pour décaler une animation
- Faire varier un paramètre selon une vitesse
- Manipuler des coordonnées
- Générer des valeurs aléatoires
- Transformer les variations
- Sauvegarder les expressions
- Faire un changement de référentiel
- Attacher un effet de lumière parasite surun calque de lumière
- Faire une mise au point automatique avec une caméra à unnœud
- Utiliser les conditions
- Faire qu’un calque ait une face avant etarrière différente
- Créer une boucle en entrée et uneautre boucle en sortie
- Utiliser les expressions pour manipuler du texte
- Exemple : afficher successivement les mots d’uneliste
- Utiliser les expressions Text pour le style
- Introduction
- Copier des propriétés d’uncalque de texte à un autre
- Créer un formatage de style par preset
- Définir la taille de la police avec un curseur
- Définir un choix de police ou d’autrestyles depuis une liste déroulante
- Récupérer le style d’uncaractère avec getStyleAt()
- Utilisez un Pseudo Effect pour copier des styles
- Conclusion
- Utiliser le Sélecteur d’expression de l’animation de texte
- Utiliser sourceRecAtTime et Path Property
- Créer des animations orientées données
Les scripts
- Utiliser les scripts fournis
- Ajouter de nouveaux scripts
Rendu et gestion de projet
- Introduction
- Utiliser Media Encoder
- Faire le rendu
- Régler le format de sortie
- Utiliser le dossier de contrôle
- Utiliser la file d’attente de rendu After Effects
- Faire un rendu
- Gérer les paramètres de rendu
- Configuration par défaut
- Personnaliser les paramètres optimaux
- Créer les paramètres de rendu entrelacé pourla diffusion télé
- Créer un rendu rapide pour les tests
- Gérer les modules de sortie
- Configuration par défaut
- Faire un rendu en séquence
- Utiliser plusieurs modules de sortie
- Modifier le format des pixels au rendu
- Consolider, supprimer, réduire
- Rassembler le projet avec les fichiers source dansun dossier
Raccourcis
- Éditer les raccourcis
- Exemple : créer un raccourci pour recadrer des calques 3D
- Autres exemples de raccourci-clavier
- Raccourcis principaux
- Général
- Zone de travail/Navigation temporelle
- Édition des calques
- Affichage des propriétés
Bruno QUINTIN
Bruno Quintin est graphiste vidéo freelance depuis 1995 et formateur indépendant sur After Effects depuis 2004. Formateur certifié Adobe (ACI ou Adobe Certified Instructor), il donne des cours en présentiel et a réalisé des dizaines de vidéos de formation chez Video2Brain. Vous pouvez retrouver l'auteur sur le site brunoquintin.fr qui présente ses réalisations (vidéos, livres, formations) et sur le site after-effects.fr dédié à la formation After Effects.
En savoir plus Editions ENI Livres | Vidéos | e-Formations
Editions ENI Livres | Vidéos | e-Formations