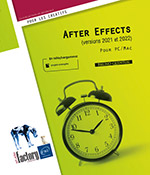Utiliser les masques vectoriels
Créer un masque vectoriel
Pour vous entraîner aux manipulations, vous pouvez commencer par appliquer vos masques sur un solide de la taille de la composition, mais les masques peuvent découper n’importe quel calque : image, vidéo, précomposition.
Sélectionnez le calque et sélectionnez
l’outil Plume  ou effectuez un clic maintenu sur la liste de
l’outil Rectangle pour sélectionner
d’autres formes :
ou effectuez un clic maintenu sur la liste de
l’outil Rectangle pour sélectionner
d’autres formes :
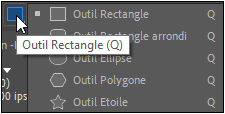
Dessinez ensuite le masque sur l’image sélectionnée.
Si le calque n’est pas sélectionné ou s’il y a plusieurs calques sélectionnés en même temps, c’est l’outil de création de calque de forme qui entre en jeu. Les calques de forme seront vus dans un autre chapitre. Supprimez-les pour l’instant si vous en créez sans faire exprès.
Si vous avez choisi l’outil Plume  , créez des sommets de masque en cliquant successivement
sur l’image, cliquez-glissez pour activer les tangentes.
Pour fermer le masque, cliquez sur le premier sommet.
, créez des sommets de masque en cliquant successivement
sur l’image, cliquez-glissez pour activer les tangentes.
Pour fermer le masque, cliquez sur le premier sommet.
Par défaut, la courbe créée est de type Bézier ; les courbes de type RotoBézier, moins utilisées, sont décrites un peu plus loin dans ce chapitre.
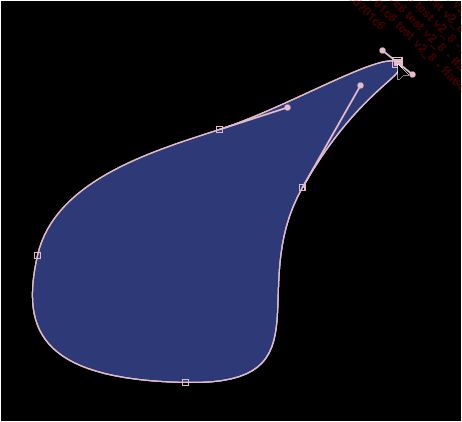
Si vous avez choisi une des formes, cliquez-glissez sur l’image avec cet outil.
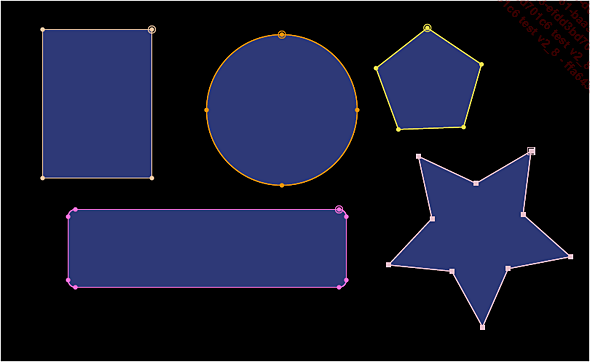
Pendant que vous êtes...
Gérer l’affichage des tracés de masques
Pour intervenir plus précisément sur les masques vectoriels, vous devez travailler dans le panneau Calque. Pour ouvrir ce panneau, double cliquez sur le calque. Si c’est une précomposition, maintenez la touche Alt (PC) ou Option (macOS) enfoncée en double cliquant.
Dans le panneau Calque, la résolution de l’image affichée dépend de la composition, utilisez le raccourci Ctrl J (PC) ou Cmd J (macOS) ou faites Affichage - Résolution - Intégrale pour vous assurer de travailler avec la résolution maximale.
Dans le panneau Calque, décochez l’option Rendu pour que l’image reste affichée pendant le détourage. Veillez à choisir l’option Masques dans la liste Afficher.
Le rendu du masque reste toujours calculé dans le panneau Composition et le rendu final quel que soit l’état de cette option.

Quand le calque est sélectionné, le tracé du masque est représenté par un tracé en couleur. Pour personnaliser cette couleur, cliquez sur le carré de couleur avant le nom du masque dans le panneau Montage.
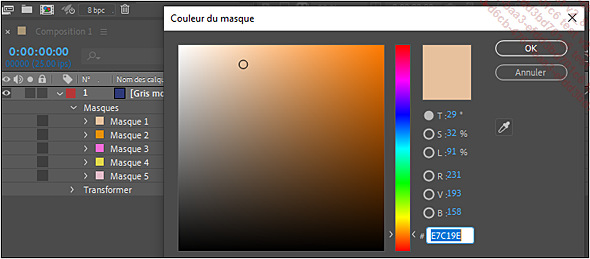
Pour ne pas afficher le tracé dans le visualiseur de la composition quand le calque est sélectionné, désactivez son affichage en cliquant sur l’outil...
Éditer les tracés
Pour supprimer des sommets, sélectionnez-les et appuyez sur la touche Suppr.
Le tracé restera fermé contrairement à ce qui se passe dans Illustrator ou Photoshop.
Contrairement au panneau Calque, dans la composition, il faut déjà avoir sélectionné au moins un sommet pour pouvoir sélectionner d’autres sommets en traçant un rectangle de sélection
Pour ouvrir le tracé, sélectionnez deux points ou cliquez sur un segment et désactivez l’option Calque - Tracés de masque et de forme - Fermé.
Un masque ouvert n’agit plus en tant que masque, mais peut servir pour les effets.
Pour refermer, sélectionnez le masque et réactivez l’option.
Faites un clic maintenu sur l’outil Plume  pour accéder aux outils permettant
de modifier les tracés :
pour accéder aux outils permettant
de modifier les tracés :
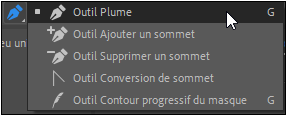
Pour ajouter des sommets, vous n’avez
pas besoin de sélectionner l’outil Ajouter un sommet  , l’outil Plume
, l’outil Plume  ajoute des points automatiquement quand vous
cliquez sur le tracé.
ajoute des points automatiquement quand vous
cliquez sur le tracé.
Pour ajouter ou enlever des tangentes sur les
sommets, utilisez l’outil Conversion de sommet  . Vous pouvez aussi garder l’outil Sélection
. Vous pouvez aussi garder l’outil Sélection  actif et maintenir les touches CtrlAlt (PC)
ou CmdOption (macOS) enfoncées
tout en cliquant sur un sommet....
actif et maintenir les touches CtrlAlt (PC)
ou CmdOption (macOS) enfoncées
tout en cliquant sur un sommet....
Créer un tracé de type RotoBézier
Il y a deux types de courbes pour décrire les tracés de masque Bézier ou RotoBézier. Le type RotoBézier a une courbure automatiquement gérée au niveau des sommets sans afficher de tangentes. C’est un système efficace pour un détourage plus rapide des formes naturelles.
Pour activer le type de tracé RotoBézier, cochez l’option RotoBézier  dans la barre d’outils avant de tracer
le masque avec la plume.
dans la barre d’outils avant de tracer
le masque avec la plume.
Pour contrôler la courbure RotoBézier, faites glisser
le sommet tout en maintenant les touches CtrlAlt (PC)
ou CmdOption (macOS) ou utilisez l’outil Conversion de sommet  .
.
Pour changer le mode RotoBézier ou Bézier du masque, faites Calque - Tracés de masque et de forme puis activez ou désactivez le mode RotoBézier.
Ce passage d’un mode à l’autre n’a pas lieu à un moment donné mais est valable pour toutes les images clés. Un même calque peut contenir à la fois des masques Bézier et RotoBézier.
Animer des tracés par interpolation
Pour animer des changements de formes au cours du temps, cliquez sur le chronomètre du Tracé du masque dans le panneau Montage.
Pour des détourages complexes, comme un personnage, réalisez le découpage en créant plusieurs tracés. Par exemple, pour quelqu’un en train de marcher de profil, il faut au moins cinq masques : les deux jambes, les deux bras et le tronc avec la tête (mais vous pourrez aussi séparer ces deux derniers). Les différents masques se recouvrent partiellement pour former le détourage complet mais un tracé ne doit pas se couper lui-même lors de l’interpolation.
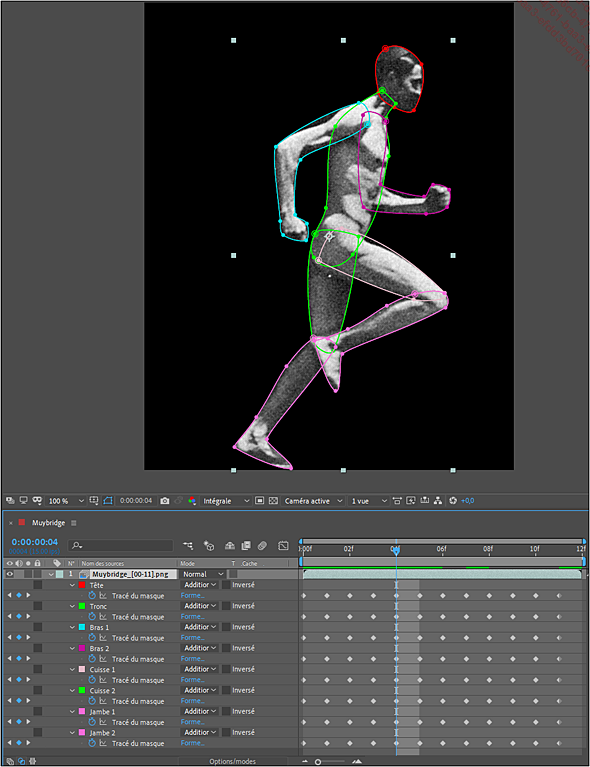
Pendant une animation de forme, chaque sommet part de sa position à une image clé vers sa destination à l’image clé suivante. Il se déplace en ligne droite entre ces deux positions. Comme vous pouvez copier-coller des tracés venant d’autres propriétés ou d’autres applications, vous devez faire attention...
Copier des tracés depuis Photoshop ou Illustrator
Dans Photoshop, utilisez l’outil Plume ou Forme et créez des tracés, des formes ou des masques vectoriels. Utilisez un document en 72 pixels/pouce pour que la taille des tracés soit conservée.
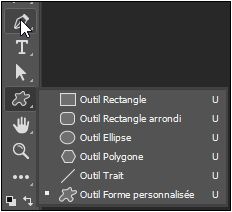
Sélectionnez les tracés avec
l’outil Sélection de tracé  , tous les sommets du tracé doivent
apparaître. Copiez le tracé Edition - Copier ou
raccourci Ctrl C (PC) Cmd C (macOS).
, tous les sommets du tracé doivent
apparaître. Copiez le tracé Edition - Copier ou
raccourci Ctrl C (PC) Cmd C (macOS).
Repassez dans After Effects, sélectionnez un calque et collez le tracé : Edition - Coller ou raccourci Ctrl V (PC) ou Cmd V (macOS).
Le principe est le même avec le logiciel Illustrator : sélectionnez les tracés avec l’outil de sélection, copiez-les et repassez dans After Effects pour les coller sur un calque.
Pour créer une animation, activez le chronomètre Tracé du masque...
Créer des tracés automatiquement
After Effects propose un outil qui permet de générer des tracés automatiquement en détectant les contours d’une image ou d’une vidéo. Les tracés peuvent servir à découper un calque, mais dans le cas de création automatique, ils servent principalement à appliquer des effets utilisant les tracés (voir le chapitre sur les effets).
Sélectionnez un calque : image, vidéo ou précomposition, puis faites Calque - Tracé automatique.
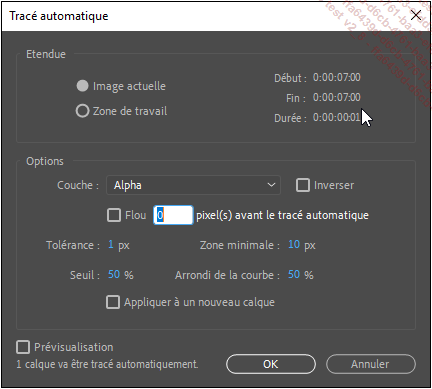
Dans le cadre Options, sélectionnez la Couche et le Seuil utilisés pour la création du tracé.
Activez la case Prévisualisation en bas de la fenêtre pour avoir un aperçu des tracés qui peuvent être créés.
Pour limiter le nombre de tracés créés, augmentez la valeur de Zone minimale. Si la surface englobée par un tracé est inférieure à cette valeur, il ne sera pas créé.
Le cadre supérieur Etendue permet d’indiquer si les tracés doivent être faits sur l’image actuelle ou sur toutes les images de la zone de travail.
Vous pouvez aussi créer des masques à partir d’un texte. Créez un calque de texte avec l’outil Écriture puis faites Calque - Créer...
Effectuer un suivi automatique
Suivi de formes
Créez les masques de départ autour des formes à suivre automatiquement.

Faites Fenêtre - Suivi pour afficher le panneau Suivi. Quand les masques sont sélectionnés, ils sont listés en bas du panneau.
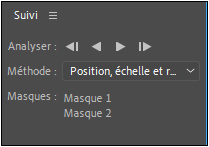
Dans Méthode, sélectionnez les types de déplacement ou de déformation que vont subir les masques.
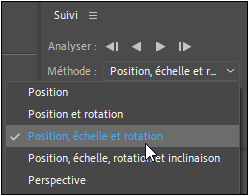
Lancez l’analyse :
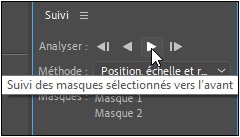
Laissez se dérouler le suivi jusqu’au bout, la tête de lecture s’arrête après la dernière image. Cliquez dans l’échelle de temps pour faire réapparaître l’image masquée.
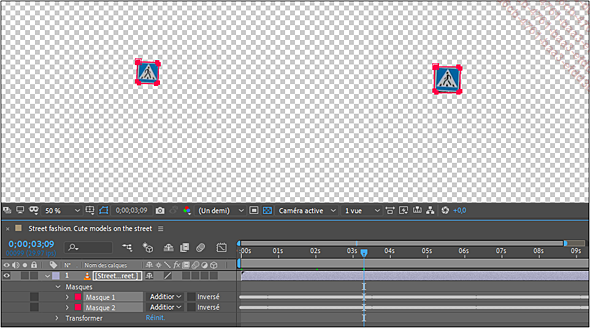
Suivi de visage
Entourez grossièrement le visage dans une vidéo. La forme du masque n’a pas d’incidence sur la suite.
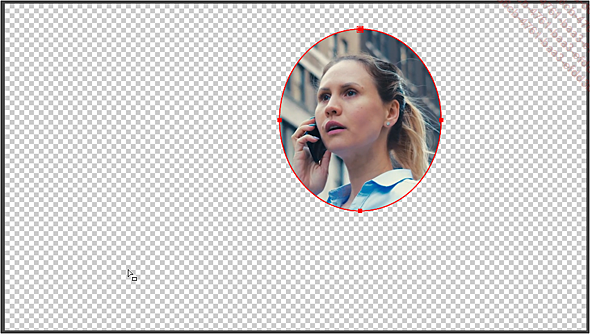
Faites Fenêtre - Suivi pour afficher le panneau Suivi. Quand le masque est sélectionné, il est indiqué en bas du panneau.
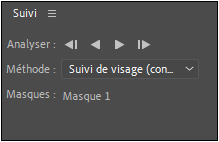
Sélectionnez dans Méthode : Suivi de visage (contour uniquement) ou Suivi du visage (traits détaillés) si vous voulez aussi générer des points de référence sur les différentes parties du visage pour utiliser ensuite ces coordonnés pour des effets.
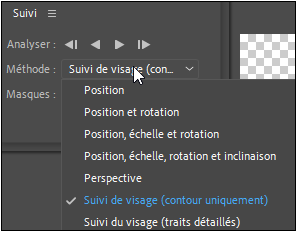
Lancez l’analyse vers l’avant ou vers l’arrière...
 Editions ENI Livres | Vidéos | e-Formations
Editions ENI Livres | Vidéos | e-Formations