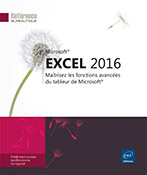Les bases
Introduction
Ce chapitre va vous permettre d’appréhender les techniques de base de création d’un tableau croisé dynamique. Nous allons bien sûr débuter par un tableau simple afin que vous puissiez vous familiariser avec la méthodologie de conception. À la fin de ce chapitre, vous serez capable de créer à partir de vos propres tableaux de données des tableaux croisés.
|
Connaissances nécessaires |
Manipulations de base d’Excel |
|
Nouveaux acquis |
Conception d’un rapport de tableau croisé dynamique simple Modification de la mise en forme du rapport Mise à jour du rapport Insertion de calculs |
Créer un tableau croisé dynamique
Le tableau source
Notre premier tableau croisé va être construit à partir du fichier DepensesPerso.xlsx téléchargeable à partir de la page Informations générales.
Les données présentes dans la feuille DEPENSES sont telles que ci-après.
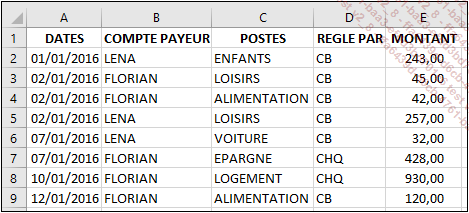
Ce fichier rassemble les différentes dépenses d’une famille. Chaque dépense a été saisie chronologiquement dans un fichier Excel.
Première synthèse
Le tableau de données comporte cinq colonnes, notre premier tableau croisé dynamique va être aisé à construire. Nous allons dans un premier temps calculer le montant total des dépenses par postes.
Ouvrez le classeur DepensesPerso.xlsx.
Positionnez le curseur dans une cellule de la source, A1 par exemple.
Dans l’onglet Insertion - groupe Tableaux, cliquez sur le bouton Tableau croisé dynamique :
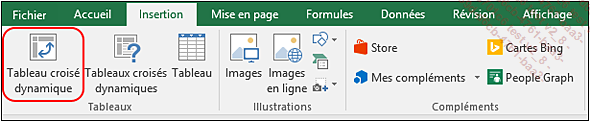
La fenêtre Créer un tableau croisé dynamique apparaît :
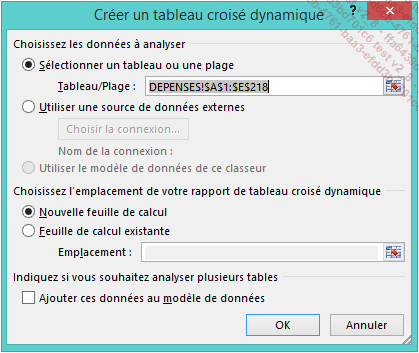
La plage des données à analyser est sélectionnée automatiquement et apparaît entourée d’une ligne de pointillés mouvants. L’emplacement Nouvelle feuille de calcul est sélectionné par défaut.
Cliquez sur OK.
Excel crée une nouvelle feuille de calcul dans laquelle apparaît la zone de rapport...
Mettre en forme le tableau croisé
Modifier la disposition du tableau croisé dynamique
Il est en général préférable de présenter un rapport de tableau croisé avec en en-tête de lignes les données les plus nombreuses. Ainsi, le tableau pourra être imprimé directement en orientation portrait.
Ici, nous avons plus de postes que de comptes payeurs, c’est pourquoi nous avons placé les postes en en-tête de lignes et les comptes en en-tête de colonnes.
Nous allons juste visualiser quelle aurait été la présentation du tableau si les champs avaient été inversés.
Dans la boîte de dialogue Champs de tableau croisé dynamique, faites glisser le champ POSTES dans la zone COLONNES et COMPTE PAYEUR dans la zone LIGNES.
Le tableau croisé dynamique est réorganisé mais il est moins fonctionnel :

Un des points forts d’Excel est qu’il nous permet de faire des essais de disposition. Si lors de la création de votre tableau croisé vous vous rendez compte qu’il n’est pas fonctionnel, il vous suffira de quelques secondes pour l’organiser différemment.
Pour notre exemple, revenez à la version initiale du tableau croisé.
Lorsque vous positionnez le curseur en dehors du tableau croisé dynamique, la boîte de dialogue n’est plus affichée. Pour la faire apparaître à nouveau, il suffit de cliquer dans le tableau croisé. Si la boîte de dialogue a été fermée par la croix située en haut à droite, faites un clic droit dans le tableau croisé puis sélectionnez l’option Afficher la liste de champs pour l’afficher.
Modifier le format des nombres
En fonction du type de valeurs que vous analysez, il peut être utile de formater les nombres au format Millier, ceci afin de définir des nombres avec un espace tous les trois chiffres.
Réalisez un clic droit sur une des valeurs du tableau.
Cliquez sur l’option Format de nombre. Dans la catégorie Nombre, cochez Utiliser le séparateur de milliers et paramétrez le nombre de décimales que vous souhaitez afficher.
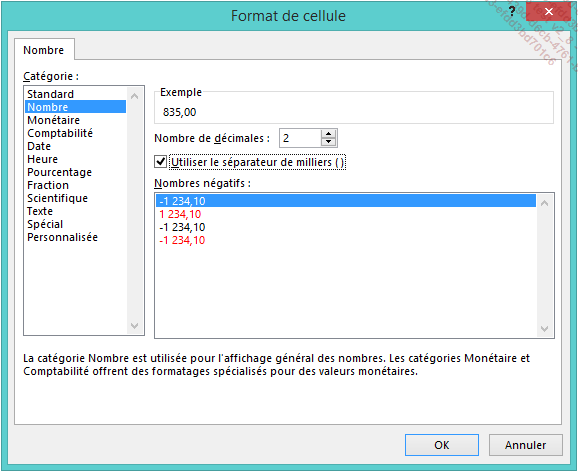
Cliquez sur le bouton OK.
Modifier le titre du tableau
Dans le tableau croisé, positionnez...
Les tableaux croisés dynamiques recommandés
Cette fonctionnalité est apparue avec Excel 2013.
Objectif
Excel vous propose plusieurs méthodes pour synthétiser vos données. Il va ainsi afficher un bref aperçu des dispositions de champs pour vous permettre de choisir celle qui vous semble la plus pertinente en fonction de ce que vous souhaitez analyser.
Vous pouvez utiliser à tout moment cette méthode de conception simple et rapide pour faire des essais et ainsi explorer les différentes possibilités de présentation proposées.
Les suggestions de tableaux croisés dynamiques vont parfois permettre au débutant de créer un tableau croisé auquel il n’aurait peut-être pas pensé.
Utilisation
Afin de tester cette méthode, nous allons utiliser les données de notre feuille DEPENSES.
Cliquez dans la liste de données.
Dans l’onglet Insertion, cliquez sur le bouton Tableaux croisés dynamiques.
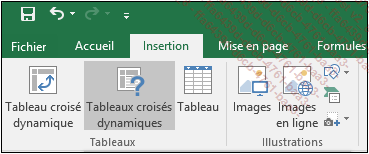
Excel affiche une fenêtre de suggestions.
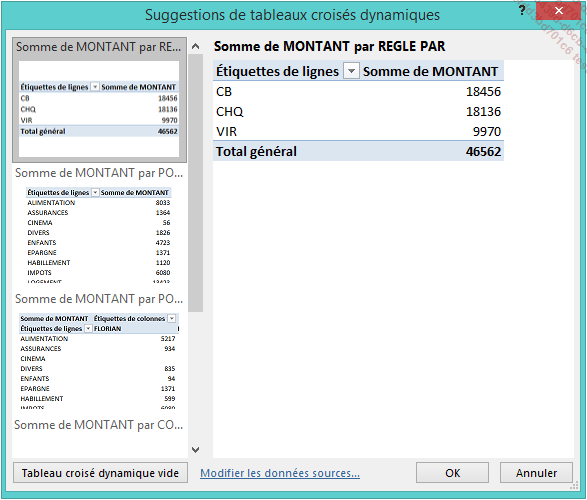
Cliquez successivement sur les suggestions dans la partie gauche de la fenêtre pour visualiser instantanément le tableau croisé dynamique proposé. N’hésitez pas à agrandir la largeur de la fenêtre si besoin.
Cliquez sur OK.
Le tableau sélectionné est inséré dans une nouvelle...
 Editions ENI Livres | Vidéos | e-Formations
Editions ENI Livres | Vidéos | e-Formations