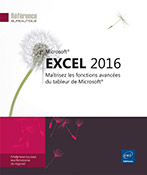Synthèse - Trucs et astuces
Introduction
Ce chapitre va vous permettre d’effectuer une petite synthèse sur différents points et d’acquérir quelques astuces diverses relatives à la conception rapide et à l’impression des tableaux croisés dynamiques.
Conception rapide de tableaux croisés
Lorsque vous avez besoin de concevoir plusieurs tableaux croisés dans une même feuille à partir d’une même plage de données sources, il peut être très utile d’utiliser une plage source dynamique.
Ouvrez le fichier TempCuves.xlsx.
La feuille RelevéT contient les relevés de températures prises par des agents à différents points de cuves contenant les produits que vous fabriquez. Trois mesures sont prises aléatoirement chaque jour.
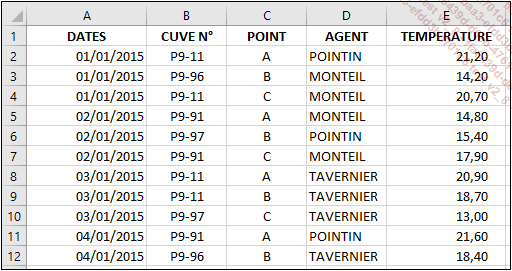
Afin de définir une plage dynamique, le nom RLVTEMP a été défini à l’aide de la formule : =DECALER(RelevéT!$A$1;0;0;NBVAL(RelevéT!$A:$A);5)
Généralement, pour concevoir un tableau croisé dynamique à partir d’une feuille Excel, vous devez au préalable positionner le curseur dans la liste source.
Lorsqu’une plage source dynamique a été définie, il est préférable de se positionner directement dans une feuille vierge.
Cliquez dans la feuille TCD dans la cellule A3.
Dans l’onglet Insertion, groupe Tableaux, cliquez sur le bouton Tableau croisé dynamique.
Saisissez la formule =RLVTEMP dans le champ Sélectionner un tableau ou une plage de la fenêtre Créer un tableau croisé dynamique.
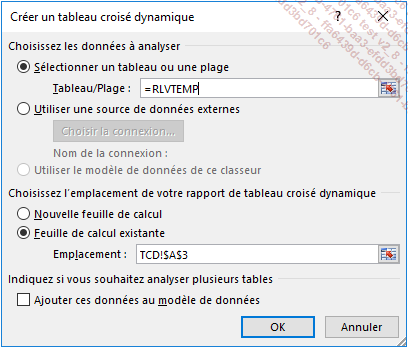
L’option Feuille...
Imprimer un tableau croisé
Paramétrer la zone d’impression
Si le tableau croisé dynamique est dans une feuille qui contient d’autres tableaux, il peut être intéressant de définir une zone d’impression afin de n’imprimer que le tableau souhaité.
La feuille TCD contient vos trois tableaux croisés dynamiques.
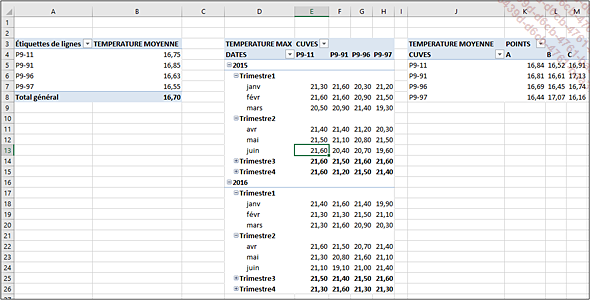
Effectuez un clic dans le deuxième tableau.
Faites Ctrl A au clavier pour sélectionner l’ensemble du tableau.
Dans l’onglet Mise en page, dans le groupe Mise en page, cliquez sur le bouton ZoneImpr, puis sur l’option Définir.
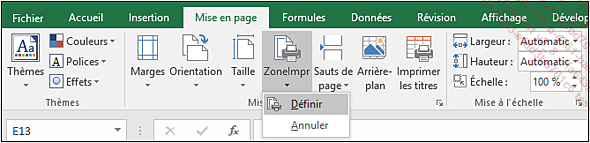
Pour imprimer, utilisez le raccourci-clavier Ctrl P.
La fenêtre Imprimer apparaît et un aperçu avant impression est affiché.
Cliquez directement sur le bouton Imprimer.
Lorsque vos tableaux croisés comporteront de nombreux éléments et lignes, vous aurez besoin de paramétrer certaines mises en forme particulières avant d’imprimer.
Pour mettre en pratique ces techniques, ouvrez le classeur DépensesMénage.xlsx utilisé au chapitre Gestion des données sources.
Nous avions défini deux plages dynamiques dans ce classeur, chacune relative à une année. Le nom DepA2016 a été défini par la formule : =DECALER(Depenses2016!$A$1;0;0;NBVAL(Depenses2016!$A$1:$A$5000);4)
Nous allons...
Quelques conseils, trucs et astuces
Pour clore ce chapitre, nous vous proposons quelques conseils à utiliser lors de vos travaux de conception de tableaux croisés dynamiques.
Données sources
Lorsque vos données sources évoluent dans le temps, privilégiez dans la conception de vos tableaux croisés dynamiques l’utilisation de plages dynamiques. L’ajout de nouvelles lignes dans la base de données source sera ainsi automatiquement répercuté dans le tableau croisé.
Paramétrer une actualisation automatique
Il peut parfois être sécurisant d’actualiser un tableau croisé dynamique dès l’ouverture du classeur.
Effectuez un clic droit sur le tableau croisé, puis cliquez sur l’option Options du tableau croisé dynamique.
Dans l’onglet Données, cochez l’option Actualiser les données lors de l’ouverture du fichier.
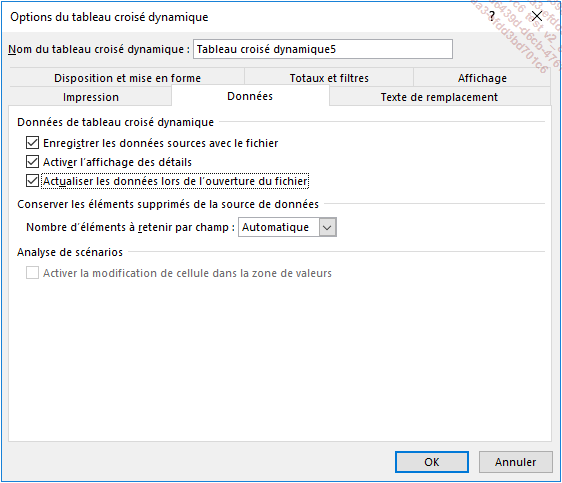
Figer la largeur des colonnes
L’application d’un filtre et l’actualisation d’un tableau croisé engendrent un ajustement automatique des largeurs des colonnes en fonction des textes d’en-têtes des colonnes. Si vous souhaitez que cet ajustement ne soit plus effectué, suivez la démarche ci-dessous.
Effectuez un clic droit sur le tableau croisé, puis cliquez sur l’option Options du tableau croisé dynamique.
Dans l’onglet Disposition et mise en forme, décochez la case Ajuster automatiquement la largeur des colonnes lors de la mise à jour.
Faire apparaître tous les mois
Lorsque, dans un tableau croisé dynamique, un regroupement par mois a été effectué sur un champ date et que pour un mois donné, aucune valeur n’a été saisie, ce mois n’apparaîtra pas dans le tableau et dans le graphique éventuellement associé. Cependant il peut être intéressant de faire apparaître les données vides pour bien visualiser que le mois concerné est vierge.
Après avoir regroupé les dates par mois, effectuez un clic droit dans le tableau croisé sur l’un des noms de mois, puis cliquez sur l’option Paramètres de champ.
Dans l’onglet Disposition et impression, cochez la case Afficher...
 Editions ENI Livres | Vidéos | e-Formations
Editions ENI Livres | Vidéos | e-Formations