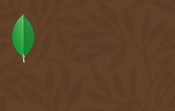Cubes OLAP
Introduction
OnLine Analytical Processing (OLAP) est une technique développée dans les années 1980 et 1990 qui apporte une grande souplesse dans l’analyse des données d’entreprise.
Avec un outil OLAP, vous représenterez d’abord les données à analyser en deux dimensions, comme dans un tableur. Mais vous pourrez ensuite construire une représentation en trois dimensions de ces données, appelée « cube ».
Crystal Reports 2016 permet de créer un cube OLAP à partir des bases de données suivantes :
-
Hyperion Essbase,
-
IBM DB2 OLAP Server,
-
Microsoft OLE DB Provider for OLAP Services 8.0.
Crystal Reports 2016 peut créer différents types de rapports OLAP, en fonction des modèles de cube à partir desquels sont créés ces rapports.
Selon l’installation de votre ordinateur, vous pourrez utiliser d’autres sources de données ; reportez-vous à la documentation du logiciel.
Création d’un rapport OLAP
1. Utilisation de l’Assistant de création de rapport OLAP
Depuis la page de début, cliquez sur Assistant de création de rapport OLAP.
Cliquez sur Sélectionner un cube.
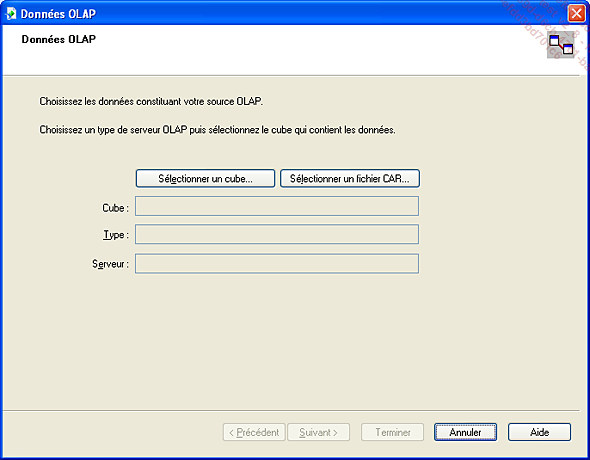
Cliquez sur Ajouter pour accéder au cube sur le réseau.
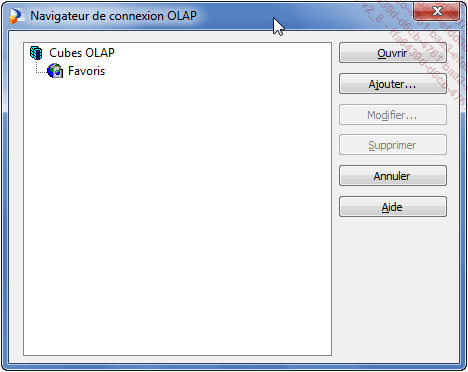
Choisissez le type de serveur : Microsoft OLE DB Provider for OLAP Services 8.0 ou l’un des types de serveur Microsoft OLE DB Provider for Analysis Services.
Saisissez une légende pour désigner votre fichier.
Saisir une légende est indispensable pour accéder à l’étape suivante.
Cliquez sur l’option Fichier cube local (.CUB).
Sélectionnez sur le disque dur de votre ordinateur le fichier FoodMart Sales Tutorial.cub utilisé dans ce chapitre.
Cliquez sur le bouton Tester la connexion ; dans cette configuration de formation, le message Connexion réussie doit s’afficher, puis cliquez sur OK.
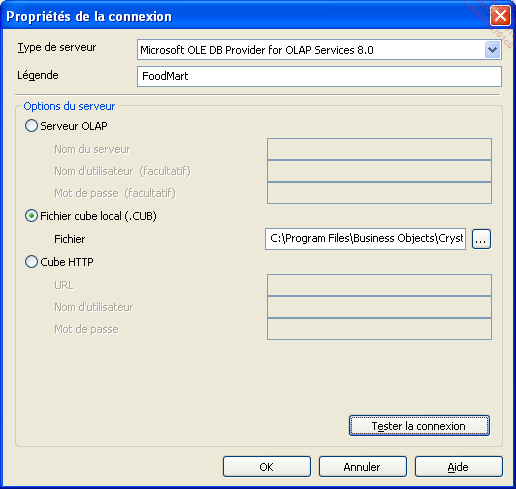
Dans le Navigateur de connexion OLAP, sélectionnez l’élément FoodMart que vous venez d’ajouter et cliquez sur Ouvrir.
Il est fréquent que la boîte de dialogue Propriétés de la connexion s’ouvre à nouveau lorsque vous sélectionnez l’élément ; cliquez sur OK pour refermer la boîte de dialogue : un dossier et un cube Sales s’affichent maintenant sous le volume FoodMart.
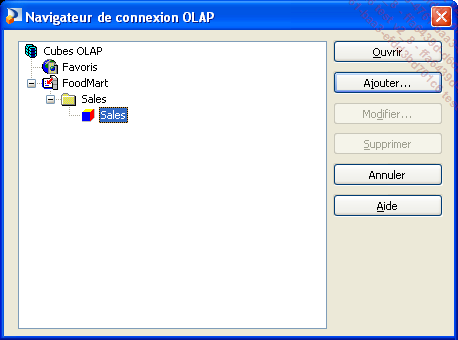
Cliquez sur le bouton Ouvrir ; la boîte de dialogue Données OLAP s’affiche à nouveau, les trois champs Cube, Type et Serveur contiennent les informations que vous avez saisies.
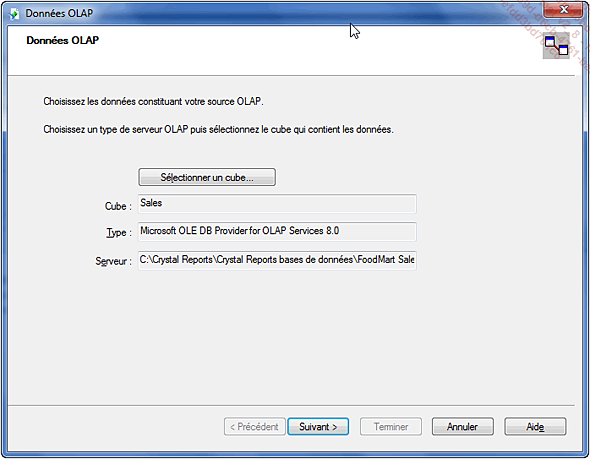
Cliquez sur Suivant pour renseigner les lignes et les colonnes dans la boîte...
Personnalisation d’une grille OLAP
L’Expert Grille OLAP et l’option Mettre en forme la grille OLAP permettent d’adapter les grilles OLAP à tous vos besoins de mise en forme.
Affichez l’écran de Conception., faites un clic droit dans la grille OLAP, puis sélectionnez la commande Expert Grille OLAP.
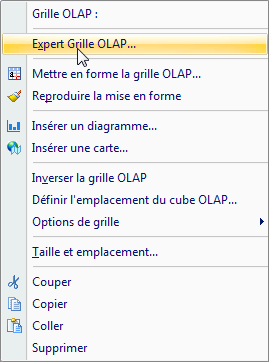
1. Expert Grille OLAP
Affichez à nouveau le rapport Chap 11-1.rpt.
Lorsque vous créez une grille OLAP, Crystal Reports crée un format de base que vous souhaiterez certainement améliorer.
Utilisez pour cela l’Expert Grille OLAP.
Cliquez sur l’onglet Style pour appliquer un modèle parmi ceux qui sont présentés par Crystal Reports.
Le modèle Original est dénué de toute mise en forme.
Cliquez sur l’onglet Personnaliser le style pour modifier un modèle existant.
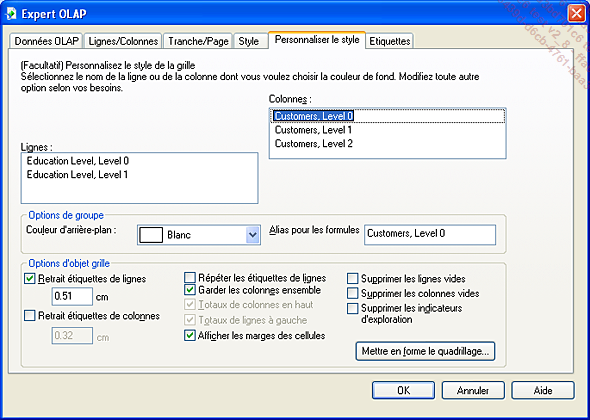
Les Options de groupe vous permettent de :
-
Modifier les couleurs de fond des différents champs.
-
Renommer les champs pour faciliter la rédaction des formules.
Et les Options d’objet grille de :
-
Effectuer un retrait sur les étiquettes de lignes.
-
Effectuer un retrait sur les étiquettes de colonnes.
-
Répéter les étiquettes de lignes.
-
Garder les colonnes ensemble (au saut de page en largeur).
-
Afficher les totaux de colonnes en haut.
-
Afficher les totaux de lignes à gauche.
-
Afficher les marges des cellules.
-
Supprimer les lignes et les colonnes vides.
-
Supprimer les indicateurs d’exploration.
Cliquez sur Mettre en forme le quadrillage pour ouvrir une boîte de dialogue dans laquelle vous définirez le style, pour chaque ligne interne ou externe de la grille OLAP.
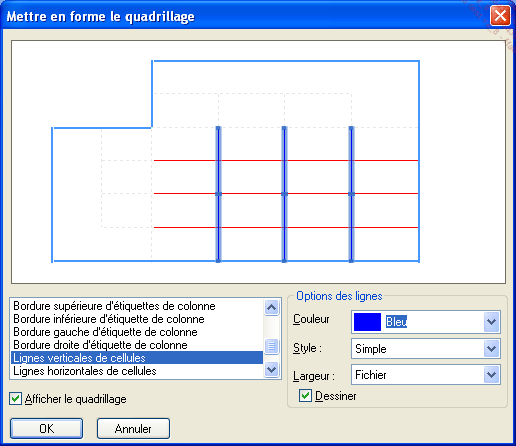
Cliquez sur la ligne à modifier ou sélectionnez-la dans la liste...
Analyse des données de la grille OLAP
1. Affichage du cube OLAP
Crystal Reports met à votre disposition un outil d’analyse efficace des données d’une grille OLAP : le cube.
Ouvrez le rapport Chap 11-1.rpt.
Sélectionnez la grille OLAP dans l’écran d’Aperçu.
Cliquez sur Afficher le cube dans le menu local ; Crystal Reports affiche le cube dans un troisième onglet.

Vous ne pourrez pas afficher le cube si vous avez créé un champ de paramètre pour sélectionner les membres de la grille OLAP.
2. Détail et résumé du cube
Cliquez sur les signes - ou + des étiquettes des colonnes ou des rangées pour résumer ou développer les dimensions correspondantes.
Par exemple, affichez le détail des clients de la colonne CA (Californie) et masquez les différents niveaux d’instruction.
3. Filtrage des données du cube
Vous souhaitez étudier le montant des ventes brutes des magasins sélectionnés.
Cliquez sur la flèche de liste de la dimension Measures pour ouvrir le Sélecteur de membres et sélectionnez l’article Store Sales (Ventes des magasins).
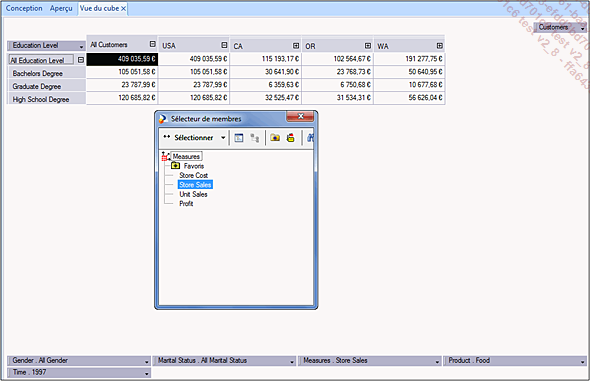
Notez que les valeurs affichées dans le cube changent dès que vous sélectionnez un article dans les différents sélecteurs de membres.
4. Ajout d’une dimension...
Diagramme OLAP
Reportez-vous au chapitre Diagrammes et cartes pour la procédure complète de création d’un diagramme.
Vous allez créer un diagramme sectoriel pour représenter la répartition des commandes par type de produits dans le rapport Chap 11-1.rpt.
Dans l’écran de Conception, cliquez sur le bouton droit de la souris dans la grille OLAP.
Dans le menu local, cliquez sur Insérer un diagramme.
Crystal Reports 2016 insère automatiquement un diagramme à barres dans une nouvelle section En-tête de groupe placée au-dessus de la grille OLAP.
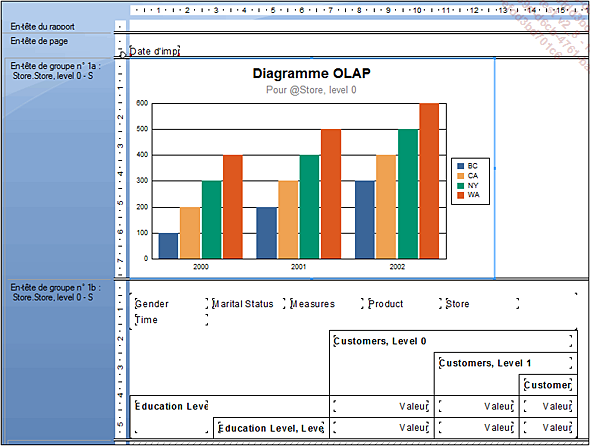
Ouvrez l’Expert Diagramme.
Dans l’onglet Données, le bouton OLAP est sélectionné et est le seul disponible.
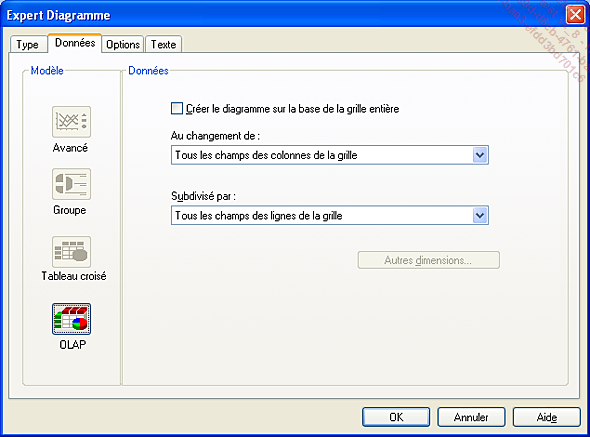
Conservez les options sélectionnées par défaut.
Dans l’onglet Type, sélectionnez le diagramme à secteurs unique, puis cochez la case Utiliser l’effet de profondeur.
Dans l’onglet Texte, laissez les options sélectionnées par défaut.
Cliquez sur OK pour valider.
Le diagramme s’affiche dans l’écran de Conception dans l’En-tête du rapport a, et dans l’écran d’Aperçu au-dessus de la grille OLAP.
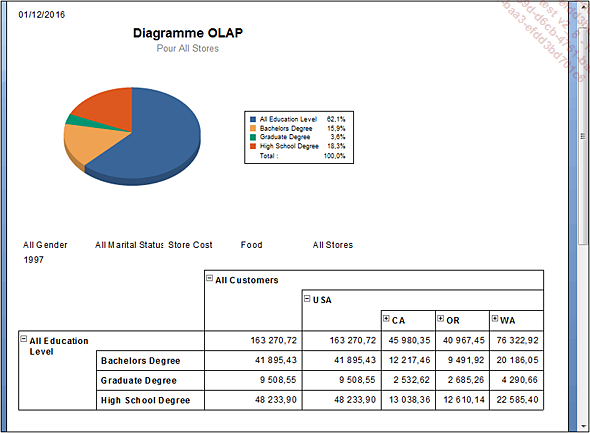
Enregistrez votre rapport comme Chap 11-6.rpt.
 Editions ENI Livres | Vidéos | e-Formations
Editions ENI Livres | Vidéos | e-Formations