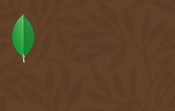Zones et sections
Introduction
Dans les chapitres précédents, vous avez appris à mettre en forme des éléments distincts de votre rapport : modifier la police ou la couleur d’un champ ou d’un objet-texte.
Il est possible dans Crystal Reports 2016 de mettre en forme une section tout entière, par exemple :
-
ajouter un fond de couleur à une section de détail sur deux,
-
insérer un saut de page dans l’en-tête de page de groupe,
-
créer des colonnes multiples,
-
imprimer un filigrane en arrière-plan des données de votre rapport.
L’Expert Section
Utilisez l’Expert Section lorsque vous voulez formater tous les éléments d’une section, par opposition à des éléments distincts comme dans le chapitre précédent.
Ouvrez le rapport Chap 3-1.rpt et enregistrez-le comme Chap 6-1.rpt.
Cliquez sur Rapport - Expert Modèle, puis appliquez au rapport le modèle Bloc (bleu) comme vous l’avez fait au chapitre précédent.
Votre rapport s’affiche maintenant comme ci-dessous :
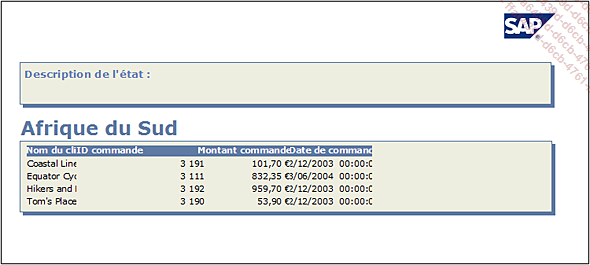
Modifiez la largeur et la position des champs, et supprimez l’affichage de l’heure dans le champ Date de commande afin de rendre le rapport plus élégant et plus lisible.
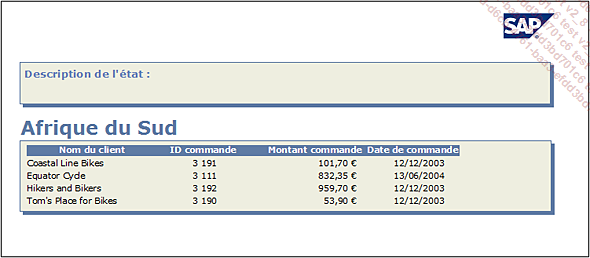
Dans la copie d’écran ci-dessus, les lignes sont encore serrées, ce qui peut rendre de longs rapports peu lisibles ; il faudrait augmenter l’espace entre les lignes comme on peut le faire dans un traitement de texte, mais il n’existe pas de commande « Espacement double des lignes » dans Crystal Reports 2016, en dehors de l’interlignage des objets-texte étudié au chapitre précédent.
La méthode la plus simple pour espacer les lignes du rapport ci-dessus consiste à agrandir la section en hauteur.
Affichez l’écran de Conception et placez le pointeur de la souris sur la double ligne horizontale qui sépare les sections Détails et Pied de page de groupe n°1.
Cliquez sur le bouton gauche de la souris et tirez en même temps vers le bas afin de créer un peu d’espace entre le bas des champs de la section Détails et la ligne horizontale.
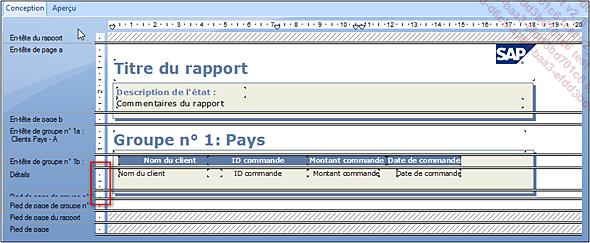
À la différence d’un tableur, Crystal Reports 2016 n’affiche pas la hauteur de la section lorsque vous la modifiez ; aidez-vous de la ligne de séparation de la section suivante, qui ne bouge pas tant que vous n’avez pas relâché le bouton de la souris, et des repères de type trait et point de la règle verticale.
Affichez l’écran d’Aperçu pour constater le résultat.
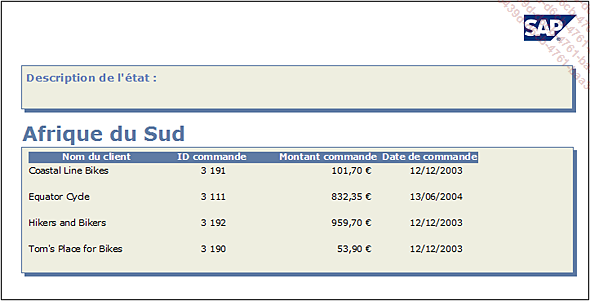
Affichez à nouveau l’écran de Conception.
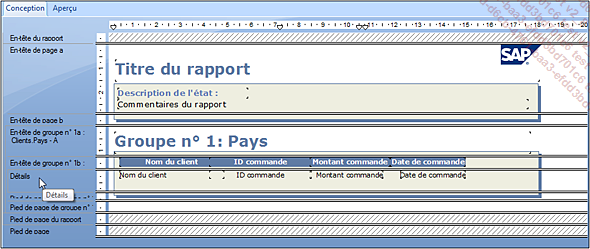
En cliquant avec le bouton droit de la souris dans la partie gauche de l’écran sur la section que vous voulez modifier, vous accédez aux options suivantes du menu local :...
Rapports résumés et rapports détaillés
Afficher le détail de toutes les données est naturel pour de petits rapports, mais n’est pas toujours intéressant pour de longs listings pour lesquels il vaudrait mieux afficher un résumé.
Crystal Reports 2016 permet de créer des rapports résumés, dans lesquels les utilisateurs peuvent facilement naviguer et étudier les détails qui les intéressent.
1. Création d’un rapport résumé
Pour créer un rapport résumé, il suffit d’y insérer un ou plusieurs groupes et de masquer ou supprimer les sections qui forment le détail du rapport.
Créez le rapport suivant et enregistrez-le comme Chap 6-2.rpt.
|
Table |
Champs |
Regroupé par |
|
Clients |
Nom du client Ventes de l’année dernière |
Pays Région Ville |
Affichez la somme des commandes par pays, région et ville ; votre rapport sera plus élégant si vous déplacez les résumés dans les en-têtes de groupe.
Ce rapport affiche le chiffre d’affaires de tous les clients enregistrés dans la base de données ; il faut une vingtaine de pages A4 pour l’imprimer.
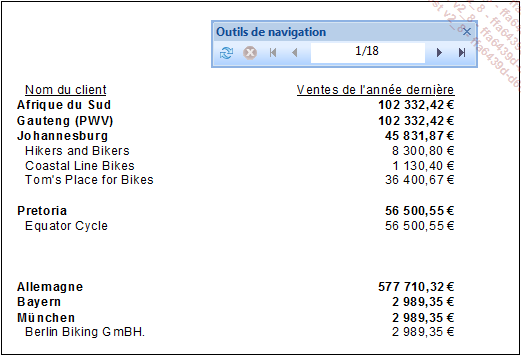
Affichez l’Expert Section ou cliquez avec le bouton droit de la souris dans la partie de l’écran de Conception correspondant aux sections désirées, puis masquez les sections Détails, En-tête...
Expert Tri de groupes
Dans les pages précédentes, nous avons sélectionné les enregistrements des différents rapports en fonction de la valeur individuelle des enregistrements : montant des ventes de l’année précédente, montant des commandes, date des commandes, etc.
De même, lorsque l’on regroupe les enregistrements de la base de données par pays, par client, etc., les groupes sont triés ou sélectionnés en fonction du champ sur lequel le regroupement est fait.
Est-il possible de trier ou sélectionner des groupes en fonction d’un calcul réalisé sur le groupe, par exemple en fonction du chiffre d’affaires total par pays, ou de la somme des commandes d’un client ?
Comment mettre en valeur les dix premiers clients, les cinq meilleurs vendeurs, ou au contraire les cinq régions les moins rentables ?
Vous utiliserez pour cela l’Expert Tri de groupes du menu Rapport. Cette commande est active à condition que le rapport contienne au moins un niveau de regroupement, et au moins un résumé au niveau du groupe.
1. Création du rapport
Vous allez utiliser pour cela les rapports N premiers de Crystal Reports 2016, qui permettent d’identifier les N groupes les plus ou les moins importants.
Ouvrez le rapport Chap 3-1.rpt, et enregistrez-le comme Chap 6-3.rpt.
Le cas échéant...
Rapports de groupes hiérarchiques
Crystal Reports 2016 permet de créer des groupes hiérarchiques, ce qui peut être utile lorsque certains champs d’une table de la base de données sont liés à des champs de la même table.
C’est le cas lorsque la table des employés de la société contient à la fois le nom de l’employé et celui de son supérieur hiérarchique. Sans groupe hiérarchique, établir un tel rapport nécessiterait du développement ; avec Crystal Reports 2016, il suffit d’utiliser les options convenables.
Créez le rapport Chap 6-4.rpt suivant :
|
Table |
Champs |
Regrouper par |
|
Employés |
Prénom |
ID employé |
|
Nom |
||
|
Poste occupé |
||
|
Salaire |
Placez les champs dans la section Détails, puis déplacez-les dans l’En-tête de page du groupe : ainsi, Crystal Reports placera correctement les noms des colonnes.
Pour afficher le lien hiérarchique entre les employés, cliquez sur Rapport - Options de regroupement hiérarchique.
Cochez l’option Tri hiérarchique des données et sélectionnez le champ Supérieur hiérarchique dans la liste ID parent, puis saisissez une valeur dans le champ Retrait du groupe pour indenter les niveaux.
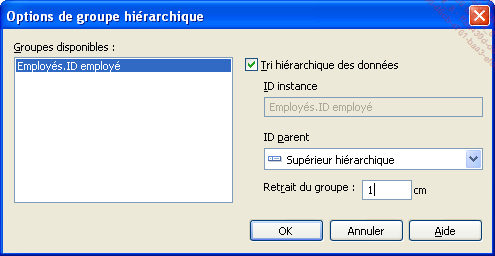
Dans l’écran de Conception, masquez les sections Détails...
Rapports multicolonnes
Crystal Reports 2016 peut être utilisé pour créer des étiquettes de publipostage, des cartes de visite, etc.
1. Création des étiquettes de publipostage
Dans la page de début, cliquez sur Assistant de création d’étiquettes de publipostage pour créer le rapport décrit ci-dessous :
|
Table |
Champs |
|
Clients |
Nom du client Prénom du contact Nom du contact Adresse 1 Adresse 2 Code postal Ville Pays |
Sélectionnez la table et les champs de votre rapport.
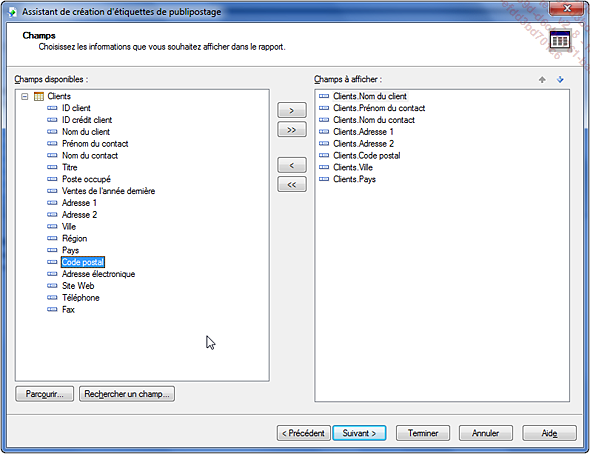
Veillez à respecter l’ordre des champs, car il est difficile de modifier leur organisation une fois le rapport créé ; si besoin, utilisez les deux flèches au-dessus de la colonne Champs à afficher pour replacer les champs dans l’ordre correct.
Sélectionnez ou modifiez le format d’étiquettes à utiliser dans la boîte de dialogue ci-après ; le nombre d’étiquettes par colonne et par rangée sera fonction de la taille des étiquettes et des espacements entre les étiquettes.
Crystal Reports reconnaît essentiellement les caractéristiques des étiquettes de la marque AVERY. On trouve sur Internet des modèles de rapports d’étiquettes correspondant aux dimensions des autres éditeurs.
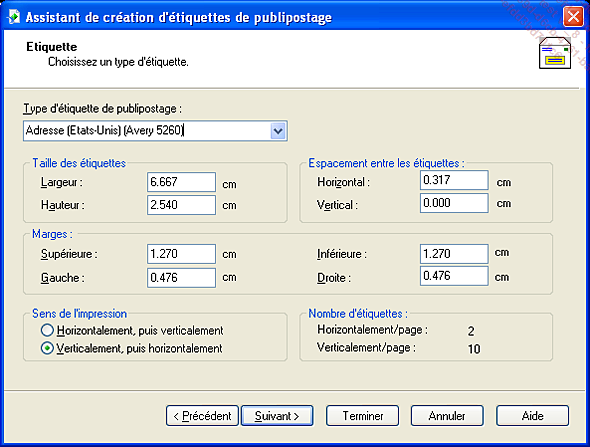
Sélectionnez éventuellement...
Sections multiples
De la même manière que vous ne voudriez pas utiliser une base de données dans laquelle l’adresse de vos clients serait stockée dans un seul champ, il est quelquefois préférable de créer dans vos rapports plusieurs sections de même niveau, par exemple plusieurs en-têtes de page, pieds de page de rapport ou même détails dans un rapport.
Insérer une nouvelle section est utile pour gérer de manière différente les données primitivement affichées dans la même section, ajouter de l’espace dans votre rapport, etc.
Un tel ensemble de sections est appelé « zone ». Toutes les zones peuvent contenir plusieurs sections, autant que vous l’estimez nécessaire pour la construction de votre rapport.
1. Insertion d’une nouvelle section
Ouvrez le rapport Chap 3-1.rpt et enregistrez-le comme Chap 6-7.rpt.
Ouvrez l’Expert Section et sélectionnez la section Détails.
Cliquez sur l’onglet Couleur et cochez l’option Couleur d’arrière-plan.
Cliquez sur Insertion pour insérer une nouvelle section Détails en dessous de la section existante.
Vous pouvez également cliquer avec le bouton droit de la souris sur la section dans la marge de l’écran de Conception, puis sélectionner l’option Insérer une section en dessous du menu local.
Les deux sections de la zone Détails sont maintenant nommées Détails a et Détails b.
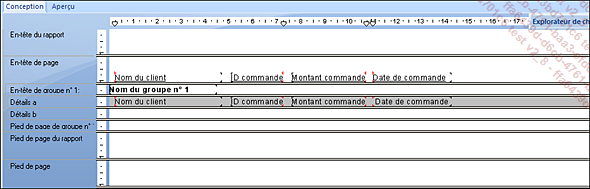
Affichez votre rapport dans l’écran d’Aperçu ; les lignes de commandes de la section Détails a sur un fond de couleur sont maintenant séparées par une ligne blanche, qui correspond à...
 Editions ENI Livres | Vidéos | e-Formations
Editions ENI Livres | Vidéos | e-Formations