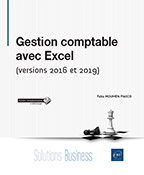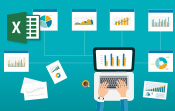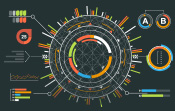Créer une première feuille de calcul
Introduction
Ce chapitre va vous permettre de découvrir le logiciel Tableau en créant une première feuille de calcul simple pour analyser les données commerciales d’un hypermarché.
Nous utiliserons pour cela le fichier Excel Exemple - Hypermarché.xls fourni avec le logiciel Tableau, et qui peut également être téléchargé depuis la page Informations générales.
Initialisation de la feuille de calcul
Ouvrez le logiciel Tableau.
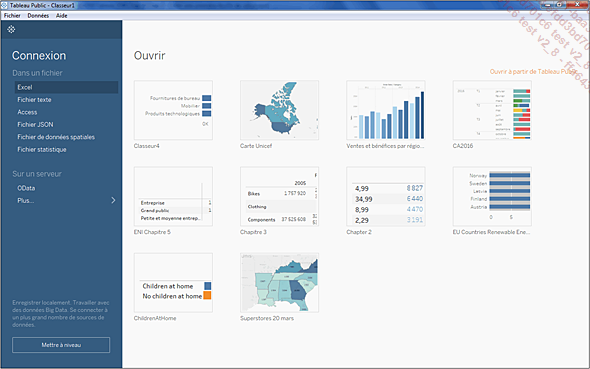
Dans le panneau Connexion, cliquez sur Excel puis double cliquez sur le fichier Exemple - Hypermarché.xls.
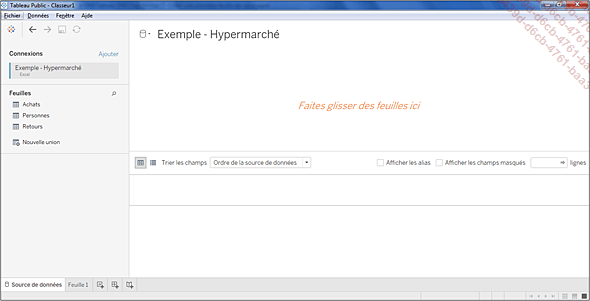
Dans l’écran Source de données, faites glisser la feuille Achats du classeur Excel sur le panneau Faites glisser des feuilles ici.
Les données s’affichent dans la partie inférieure de l’écran.
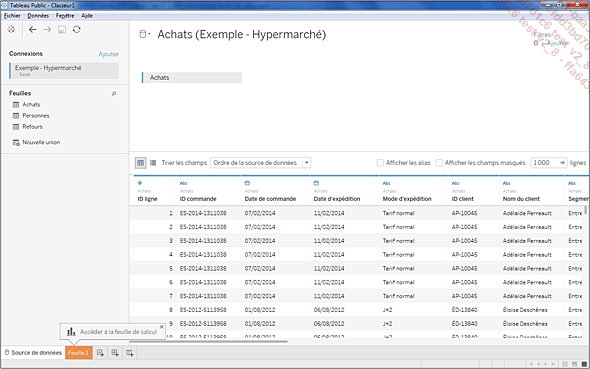
Cliquez sur l’onglet Feuille 1 situé en bas de l’écran.
La première feuille de calcul du fichier Tableau s’affiche, elle est constituée des éléments suivants, de gauche à droite :
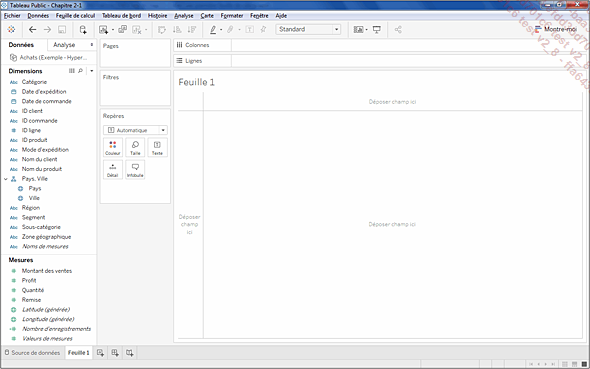
-
le panneau Données, divisé en Dimensions et Mesures,
-
le panneau Analyse,
-
les fiches Pages, Filtres et Repères,
-
les étagères Colonnes et Lignes,
-
la feuille de calcul proprement dite, ici Feuille 1,
-
le panneau Montre-moi.
Le panneau "Montre-moi"
Par défaut, le panneau Montre-moi n’est pas développé, il apparaît seulement sous la forme d’un bouton à droite de la barre d’outils.
Cliquez sur le bouton pour afficher le panneau.
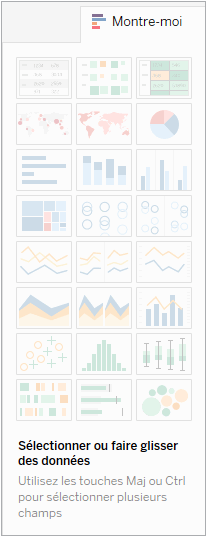
Tous les modèles du panneau sont grisés car aucune donnée n’a encore été placée dans la feuille de calcul.
Faites glisser la dimension Date de commande sur l’étagère Colonnes.
Faites glisser la mesure Montant des ventes sur l’étagère Lignes.
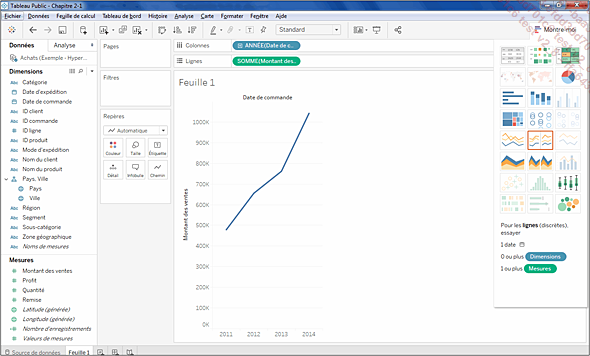
 , un type de visualisation que le panneau Montre-moi suggère d’utiliser avec une date,
aucune ou plusieurs dimensions (0 ou plus Dimensions) ou une ou
plusieurs autres données numériques ou alphanumériques.
, un type de visualisation que le panneau Montre-moi suggère d’utiliser avec une date,
aucune ou plusieurs dimensions (0 ou plus Dimensions) ou une ou
plusieurs autres données numériques ou alphanumériques.Dans le vocabulaire de l’analyse statistique, des valeurs discrètes sont des valeurs distinctes les unes des autres, à la différence des valeurs de plage qui forment une suite continue de valeurs ; par exemple, les mois de l’année pris isolément sont des valeurs discrètes, alors que "du 1er janvier au 31 décembre" représente des valeurs de plage.
Remarquez que certains modèles du panneau Montre-moi sont encore désactivés : en effet...
Les types de repères
La fiche Repères, située immédiatement à gauche de la feuille de calcul, peut contenir jusqu’à six types de repères en fonction des données contenues dans la feuille de calcul et du type de visualisation choisi. Au-dessus des types de repères, une liste déroulante permet d’interagir avec le panneau Montre-moi.
Le tableau ci-dessous affiche les types de repères en fonction des visualisations successivement choisies dans les pages précédentes :
|
Lignes discrètes :
|
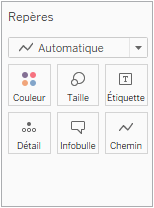 |
|
Barres horizontales :
|
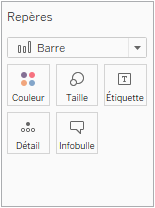 |
|
Tables de texte :
|
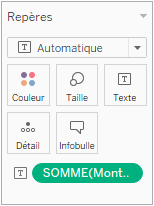 |
Utiliser la liste déroulante permet d’ajouter des variantes au type de visualisation sélectionné dans le panneau Montre-moi.
Cliquez sur le modèle lignes (discrètes)  du panneau Montre-moi puis, sélectionnez Barre dans la liste déroulante des repères
:
du panneau Montre-moi puis, sélectionnez Barre dans la liste déroulante des repères
:
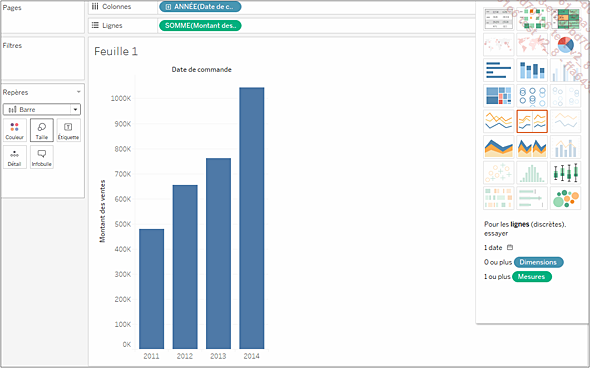
La sélection n’a pas changé dans le panneau Montre-moi, mais les données sont maintenant affichées sous forme de barres verticales, ce qui n’avait pas été possible avec le modèle choisi dans le panneau Montre-moi.
Essayez l’un ou l’autre des choix de la liste déroulante : dans chaque...
Options de couleurs, tailles, étiquettes et formes
Choisir les options de couleurs
Affichez de nouveau les données sous forme de barres verticales : par défaut, toutes les barres sont bleues.
Cliquez sur le repère Couleur et choisissez une autre couleur : toutes les barres sont maintenant affichées dans cette nouvelle couleur.
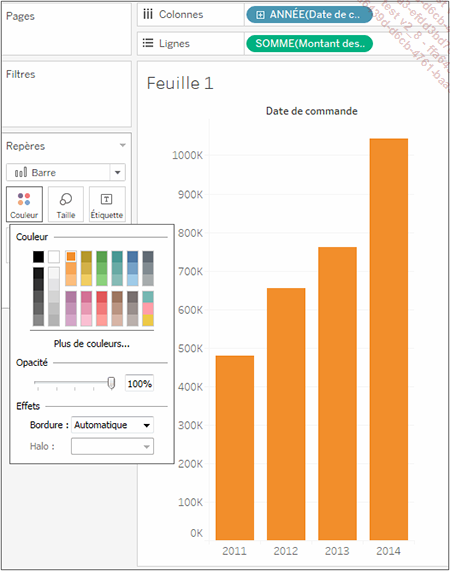
Faites glisser la mesure Montant des ventes sur le repère Couleur : chaque barre est affichée dans une nuance différente de la couleur par défaut et la mesure est associée à la couleur dans la fiche Repère.
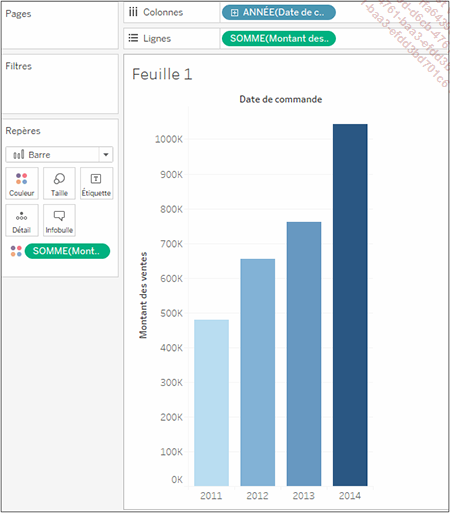
Cliquez à nouveau sur le repère Couleur : la boîte de dialogue qui s’ouvre permet de sélectionner une palette de couleurs ou d’échelonner la couleur choisie.
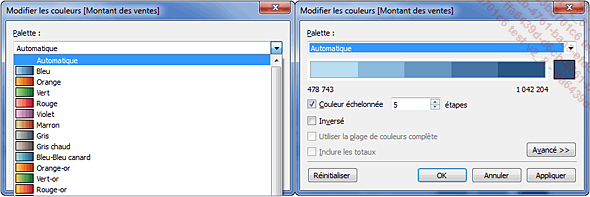
Paramétrer la taille des repères
Il est possible de modifier la taille de tous les repères.
Dans la feuille de calcul actuelle, les données sont-elles représentées par des barres verticales trop larges et trop proches les unes des autres ?
Cliquez sur le repère Taille et faites glisser le curseur sur la gauche pour diminuer la largeur des barres.
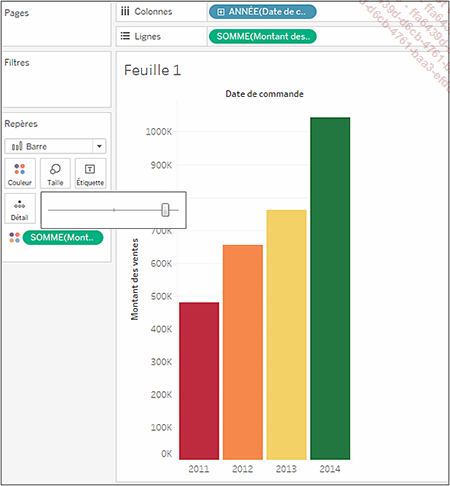
Les barres sont maintenant plus étroites et le graphique plus lisible.
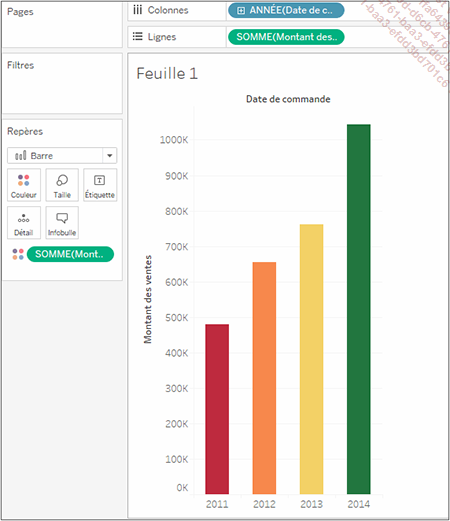
Il en est de même pour l’épaisseur des lignes, le diamètre des cercles ou la taille des caractères d’un texte...
Choisir...
Options de mise en forme
Le logiciel Tableau offre de nombreuses possibilités de mise en forme des données représentées : le menu Format permet d’afficher différents panneaux sur la gauche de la feuille de calcul. Vous pouvez aussi cliquer avec le bouton droit sur n’importe quel élément de la feuille et choisir l’option Formater.
Ouvrez le menu Format et cliquez sur Alignement :
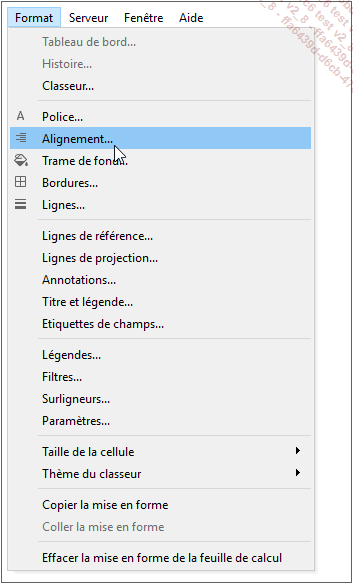
Le panneau Formater l’alignement s’affiche sur la gauche de l’écran où il remplace le panneau Données.
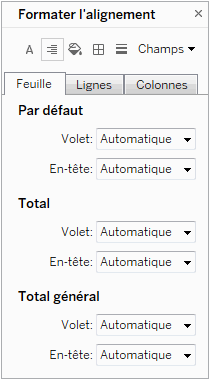
Cliquez sur l’onglet Feuille pour formater la feuille de calcul active, sur l’onglet Lignes pour formater l’étagère Lignes, sur l’onglet Colonnes pour formater l’étagère Colonnes.
Cliquez avec le bouton droit sur la dimension Catégorie dans l’étagère Lignes puis cliquez sur Formater.
Le panneau Formater Catégorie s’affiche sur la gauche de l’écran où il remplace le panneau Données.
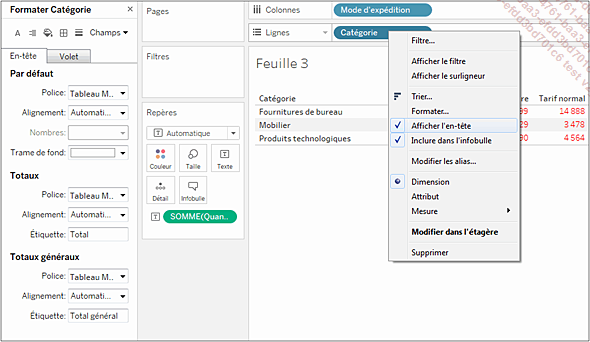
Cliquez avec le bouton droit sur l’agrégat SOMME (Quantité) dans la fiche Repères, puis cliquez sur Formater.
Le panneau Formater SOMME (Quantité) s’affiche sur la gauche de l’écran où il remplace le panneau Données.
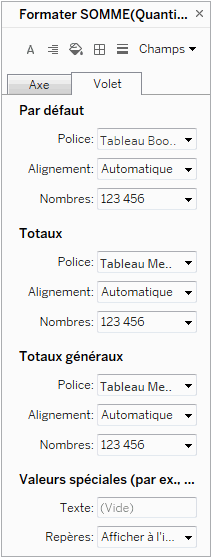
Le panneau Formater qui s’affiche en cliquant sur une dimension, une mesure...
Travailler avec des mesures multiples
S’il est facile de créer une visualisation comprenant une dimension et une mesure, la puissance du logiciel Tableau se révèle dans les visualisations avec des mesures multiples.
Mesures multiples et graphiques multiples
Un graphique qui permettrait de comparer la somme des ventes et le volume des ventes par catégorie de produits ou par segment de clientèle serait bien sûr plus intéressant et efficace que deux graphiques présentant séparément les mêmes données.
Cliquez sur l’outil Nouvelle feuille de calcul  .
.
Pour renommer cette nouvelle feuille, cliquez avec le bouton droit sur le nom de la feuille et sélectionnez l’option Renommer la feuille. Saisissez, par exemple, Mesures multiples et appuyez sur Entrée.
Faites glisser les dimensions Catégories et Sous-catégories dans l’étagère Colonnes et les mesures Montant des ventes et Quantité dans l’étagère Lignes.
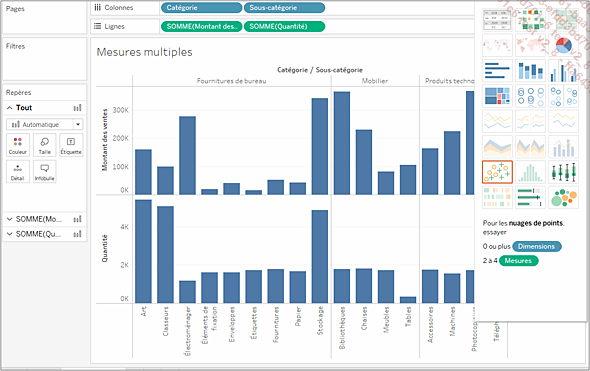
Tableau a créé les graphiques ci-dessus : les deux mesures sont affichées dans deux histogrammes placés l’un en dessous de l’autre ; ainsi, il est aussi facile de comparer les différentes valeurs d’une même mesure que les mêmes valeurs d’une mesure à l’autre.
Diagrammes à axes doubles
Néanmoins, afficher sur le même axe d’un graphique des valeurs aussi différentes que le montant des ventes et le profit ou les quantités vendues peut rendre le graphique peu compréhensible.
En effet, le meilleur profit, en septembre, est seulement de 51.641, alors que les meilleures ventes, en août, atteignent 381.388. Pour lire ces valeurs, placez le pointeur de la souris sur l’une ou l’autre ligne du graphique afin d’afficher les bulles d’aide correspondantes.
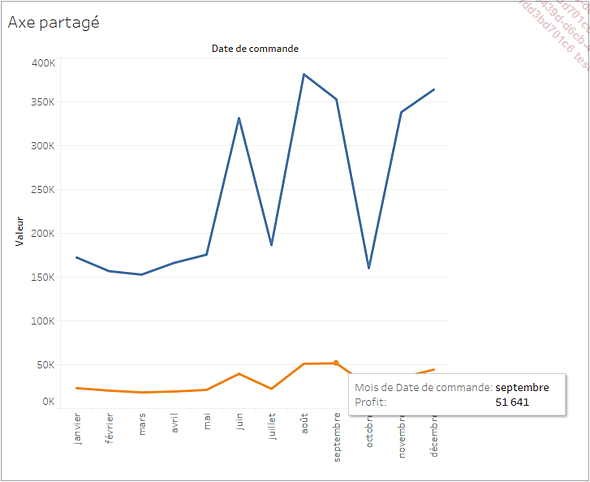
Le logiciel Tableau permet de contourner cette difficulté en créant un graphique avec deux axes plutôt qu’un axe partagé.
Insérez une nouvelle feuille de calcul et renommez-la Axe double.
Faites glisser la dimension Date de commande dans l’étagère Colonnes puis, cliquez avec le bouton droit sur Date de commande pour la formater en Mois.
Faites glisser la mesure Montant des ventes dans l’étagère Lignes.
Faites glisser la mesure Profit sur la bordure droite du graphique, face à l’axe des abscisses ; remarquez que lorsque le pointeur de la souris arrive sur cet axe, le logiciel affiche une seule courte barre verte verticale et une ligne tiretée.
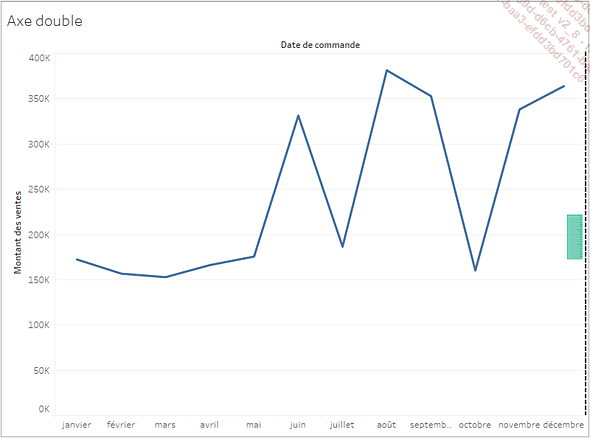
Relâchez alors la souris ; la seconde mesure est maintenant insérée dans le graphique.
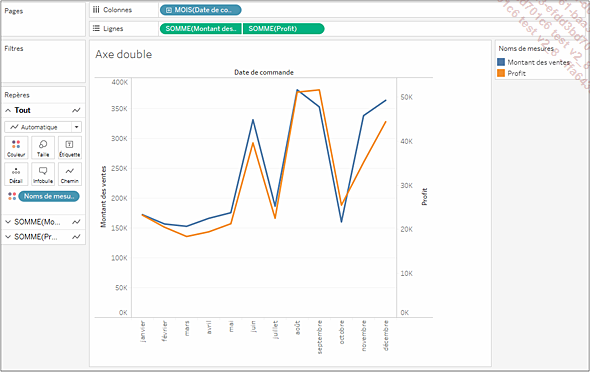
Les deux mesures Montant des ventes...
 Editions ENI Livres | Vidéos | e-Formations
Editions ENI Livres | Vidéos | e-Formations