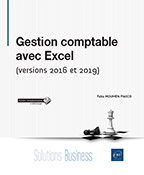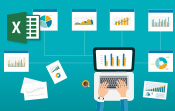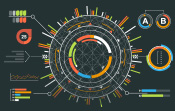Se connecter aux données
Introduction
À la différence des tableurs, il n’est pas possible de saisir des données dans un classeur Tableau pour créer ensuite des graphiques ou des tableaux croisés. Les données à la source des graphiques de Tableau proviennent toujours d’une source extérieure de données.
Avant de bâtir une nouvelle feuille de calcul dans Tableau, il convient donc de connecter le nouveau fichier à une source de données.
Les différentes sources de données
Selon la version de Tableau utilisée, les sources de données sont plus ou moins nombreuses. Tableau Desktop édition personnelle et Tableau Public permettent la connexion à des fichiers : tableurs, bases de données pour micro-ordinateurs, fichiers texte, Google Sheets...
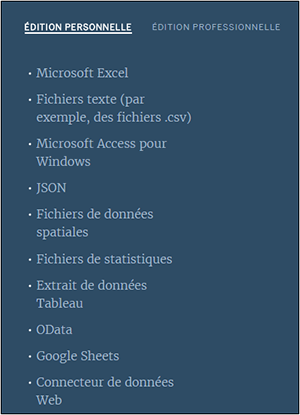
Tableau Desktop édition professionnelle permet, de plus, la connexion à plusieurs centaines de bases de données et reconnaît les bases de données compatibles ODBC 3.0 et les bases de données web grâce à des connecteurs particuliers.
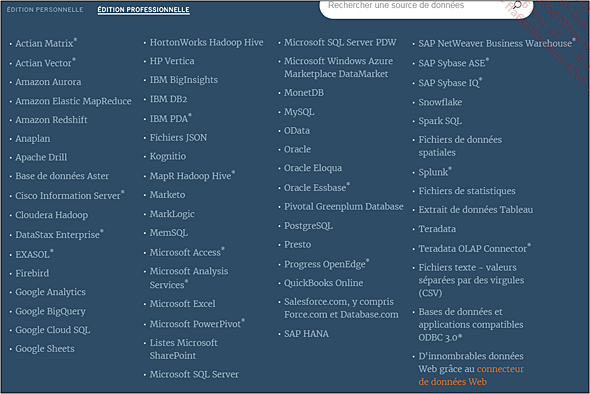
La page Source de données
Nous allons utiliser la base de données Access Xtreme.mdb, disponible en téléchargement depuis la page Informations générales.
Insérer la première source de données
Ouvrez le logiciel Tableau.
Dans le panneau Connexion, cliquez sur Access pour ouvrir la boîte de dialogue suivante.
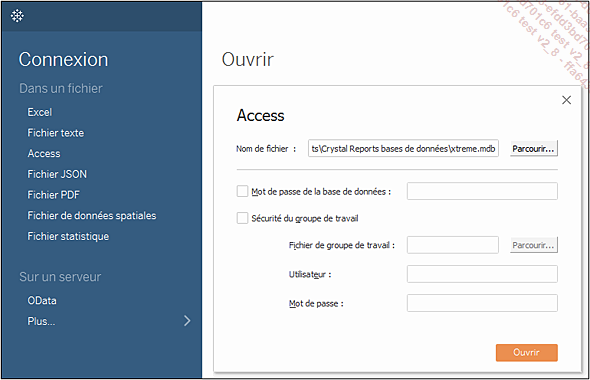
Cliquez sur le bouton Parcourir pour sélectionner la base de données Xtreme.mdb.
Cliquez sur le bouton Ouvrir.
Sélectionnez la table Clients et faites-la glisser sur le panneau Faites glisser des tables ici.
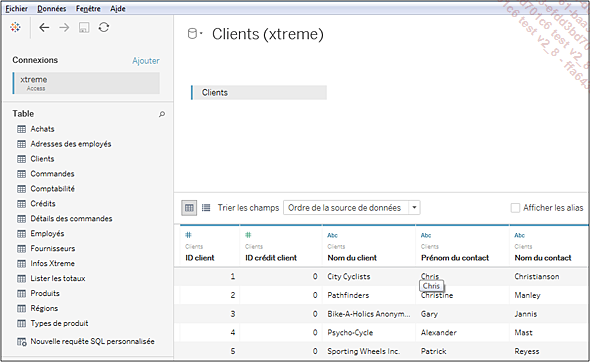
Dans la partie supérieure droite de l’écran s’affiche le nom de la table sélectionnée, suivi de celui de la base de données.
Insérer plusieurs tables de la même base de données
Ajoutez maintenant la table Commandes.
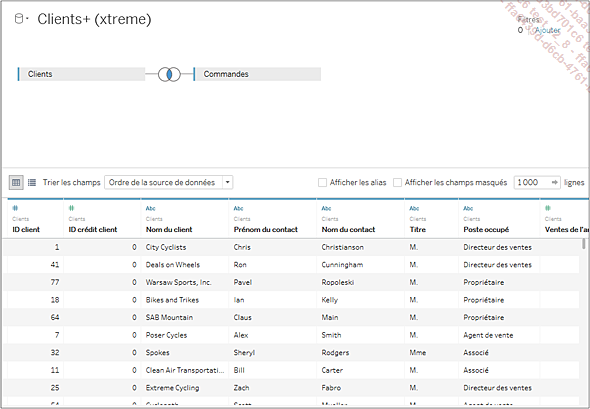
Le nom de la première table que vous avez sélectionnée, Clients, est maintenant suivi du signe +, indiquant que plusieurs tables ont été insérées dans la page de connexion.
Le logiciel affiche le nom des deux tables sélectionnées, dans l’ordre dans lequel elles ont été insérées dans le classeur ; ainsi, la table Clients est la table primaire et la table Commandes la table secondaire.
Cliquez sur le symbole de jointure entre les deux tables :
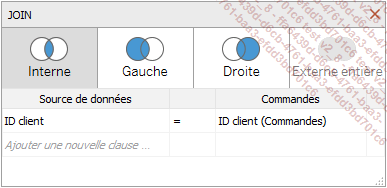
Le logiciel Tableau a créé automatiquement une jointure interne : cela signifie que seront affichées toutes les données des deux tables ayant leur équivalent dans l’autre table, en l’occurrence toutes les valeurs...
Personnaliser l’affichage des données
Par défaut, Tableau définit les champs numériques comme des Mesures et tous les autres, chaînes de caractères, dates, booléens, comme des Dimensions.
Mais, il peut être nécessaire de modifier le type de certains champs afin de transformer une dimension en mesure, ou vice-versa.
Changer le type de données
Affichez à nouveau le premier classeur.
Cliquez sur l’onglet Feuille 1.
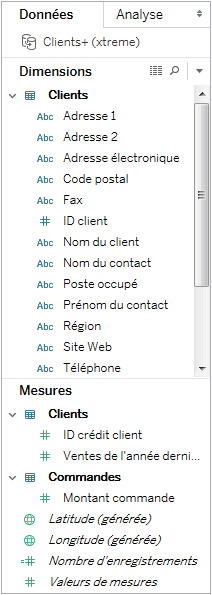
Les deux champs ID client et ID crédit client de la table Clients sont des champs numériques, comme le montre le symbole # visible à gauche du nom du champ. Pourtant, le logiciel a traité le premier comme une dimension et le second comme une mesure.
Allez-vous calculer la somme ou la moyenne des ID client ou ID crédit client ? Il est plus logique de traiter ces deux champs comme des dimensions.
Cliquez avec le bouton droit sur la mesure ID crédit client pour afficher le menu contextuel.
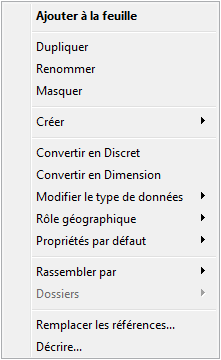
Cliquez sur Convertir en Dimension.
Le logiciel a déplacé le champ ID crédit client dans la liste des dimensions.
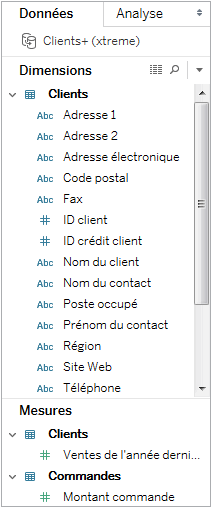
Modifier une dimension
La dimension Numéro de commande de la table Commandes est une chaîne de caractères (un champ alphanumérique), alors qu’elle ne contient que des valeurs numériques. Il serait plus logique de la traiter comme un champ numérique.
Cliquez avec le bouton droit sur cette dimension pour afficher le menu contextuel.
Cliquez sur Modifier le type de données et sélectionnez Nombre (entier).
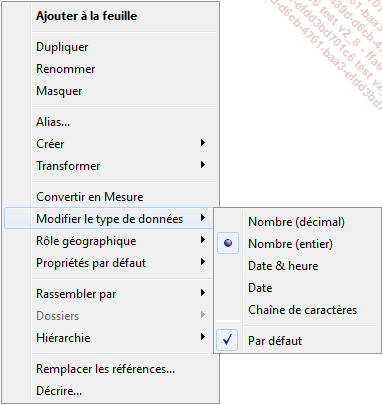
Modifier une mesure
Il est possible de modifier le type de données des mesures comme exposé précédemment pour les dimensions.
Masquer, renommer et combiner des champs
Tous les champs de la source de données associée au classeur Tableau ne seront peut-être pas utiles pour votre travail. Ou bien, des champs de tables différentes portent le même nom (dans ce cas, suffixé du nom de la table), ce qui peut rendre votre travail plus difficile. Ou encore, certains champs gagneraient à être combinés.
Masquer une dimension ou une mesure
Vous considérez qu’aujourd’hui la télécopie est peu utilisée, remplacée depuis longtemps par le courrier électronique et les pièces jointes....
Fusionner des données
Au début de ce chapitre, nous avons vu comment ajouter plusieurs tables de la même base de données dans un classeur Tableau et comment créer une jointure entre des champs de ces différentes tables.
Il est également possible de travailler avec des tables appartenant à des bases de données différentes. Nous utiliserons pour cela la base de données de Access Xtreme.mdb et le classeur Excel Xtreme_Clients_Commandes_2015_17.xls.
On parle alors de fusion des données (data blending en anglais).
Sélectionner plusieurs sources de données
Créez un nouveau classeur Tableau.
Ajoutez la connexion à la base de données Access Xtreme.mdb.
Cliquez ensuite sur la commande Ajouter visible au-dessus de la connexion existante.
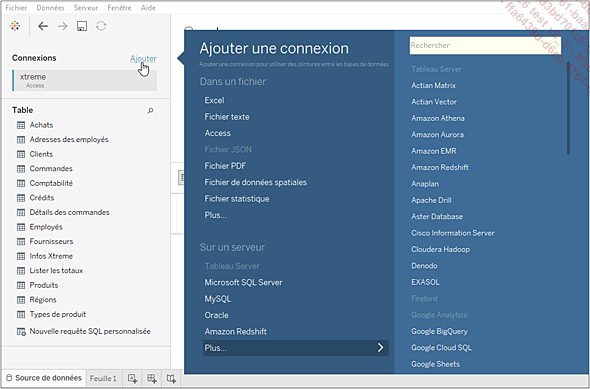
Ajoutez la connexion au classeur Excel - Xtreme_Clients_Commandes_2015_17.xls.
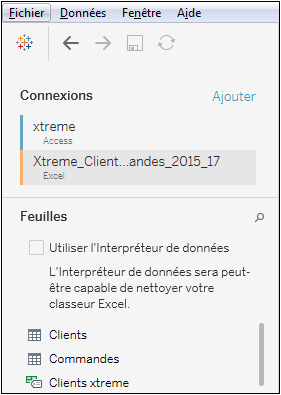
N’utilisez pas la commande Données - Nouvelle source de données car cette commande ajoute une nouvelle source de données et non une nouvelle connexion ; vous utiliserez cette fonctionnalité plus loin dans ce chapitre.
Fusionner les tables depuis les différentes sources de données
Relation automatique
Dans la page Source de données, cliquez sur la source Xtreme.mdb.
Faites glisser la table Clients dans l’encadré Faites glisser des tables...
Changer la source des données
Il est courant de construire un classeur à partir d’une source de données de test. Avant de passer le classeur en production, il faut alors remplacer la source de données d’origine par la source de données en production.
Nous utiliserons pour cela trois bases de données Access : la base Xtreme.mdb déjà utilisée, la base Xtreme_2.mdb qui est une copie de la base originale et la base Xtreme_modifiée.mdb qui est la version modifiée de la base originale. Ces trois fichiers sont disponibles en téléchargement depuis la page Informations générales.
Les deux bases sont identiques
Dans ce premier exemple, les bases de test et de production sont identiques ; seuls leur nom ou leur emplacement diffèrent.
Créez un nouveau classeur en y connectant la base Access Xtreme.mdb.
Faites glisser la table Clients dans l’encadré Faites glisser des tables ici.
Affichez la Feuille 1 et ajoutez la dimension Pays dans l’étagère Lignes et la mesure Ventes de l’année dernière dans la feuille.
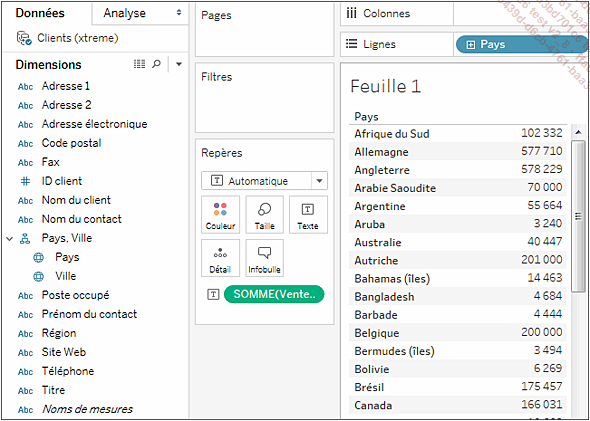
Enregistrez le classeur avant de poursuivre.
Vous allez maintenant remplacer la source de données.
Affichez la feuille Source des données et cliquez sur Données - Nouvelle source de données.
Sélectionnez la base de données...
 Editions ENI Livres | Vidéos | e-Formations
Editions ENI Livres | Vidéos | e-Formations