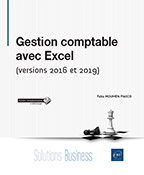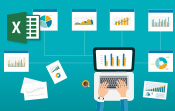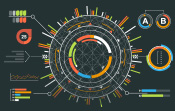Publier vos tableaux de bord et histoires
Introduction
Un logiciel tel que Tableau ne serait pas complet s’il ne vous permettait pas de partager le résultat de votre analyse de données avec vos collaborateurs, vos collègues, vos interlocuteurs.
De l’impression sur papier au mode Présentation étudié au chapitre précédent, et qui n’est donc pas traité dans celui-ci, et au serveur Tableau Server, il existe de nombreuses possibilités de diffusion et de partage des données.
Nous utiliserons pour illustrer ce chapitre un classeur contenant deux cartes, deux tableaux croisés, un tableau de bord et une histoire. Ce classeur est disponible en téléchargement depuis la page Informations générales sous le nom Chapitre 9 Page 1.twb.
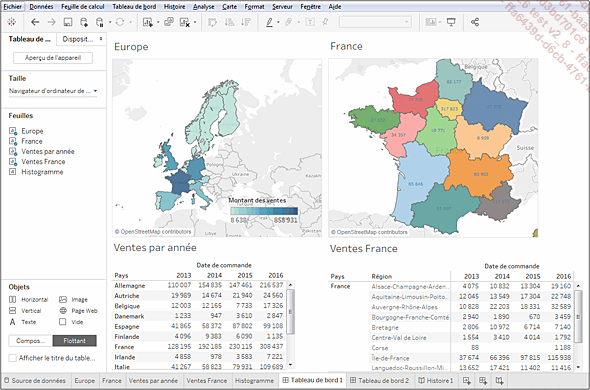
Imprimer
Même si la tendance dans les entreprises est au "zéro papier", les imprimantes n’ont pas disparu, et il est souvent plus pratique d’étudier un document sur papier.
Mise en page
Affichez l’une des feuilles de calcul puis cliquez sur Fichier - Mise en page pour ouvrir la boîte de dialogue suivante.
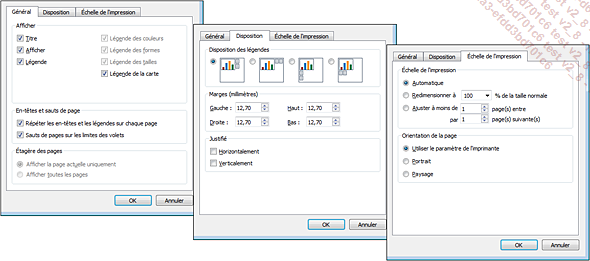
Sélectionnez les options qui conviennent puis cliquez sur le bouton OK pour valider.
Si vous imprimez au format A4 et à 100 % de la taille réelle, il est préférable de choisir l’orientation Paysage.
Imprimante
Cliquez sur Fichier - Imprimer pour ouvrir la boîte de dialogue suivante :
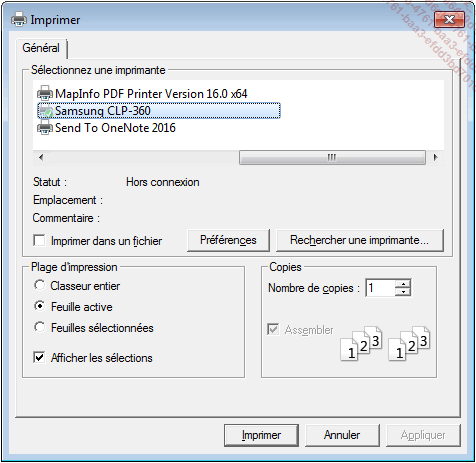
Sélectionnez l’imprimante sur laquelle vous voulez imprimer puis choisissez d’imprimer le classeur entier, la feuille active ou les feuilles sélectionnées.
Les options sont les mêmes que vous ayez sélectionné une feuille de calcul, un tableau de bord ou une histoire.
Imprimer en PDF
Pour imprimer en PDF une partie des feuilles du classeur, sélectionnez-les puis cliquez sur Fichier - Imprimer dans un PDF pour ouvrir la boîte de dialogue suivante :
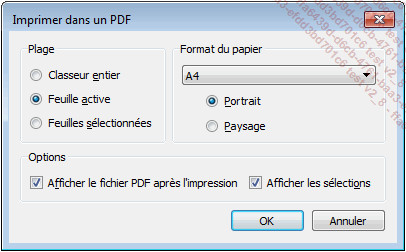
L’option Feuilles sélectionnées n’est disponible que si vous avez sélectionné au moins deux feuilles.
Exporter les données
Exporter des données alphanumériques
Les données d’un classeur Tableau peuvent être copiées vers le tableur Excel ou exportées vers le logiciel de bases de données Access.
Copier
Affichez une feuille de calcul contenant une table texte.
Cliquez sur Feuille de calcul - Copier - Données pour copier la totalité de la table dans le Presse-papiers de Windows.
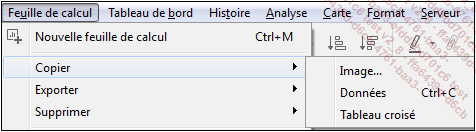
Collez le contenu du Presse-papiers dans une feuille de calcul Excel.
Exporter
Affichez une feuille de calcul contenant une table texte.
Cliquez sur Feuille de calcul - Exporter - Données.
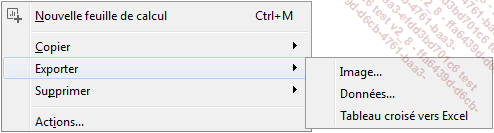
Saisissez le nom de la nouvelle base de données Access qui contiendra les données exportées et cliquez sur le bouton OK pour afficher la boîte de dialogue suivante :
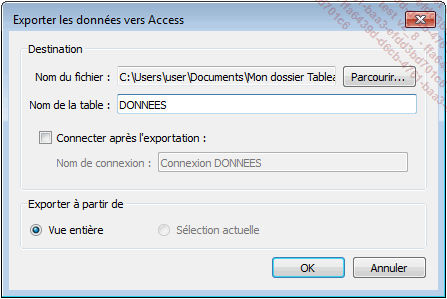
Nommez la table qui contiendra les données et cliquez sur le bouton OK pour valider.
Exporter les données vers un tableau croisé dans Excel
Affichez une feuille de calcul contenant une table texte.
Cliquez sur Feuille de calcul - Exporter - Tableau croisé vers Excel.
Le logiciel Tableau exporte les données de la table texte dans un classeur Excel qui s’ouvre automatiquement.
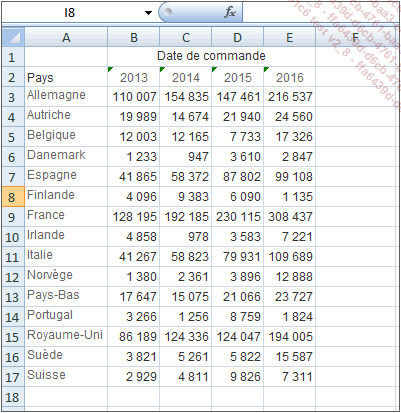
Exporter les images d’une feuille de calcul
Les images des feuilles de calcul peuvent être copiées dans le Presse-papiers de Windows ou exportées et enregistrées...
Tableau Reader
Tableau Reader est une visionneuse gratuite qui peut être téléchargée depuis le site www.tableau.com. Il permet d’ouvrir les classeurs créés avec le logiciel Tableau Desktop et enregistrés en Packaged Workbooks (ou Classeurs complets) au format twbx uniquement.
Ouvrez un classeur Tableau.
Cliquez sur Fichier - Exporter le classeur complet pour ouvrir la boîte de dialogue ci-après.
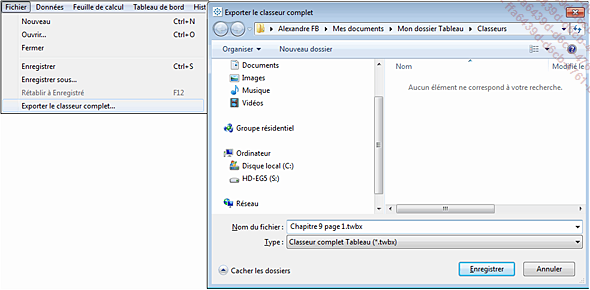
Vous pouvez aussi utiliser la commande Fichier - Enregistrer sous puis choisir le format de fichier twbx.
Nommez votre fichier et cliquez sur le bouton Enregistrer pour valider.
Les fichiers twbx sont enregistrés par défaut dans le dossier Classeurs du référentiel Tableau : C:\(user)\Mes documents\Mon dossier Tableau\Classeurs.
Refermez le classeur et le logiciel Tableau Desktop.
Vous allez maintenant ouvrir le classeur dans Tableau Reader.
Lancez Tableau Reader.
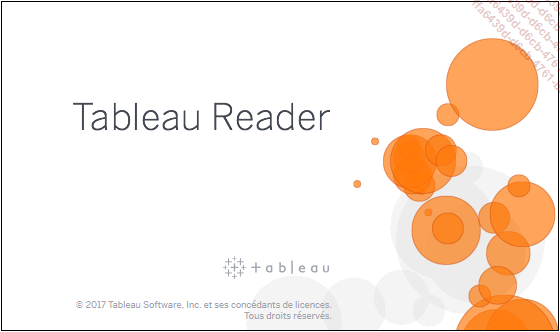
Dans l’écran d’accueil, cliquez sur Fichier - Ouvrir ou cliquez sur le lien Ouvrir un classeur sur la droite de l’écran.
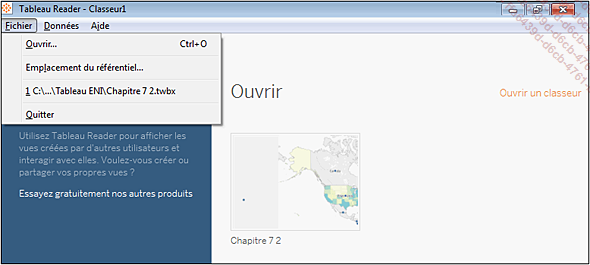
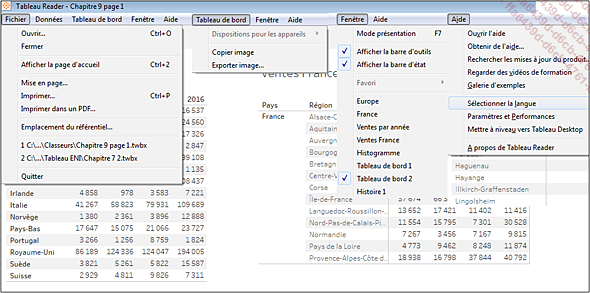
Depuis Tableau Reader, vous pouvez imprimer le classeur, copier et exporter les images, utiliser le mode Présentation et choisir la langue dans laquelle le logiciel s’affiche.
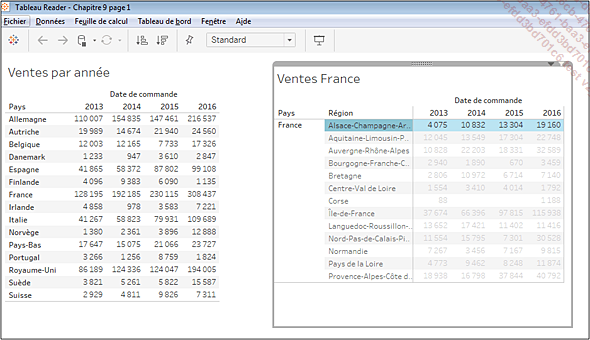
Vous pourrez également naviguer de feuille en feuille et vers les tableaux de bord et les histoires.
Affichez une feuille de calcul....
Publier votre classeur sur Internet
Ouvrir un classeur de Tableau Desktop dans Tableau Reader suppose que cette visionneuse soit installée sur votre poste de travail ; cela peut être intéressant lorsque vous avez très fréquemment à ouvrir des classeurs créés par d’autres personnes, ou lorsque vous travaillez le plus souvent sans connexion à Internet. D’autre part, Tableau Reader n’existe que pour Windows.
Si votre ordinateur fonctionne sous les systèmes d’exploitation Apple OS X ou Linux, ou si ne voulez pas installer un logiciel supplémentaire sur votre ordinateur, vous pourrez ouvrir les classeurs Tableau en ligne en utilisant l’un des moyens décrits ci-après.
Publier sur Tableau Public
Tableau Public est une version hébergée gratuite de Tableau Desktop ; les données enregistrées dans Tableau Public doivent avoir été enregistrées au format Extrait de données Tableau (.tde) et peuvent comporter un maximum de 100 000 lignes ou enregistrements.
Créer un compte Tableau Public
Vous devez dans un premier temps créer un compte sur Tableau Public.
Ouvrez la page https://public.tableau.com dans votre navigateur Internet.
Naviguez jusqu’au bas de l’écran pour choisir la langue d’affichage.
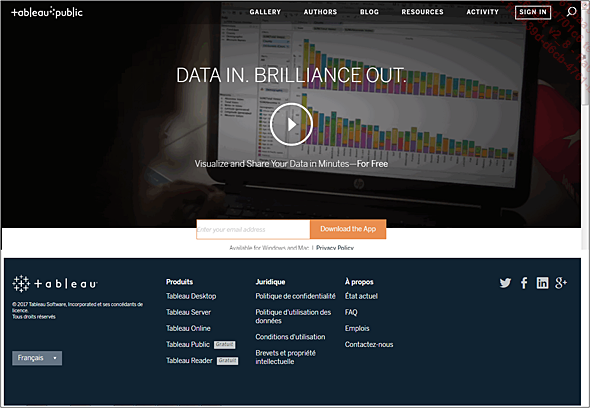
Cliquez sur le bouton SE CONNECTER.
Cliquez sur le lien Créer un compte gratuitement.
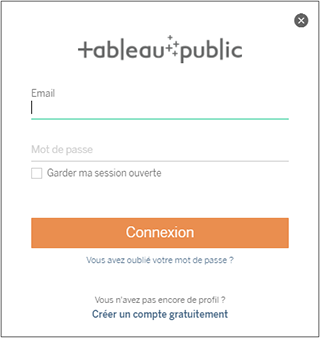
Renseignez la boîte de dialogue pour créer votre profil.
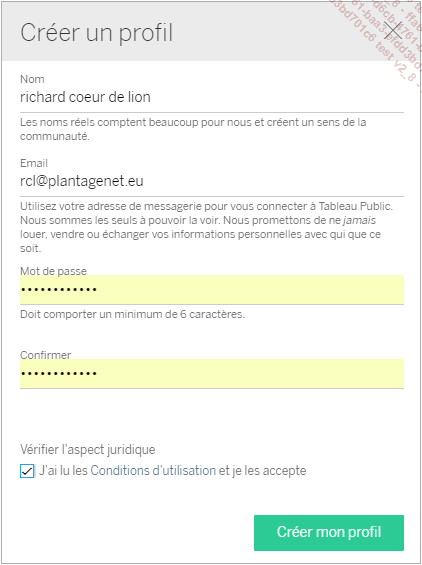
Cliquez sur le bouton Créer mon profil pour afficher votre page personnelle Tableau Public.
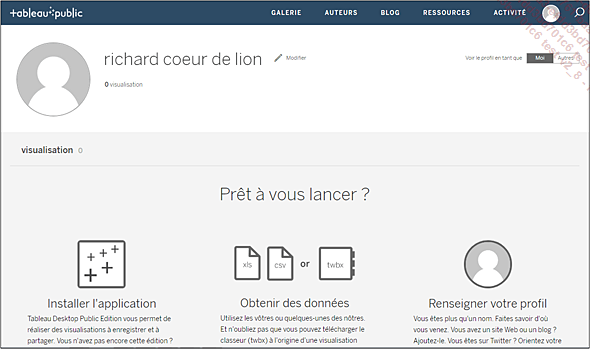
Créer un fichier Extrait de données Tableau
Avant de publier vos classeurs depuis Tableau Desktop, vous devez extraire les données du classeur Tableau et les enregistrer dans...
 Editions ENI Livres | Vidéos | e-Formations
Editions ENI Livres | Vidéos | e-Formations