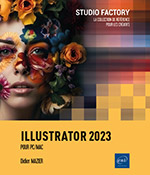Documents
Créer un nouveau document
Les dernières versions d’Illustrator facilitent grandement la création de documents en proposant des formats prédéfinis et des modèles graphiques.
Au lancement, Illustrator vous propose de créer rapidement un nouveau document basé sur un des formats usuels en cliquant sur l’icône voulue.
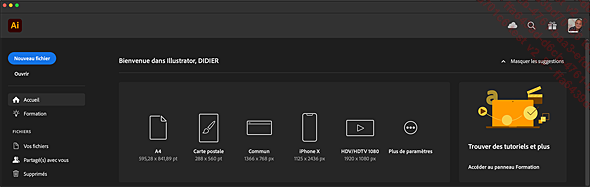
Pour créer un nouveau document en accédant à tous les paramètres de réglage, cliquez sur Nouveau fichier, ou ouvrez le menu Fichier - Nouveau.
Une fenêtre de dialogue propose alors les options suivantes réparties selon des onglets.
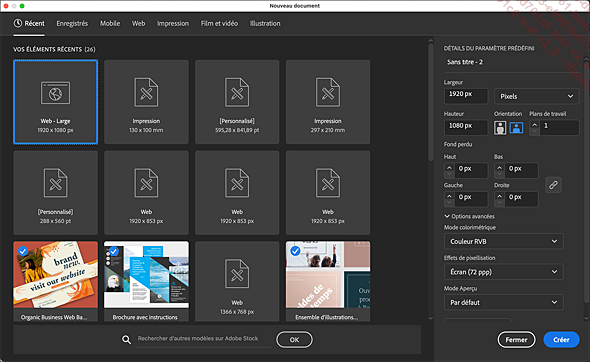
|
Récent |
Les formats de documents proposés sont les derniers que vous avez définis. |
|
Enregistrés |
Les formats proposés sont ceux que vous avez enregistrés comme modèles. |
|
Mobile |
Les formats proposés répondent aux spécifications des téléphones mobiles. |
|
Web |
Les formats proposés répondent aux spécifications des sites web. |
|
Impression |
Les formats proposés correspondent aux formats de documents imprimés. |
|
Film et vidéo |
Les formats proposés correspondent aux formats pour la vidéo ou le cinéma. |
|
Illustration |
Les formats proposés correspondent aux formats d’illustrations pour l’affichage et autres images imprimées, comme les cartes postales. |
|
Plus de modèles |
Affiche les modèles gratuits disponibles, classés par catégories : DERNIERS, ENTREPRISE, LOGOS, etc. |
À partir d’un modèle
Cliquez sur le modèle voulu pour l’activer ; un descriptif vous renseigne alors...
Modifier le format d’un document existant
Fichier - Format de document ou CtrlAlt P (PC) ou CmdOption P (Mac)
La boîte de dialogue comporte deux onglets.
Onglet Général
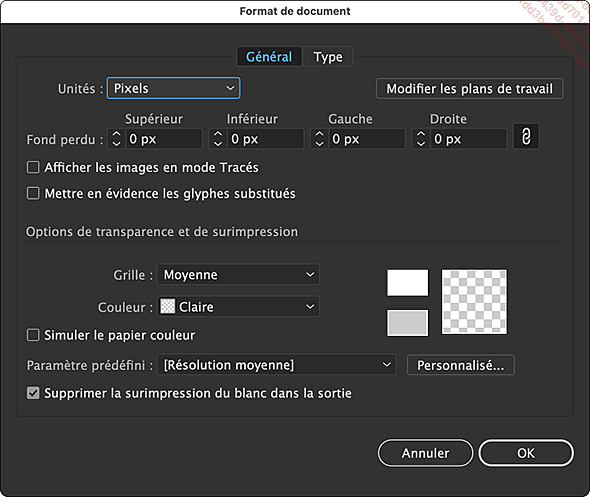
Définissez les Unités d’affichage et les options de Fond perdu.
Cochez l’option Afficher les images en mode Tracés si vous souhaitez que les illustrations s’affichent sous forme de cadres barrés. L’affichage est plus rapide.
Cochez l’option Mettre en évidence les polices substituées pour afficher en rose les polices non installées sur votre système et remplacées par des polices de substitution.
Cochez l’option Mettre en évidence les glyphes substitués si nécessaire.
Si vous souhaitez imprimer votre illustration sur du papier de couleur, cochez l’option Simuler le papier couleur et sélectionnez la couleur de votre papier en cliquant sur le carré coloré en face de Grille. Vous visualiserez ainsi le rendu final de votre illustration sur le papier de couleur.
Définissez la taille de la Grille, sa Couleur et sa résolution (Paramètre prédéfini).
Cochez l’option Supprimer la surimpression du blanc dans la sortie pour éviter que cette surimpression ne s’applique accidentellement après modification d’un objet (cf. Impression -...
Créer un document à partir d’un modèle
Illustrator CC permet de créer des documents à partir de modèles fournis avec le logiciel ou que vous aurez créés au préalable. Ceci vous permet d’une part de gagner du temps et d’autre part d’homogénéiser vos documents de communication puisque vous utiliserez toujours les mêmes styles, les mêmes nuances...
Fichier - Nouveau d’après un modèle ou CtrlShift N (PC) ou CmdShift N (Mac)
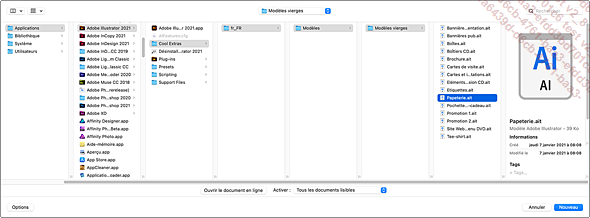
La boîte de dialogue Nouveau d’après un modèle apparaît à l’écran et le dossier Modèles est sélectionné automatiquement à l’ouverture de celle-ci.
Faites un double clic sur le dossier contenant le modèle que vous souhaitez utiliser.
Faites un double clic sur le modèle à utiliser ou sélectionnez-le puis cliquez sur le bouton Nouveau.
Un nouveau document Sans titre est créé, reprenant les informations du modèle sélectionné.
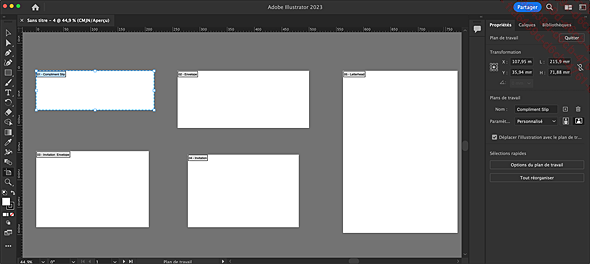
Ouvrir un document
Fichier - Ouvrir ou Ctrl O (PC) ou Cmd O (Mac)
La boîte de dialogue Ouvrir apparaît à l’écran.
Sélectionnez le dossier dans lequel le document a été enregistré par un double clic sur son icône.
Sous Windows, il est possible que sur votre écran vous visualisiez l’extension des fichiers (.ai) si l’option correspondante est active.
Sélectionnez, si besoin est, le format du document à partir de la liste Types de fichiers (PC) ou Activer (Mac).
Illustrator est capable d’exploiter de nombreux formats de documents issus d’applications diverses telles que CorelDraw, Photoshop... Pour limiter la liste aux documents créés dans Illustrator, sélectionnez le format Adobe Illustrator (*.AI, *.AIT) (PC) ou Illustrator (ai, ait) (Mac).
Sélectionnez le document à ouvrir.
À la sélection, sous Windows comme sur Mac, un aperçu du fichier s’affiche dans la fenêtre à droite.
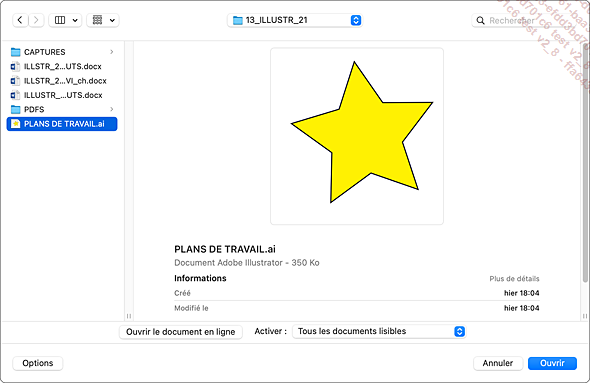
Cliquez sur le bouton Ouvrir ou appuyez sur la touche Entrée ou faites un double clic sur le document à ouvrir.
Lorsque vous sélectionnez l’option Ouvrir les fichiers récents du menu Fichier, vous visualisez la liste des dix derniers documents utilisés ; cliquer sur l’un d’entre eux l’ouvre immédiatement....
Accéder à un des documents ouverts
Ouvrez le menu Fenêtre.

La liste des documents ouverts apparaît en bas du menu ; le nom du document actif est précédé d’une coche.
Cliquez sur le nom du document que vous souhaitez afficher à l’écran.
Le document choisi passe au premier plan.
Afficher les informations sur le document
Fenêtre - Informations sur le document
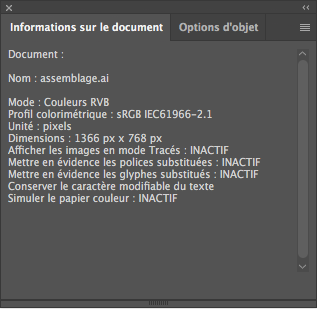
Après consultation des informations,
fermez le panneau Informations sur le document en
cliquant sur le bouton 
Enregistrer au format Illustrator (*.AI)
Le format Illustrator (*.AI) est le format par défaut d’Illustrator.
Fichier - Enregistrer (Ctrl S (PC) ou Cmd S (Mac)) ou Enregistrer sous (CtrlShift S (PC) ou CmdShift S (Mac))
La boîte de dialogue Enregistrer sous apparaît à l’écran.
Sélectionnez le dossier dans lequel vous souhaitez enregistrer votre document.
Saisissez le nom du document dans la zone de saisie Nom du fichier (PC) ou Enregistrer sous (Mac).
Veillez à ce que le format Adobe Illustrator (*.AI) (PC) ou Illustrator Template (.ait) (Mac) soit sélectionné dans la liste Type ou Format selon le cas.
Cliquez sur le bouton Enregistrer.
La boîte de dialogue Options Illustrator apparaît à l’écran.
Selon leur contenu, les fichiers Illustrator ne sont pas toujours rétrocompatibles. Il peut donc survenir des pertes de données dues à des fonctions non gérées lors de l’ouverture avec une version antérieure. Choisissez la version d’Illustrator pour laquelle enregistrer le fichier dans la liste déroulante afin de minimiser ces incidents, qui seront par ailleurs détaillés dans la zone Avertissements.
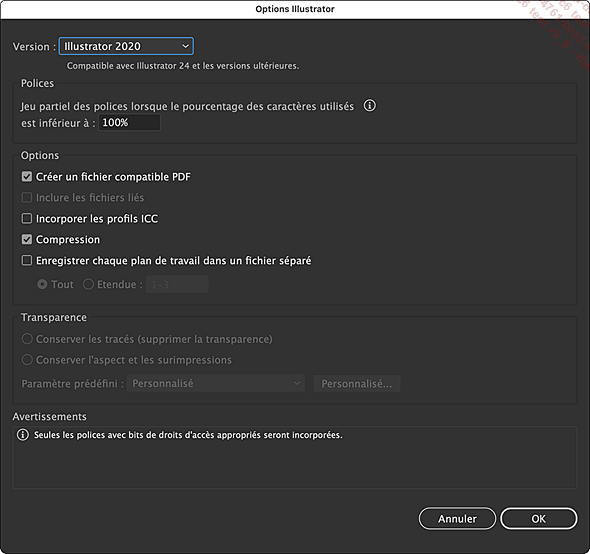
Définissez dans le champ de saisie de la zone Polices le pourcentage de caractères utilisant une police à partir duquel...
Enregistrer au format Illustrator EPS (*.EPS)
Ce format permet d’enregistrer au format PostScript pour l’impression en imprimerie.
Fichier - Enregistrer (Ctrl S (PC) ou Cmd S (Mac)) ou Enregistrer sous (CtrlShift S (PC) ou CmdShift S (Mac))
La boîte de dialogue Enregistrer sous apparaît à l’écran.
Sélectionnez le dossier dans lequel vous souhaitez enregistrer votre document puis saisissez son nom dans la zone Nom du fichier (PC) ou Enregistrer sous (Mac).
Sélectionnez le format Illustrator EPS (*.eps) (Encapsulated PostScript) dans la liste Type ou Format, selon le cas.
Pour enregistrer les plans de travail dans des fichiers séparés, cochez la case Utiliser les plans de travail et choisissez l’étendue à enregistrer comme décrit précédemment pour un document Adobe Illustrator.
Cliquez sur le bouton Enregistrer.
La boîte de dialogue Options EPS apparaît.
Selon leur contenu, les fichiers EPS Illustrator ne sont pas toujours rétrocompatibles. Il peut donc survenir des pertes de données dues à des fonctions non gérées lors de l’ouverture avec une version antérieure. Choisissez la version d’Illustrator pour laquelle enregistrer le fichier dans la liste déroulante afin de minimiser ces incidents, qui seront par ailleurs détaillés dans la zone Avertissements.
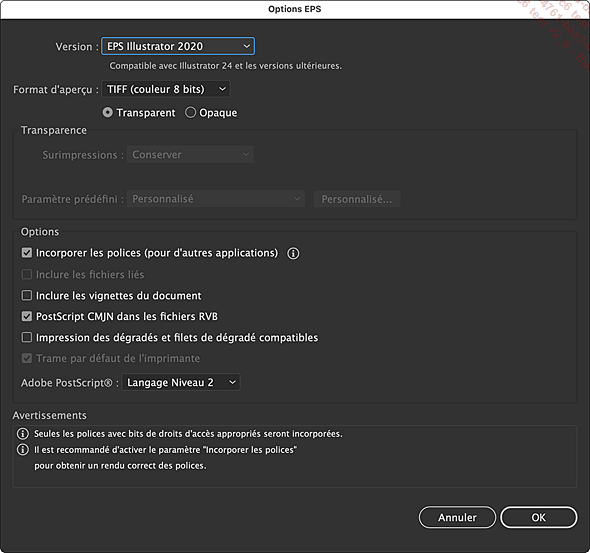
Dans la liste Format...
Enregistrer au format Adobe PDF (*.PDF)
Ce format est très utilisé pour enregistrer des documents destinés à être transmis par messagerie, qu’ils soient destinés à être imprimés ou pas.
Fichier - Enregistrer (Ctrl S (PC) ou Cmd S (Mac)) ou Enregistrer sous (CtrlShift S (PC) ou CmdShift S (Mac))
La boîte de dialogue Enregistrer sous apparaît à l’écran.
Sélectionnez le dossier dans lequel vous souhaitez enregistrer votre document puis saisissez son nom dans la zone Nom du fichier (PC) ou Enregistrer sous (Mac).
Sélectionnez le format Adobe PDF (*.pdf) (Portable Document Format) dans la liste Type ou Format, selon le cas.
Pour enregistrer les plans de travail dans des fichiers séparés, cochez la case Utiliser les plans de travail et choisissez l’étendue à enregistrer comme décrit précédemment pour un document Adobe Illustrator.
Cliquez sur le bouton Enregistrer.
La boîte de dialogue Enregistrer le fichier Adobe PDF apparaît.
Sélectionnez dans la liste déroulante correspondante le Paramètre prédéfini Adobe PDF que vous souhaitez utiliser (vous verrez un peu plus loin comment créer vos propres styles) :
|
Personnalisé |
Pour définir vos propres paramètres. |
|
Illustrator par défaut... |
Créer un style PDF prédéfini
Illustrator vous offre la possibilité de créer vos propres styles PDF, selon vos spécificités techniques ou celles de votre imprimeur.
Si un document doit être enregistré au format PDF en utilisant le style prédéfini que vous allez créer, ouvrez ce document ou créez-le.
Fichier - Enregistrer (Ctrl S (PC) ou Cmd S (Mac)) ou Enregistrer sous (CtrlShift S (PC) ou CmdShift S (Mac))
La boîte de dialogue Enregistrer sous apparaît à l’écran.
Sélectionnez éventuellement le dossier dans lequel vous souhaitez enregistrer votre document puis saisissez son nom dans la zone Nom du fichier (PC) ou Enregistrer sous (Mac).
Sélectionnez le format Adobe PDF (*.pdf) dans la liste Type ou Format, selon le cas.
Cliquez sur le bouton Enregistrer.
La boîte de dialogue Enregistrer le fichier Adobe PDF apparaît.
Sélectionnez éventuellement le Paramètre prédéfini Adobe PDF à partir duquel vous souhaitez créer votre propre style de PDF.
Modifiez éventuellement la Norme PDF/X que vous souhaitez utiliser à l’aide de la liste correspondante.
Sélectionnez la version d’Acrobat qui sera compatible avec votre fichier à l’aide de la liste Compatibilité.
Définir les options générales
Cliquez sur la catégorie Général dans la zone visible à gauche de la fenêtre.
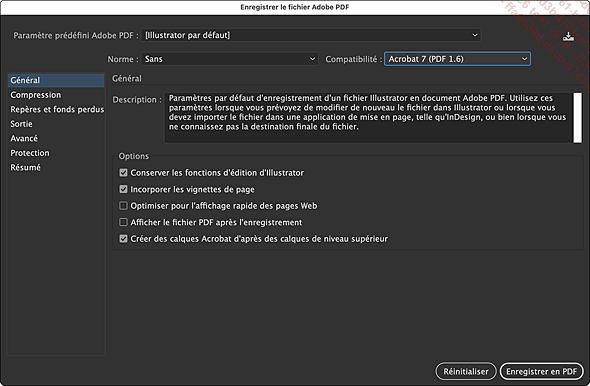
Cochez les options de votre choix :
|
Conserver les fonctions d’édition d’Illustrator |
Pour pouvoir modifier votre fichier PDF lorsque vous le rouvrirez dans Illustrator. |
|
Incorporer les vignettes de page |
Pour avoir un aperçu de votre illustration lorsque vous ferez Fichier - Ouvrir ou Fichier - Importer dans Illustrator. |
|
Optimiser pour l’affichage rapide des pages Web |
Pour avoir une optimisation écran, moins lourde que si elle était destinée à l’impression. |
|
Afficher le fichier PDF après l’enregistrement |
Pour que le PDF s’ouvre automatiquement une fois que vous l’avez enregistré. |
|
Créer des calques Acrobat d’après des calques de niveau supérieur |
Pour que les calques créés dans votre... |
Enregistrer au format SVG (*.SVG) ou Compressé en SVG (*.SVGZ)
Le format SVG (*.SVG) permet d’enregistrer des illustrations dynamiques destinées au Web. Le format Compressé en SVG (*.SVGZ) permet de réduire de 50 à 80 % la taille des fichiers mais ne peut pas être modifié facilement.
Fichier - Enregistrer (Ctrl S (PC) ou Cmd S (Mac)) ou Enregistrer sous (CtrlShift S (PC) ou CmdShift S (Mac))
La boîte de dialogue Enregistrer sous apparaît à l’écran.
Sélectionnez le dossier dans lequel vous souhaitez enregistrer votre document puis saisissez son nom dans la zone Nom du fichier (PC) ou Enregistrer sous (Mac).
Sélectionnez le format SVG (*.SVG) dans la liste Type ou Format.
Cliquez sur le bouton Enregistrer.
La boîte de dialogue Options SVG apparaît.
Un bandeau propose d’utiliser la fonctionnalité d’export pour l’écran. Nous détaillons ce processus à la section Enregistrer une image pour le Web ou les périphériques mobiles du chapitre Images pour le Web.
Sélectionnez, dans le menu déroulant Profils SVG, la définition du document :
|
SVG 1.0 |
Pour les fichiers visualisés sur les écrans d’ordinateurs de bureau. |
|
SVG 1.1 |
Pour les fichiers visualisés sur les écrans d’ordinateurs de bureau ; cette version est la plus aboutie du format SVG, elle est proposée par défaut. |
|
SVG Tiny 1.1 |
Pour les fichiers visualisés sur des écrans tels que les écrans de téléphone portable. Cette définition... |
Importer une image
Si vous souhaitez intégrer des images externes dans votre document, utilisez la commande Fichier - Importer.
Sélectionnez le type de fichier à importer dans la liste Types de fichiers (PC) ou Activer (Mac).
Vous pouvez importer des fichiers de type Adobe PDF (PDF), Dessin AutoCAD (DWG), Fichier AutoCAD Interchange (DXF), BMP, Compressé en SVG (SVGZ), Computer Graphics Metafile (CGM), CorelDRAW (CDR), PostScript encapsulé (EPS), Métafichier étendu (EMF), FreeHand (FH), GIF, JPEG, Photoshop (PSD), TIFF, SVG (SVG)...
Activez le dossier contenant l’image à importer puis sélectionnez le fichier ou les fichiers correspondants (car il est possible d’importer plusieurs fichiers à la fois).
Cochez l’option Lier pour que l’image ne soit pas incorporée, mais liée au document.
Cochez l’option Modèle si vous souhaitez que l’image soit insérée au fichier comme modèle, c’est-à-dire sur un calque à part, importée à 50 % d’opacité et verrouillée.
Cochez l’option Remplacer si vous souhaitez remplacer l’image sélectionnée au préalable dans votre document par l’image sélectionnée dans la boîte de dialogue Importer.
Cette option est indisponible si aucune image...
Importer un fichier Adobe Photoshop
Adobe cherche à optimiser le passage d’un logiciel à l’autre dans sa suite. De ce fait, vous pouvez retrouver, par exemple, les calques que vous aviez créés sur un document .psd dans votre document Illustrator lors de son importation.
Fichier - Importer
Sélectionnez l’option Photoshop (*.PSD,*.PDD) dans la liste Types de fichiers ou Activer (Mac).
Activez le dossier contenant l’image à importer puis sélectionnez le fichier .psd correspondant et affichez les options d’importation.
Veillez à ce que l’option Lier soit décochée. En effet, les options d’importation pourront être modifiées seulement si l’image est incorporée au document et non pas liée à celui-ci.
Cliquez sur le bouton Importer.
Si vous n’avez pas coché l’option Lier et avez coché Afficher les options d’importation, la fenêtre Options d’importation Photoshop apparaît à l’écran :
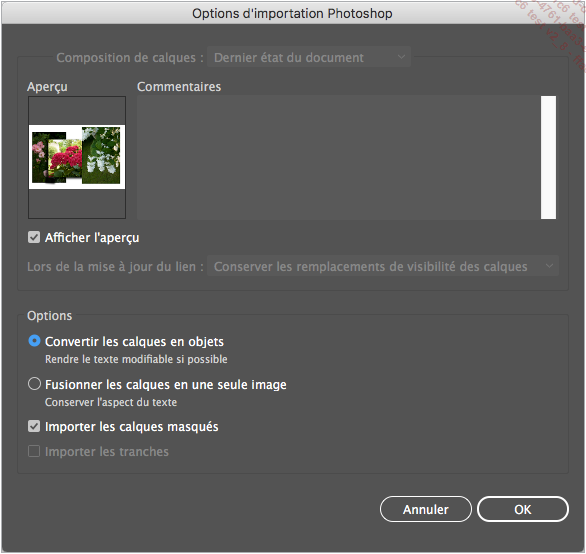
Cochez l’option Afficher l’aperçu si vous souhaitez visualiser l’image dans le cadre Aperçu.
Activez l’option Convertir les calques en objets si vous souhaitez que chacun des calques reste indépendant dans votre document Illustrator ; vous pourrez les déplacer et modifier le...
Exporter un document
Une fois que vous avez créé une illustration, vous pouvez l’enregistrer dans un format qui permettra son utilisation dans une autre application : BMP, JPEG, PSD... ; l’export vers Photoshop place votre illustration sur un calque, séparé du fond de l’image.
Pour exporter votre illustration, faites Fichier - Exporter.
Le sous-menu propose :
-
Exporter pour les écrans : cette option est décrite en détail dans le chapitre Images pour le Web.
-
Exporter sous : offre la possibilité d’exporter dans quasiment tous les formats graphiques. Dans ce cas il est possible de choisir la plage de plans de travails à exporter.
-
Enregistrer pour le web (hérité) : cette option correspond à l’ancienne interface d’export aux formats graphiques pour le web.
Utiliser le panneau Exportation de fichier
Ce panneau est principalement destiné à exporter séparément des éléments ou des groupes d’éléments d’un document Illustrator.
Ouvrez le menu Fenêtre - Exportation de fichier.
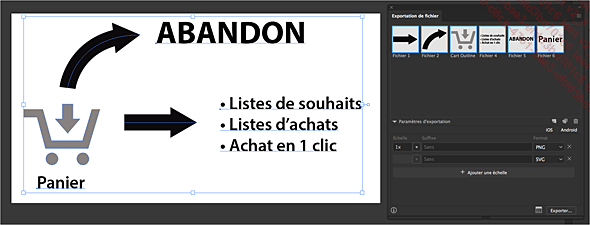
Sélectionnez les éléments à exporter et faites-les glisser vers la zone de dépôt du panneau.
Si vous appuyez sur la touche Option (Mac) ou Alt (PC) l’ensemble des éléments sera exporté en...
Gérer les bibliothèques de la suite Creative Cloud
Illustrator fait partie de la suite incluse dans l’abonnement Creative Cloud. Cet abonnement permet des mises à jour au fil de l’eau, une facturation mensuelle, mais surtout une intégration des logiciels qui le composent. Vous pouvez donc accéder à des ressources telles que bibliothèques et banques d’images, les partager avec vos collaborateurs et mettre vos réalisations en ligne.
Les documents stockés en ligne présentent de nombreux avantages, outre leur sauvegarde, comme le partage et le travail collaboratif ainsi que l’historique des versions.
Le panneau Bìibliothèques
Accédez au panneau des bibliothèques
via le menu Fenêtres - Bibliothèques ou en
cliquant sur l’icône  située à droite
du dock. Le panneau des bibliothèques, une fois déployé présente
les fonctions principales suivantes :
située à droite
du dock. Le panneau des bibliothèques, une fois déployé présente
les fonctions principales suivantes :
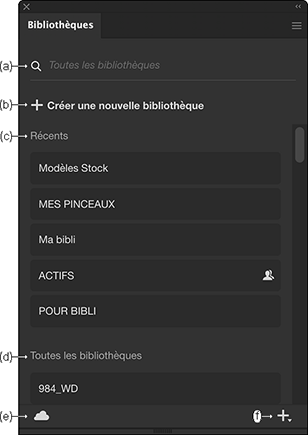
(a) : recherche dans les bibliothèques
(b) : crée une nouvelle bibliothèque
(c) : menu des bibliothèques récentes
(d) : menu de toutes les bibliothèques
(e) : icône indiquant la mise à jour des bibliothèques
(f) : bouton pour créer et gérer les bibliothèques
Créer une bibliothèque
Cliquez sur Créer une nouvelle...
Gérer les documents sur le Cloud
La gestion des documents en ligne sur le Cloud qui est au cœur du business model d’Adobe va probablement nous conduire à changer nos habitudes. Ce nouveau mode d’organisation des fichiers, rendu possible par l’accélération des connexions et la mobilité accrue, présente des avantages certains pour les utilisateurs.
Accéder aux fichiers à partir de n’importe quel appareil
Si vous travaillez sur une tablette, une fois connecté avec votre identifiant Adobe, vous accédez aux fichiers enregistrés sur le Cloud. Toute modification effectuée sur la tablette sera enregistrée en ligne.
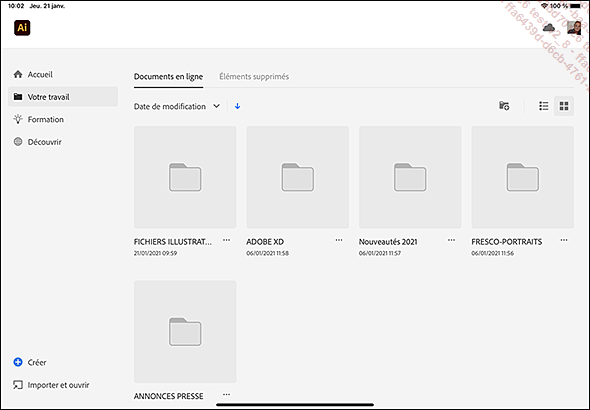
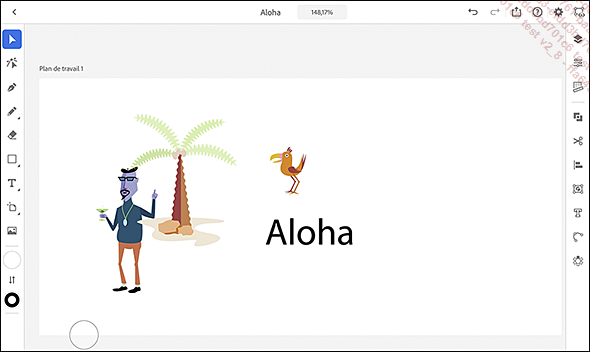
L’historique des versions
L’avantage majeur de travailler avec des fichiers enregistrés sur le Cloud consiste en la possibilité de suivre l’évolution de son travail avec l’historique des versions.
Ouvrez le panneau par le menu Fenêtre - Historique des versions.
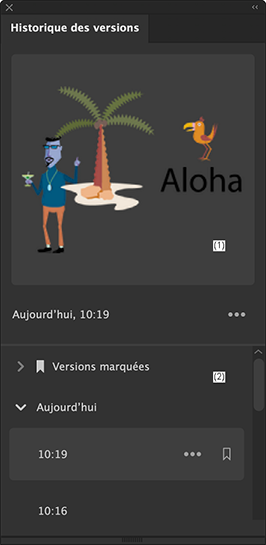
|
(1) |
L’aperçu du document affiche
en temps réel la version sélectionnée.
 |
|
(2) |
Les versions marquées sont répertoriées
en tête de liste pour les retrouver plus rapidement. Pour
marquer une version, cliquez sur le signet
 en bout de ligne. Recliquez sur
le même signet pour ne plus marquer cette version. en bout de ligne. Recliquez sur
le même signet pour ne plus marquer cette version. |
|
Les versions sont conservées trente jours et classées... |
Partager les fichiers

Visant clairement le développent du travail collaboratif, Adobe dote Illustrator de fonctions de partage pour permettre non seulement de donner accès aux fichiers à des fins de contrôle et de commentaires par les collaborateurs et clients, mais également à plusieurs intervenants de modifier un même document.
Partager un document pour consultation
Cliquez sur le bouton  en haut à droite de la barre de fenêtre
pour dérouler la boîte de dialogue.
en haut à droite de la barre de fenêtre
pour dérouler la boîte de dialogue.
Spécifiez les droits à commenter : toute personne disposant du lien, ou uniquement les personnes invitées. Pour montrer le document à certaines personnes sans qu’il leur soit possible de le commenter, et en même temps à d’autres qui pourront le faire, sélectionnez Seules les personnes invités peuvent commenter.
Copiez le lien qu’il suffira de communiquer ensuite aux personnes ne pouvant pas commenter.
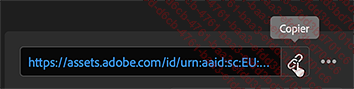
Pour inviter des personnes qui pourront commenter, cliquez sur Inviter des personnes.
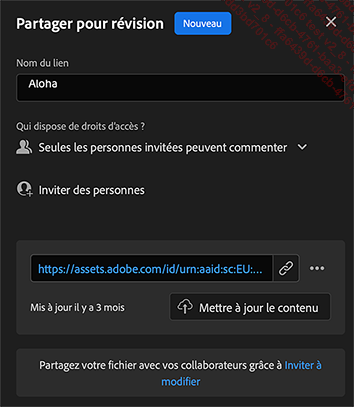
Saisissez les adresses e-mail des personnes à inviter à modifier le document. Ajoutez un message pour leur communiquer vos attentes, puis cliquez sur Inviter à consulter.
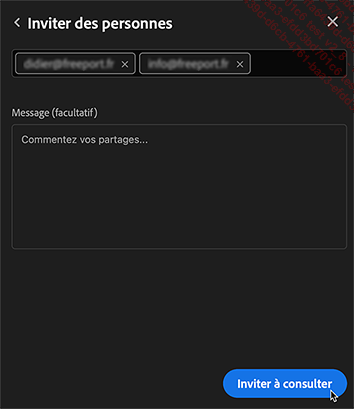
Une alerte notifie l’envoi des invitations et le panneau liste les personnes invitées.
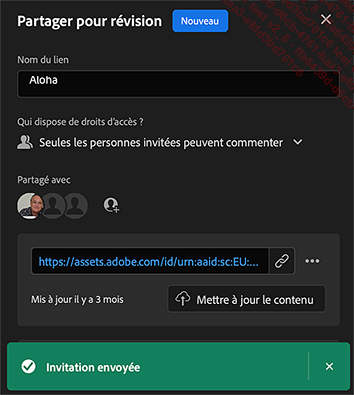
Les invités recevront un e-mail avec un lien pour ouvrir...
 Editions ENI Livres | Vidéos | e-Formations
Editions ENI Livres | Vidéos | e-Formations