Couches
Généralités
Les couches servent à gérer les informations de couleur d’une image, ainsi qu’à mémoriser des sélections. Lorsque vous créez un nouveau document, les couches sont automatiquement générées en fonction du mode d’image défini. Une image en mode RVB comportera par défaut trois couches, Rouge, Vert et Bleu, plus une couche composite reprenant l’ensemble des informations des trois couches de couleur.
Photoshop vous donne la possibilité de créer des couches supplémentaires, jusqu’à 56, nommées couches Alpha, qui permettent de mémoriser des masques ou bien encore de combiner des opérations afin de créer de nouvelles images, ainsi que des couches de tons directs permettant la spécification des encres d’impression.
D’une manière générale, un masque permet de protéger des parties de l’image lorsque vous réalisez ces opérations, ou de combiner des méthodes de juxtaposition de pixels sur différentes couches.
Attention cependant, seuls les formats Photoshop, PICT, PDF, Photoshop Brut (*.RAW), Pixar ou TIFF préservent les couches Alpha à l’enregistrement et le format DCS 2.0, les couches de tons directs.
Utiliser le panneau Couches
Le panneau Couches permet de créer, dupliquer, afficher ou masquer et supprimer des couches, de définir leurs options ainsi que d’effectuer diverses manipulations sur les couches comme la fusion.
Pour afficher le panneau Couches,
cliquez sur le menu Fenêtre - Couches ou
cliquez sur l’icône  des panneaux.
des panneaux.
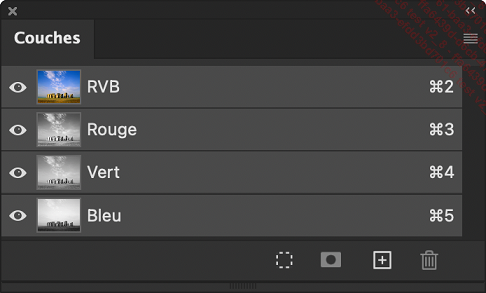
Le panneau Couches répertorie toutes les couches de l’image, les images RVB, CMJN et Lab comportant en plus une couche composite qui est placée en haut de liste dans le panneau. Dans cet exemple, la couche composite se nomme RVB, puis en dessous on peut voir les couches Rouge, Vert et Bleu. La vignette à gauche permet un aperçu du contenu de l’image.
Pour modifier la taille des vignettes ou les
masquer, ouvrez le menu du panneau  et choisissez Options de panneau.
et choisissez Options de panneau.
Par défaut, les couches sont affichées en niveaux de gris. Si vous souhaitez les visualiser en couleurs, utilisez le menu Édition - Préférences (PC)/Photoshop - Réglages (Mac) - Interface et cochez l’option Afficher les couches en couleurs.
Pour masquer une couche, cliquez sur l’icône  en regard de sa vignette.
en regard de sa vignette.
L’icône disparaît.
Cliquez à nouveau dans cette case pour afficher la couche.
En bas du panneau, se trouvent les différents boutons :
 |
Convertit la couche active en sélection. |
 |
Permet de créer une couche Alpha à partir d’une sélection active. |
 |
Crée une nouvelle couche. |
 |
Supprime la couche sélectionnée. |
 permet de créer, dupliquer
ou supprimer une couche, de gérer les diverses manipulations
telles que la fusion ou la séparation de couches, ainsi
que les options de paramétrages pour les couches
Alpha et de tons directs. Ces différentes opérations
sont détaillées...
permet de créer, dupliquer
ou supprimer une couche, de gérer les diverses manipulations
telles que la fusion ou la séparation de couches, ainsi
que les options de paramétrages pour les couches
Alpha et de tons directs. Ces différentes opérations
sont détaillées...Gérer les couches
Pour sélectionner une couche, cliquez sur sa vignette dans le panneau.
Elle change d’apparence et s’affiche en surbrillance.
À l’aide de la touche Shift, vous pouvez également sélectionner plusieurs couches.
Vous pouvez modifier les couleurs d’une couche en utilisant les outils de dessin et de retouche.
Lorsque vous avez créé des couches Alpha ou de tons directs, vous avez la possibilité de changer l’ordre de superposition de ces couches, mais uniquement entre elles, car les couches de couleur créées par Photoshop restent systématiquement en haut de la liste. Il est cependant possible de modifier l’ordre des couches dans son ensemble dans la mesure où vous utilisez le mode Multicouche.
Pour modifier l’ordre des couches, sélectionnez la couche puis faites-la glisser vers le haut ou le bas dans le panneau Couches.
Pour supprimer une couche, sélectionnez-la
dans le panneau puis cliquez sur l’icône  . Confirmez la suppression dans la boîte
de dialogue qui s’affiche.
. Confirmez la suppression dans la boîte
de dialogue qui s’affiche.
 , ou ouvrir le menu du panneau
, ou ouvrir le menu du panneau  et cliquer sur Supprimer la couche. Dans ces deux
cas, le message d’avertissement n’apparaît
pas.
et cliquer sur Supprimer la couche. Dans ces deux
cas, le message d’avertissement n’apparaît
pas.Dupliquer une couche
Vous pouvez dupliquer une couche afin de placer sa copie sur le document actif mais également sur un autre document.
Ouvrez, si besoin, le document sur lequel vous souhaitez placer la copie de la couche.
La taille en pixels de ce document doit être identique à celle du document contenant la couche à dupliquer.
Sélectionnez la couche dans le panneau Couches, ouvrez le menu  et cliquez sur Dupliquer la couche.
et cliquez sur Dupliquer la couche.
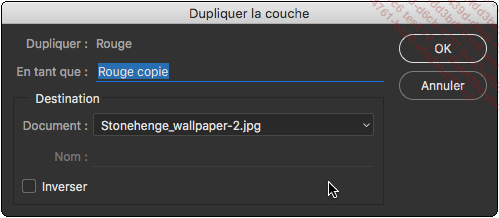
Saisissez le nom de la copie dans le champ En tant que.
Choisissez sa destination dans le menu déroulant Document.
Photoshop vous propose dans la liste les documents ouverts dont la taille en pixels est similaire, et sur lesquels vous pouvez dupliquer la couche.
L’option Nouveau permet de créer un nouveau document composé de la couche sélectionnée, Alpha ou de tons directs.
Si vous dupliquez une couche de couleur, Photoshop la convertira automatiquement en couche Alpha sur le nouveau document.
Si vous avez choisi de copier vers un nouveau document, le champ Nom s’active afin que vous puissiez en saisir un.
Cochez l’option Inverser si vous souhaitez placer le négatif de la couche dupliquée sur le nouveau document.
Cliquez sur OK.
 pour dupliquer sur le même
document.
pour dupliquer sur le même
document.Si vous voulez copier une couche vers un document existant, vous pouvez aussi faire glisser la vignette de la couche vers la fenêtre de ce dernier.
Toutefois, dans ces deux cas, la boîte de dialogue Dupliquer la couche ne s’affichera pas et la couche prendra le nom de la couche d’origine (suivi de copie si elle est dupliquée dans le même document).
Séparer et regrouper des couches
Séparer des couches
L’option Séparer les couches crée des documents distincts à partir des couches d’une image.
Vérifiez auparavant que votre document ne comporte pas de calques et qu’il est aplati, l’option ne sera pas disponible dans le cas contraire.
Pour effectuer une séparation de couches,
ouvrez le menu du panneau Couches  et choisissez l’option Séparer les couches.
et choisissez l’option Séparer les couches.
Dans le panneau Couches de chaque document créé, le nom à côté de la vignette est par défaut Gris, et la barre de titre rappelle le type de la couche pour une couleur primaire (R, V, B ou C, M, J, N) et le numéro de la couche pour une couche Alpha ou de tons directs.
Regrouper des couches
Vous pouvez, inversement, combiner des couches pour créer une nouvelle image. Les documents à regrouper doivent impérativement être ouverts, de la même taille en pixels, et en niveaux de gris. De plus, il est impossible de regrouper un nombre de couches incompatible avec le mode du document sélectionné. En effet, il manquerait une couche si vous vouliez en regrouper trois dans un document CMJN par exemple.
Dans le cas où un fichier DCS aurait rompu ses liens, ouvrez-le en tant que couches distinctes et sauvegardez-le au format DCS.
Si vous voulez regrouper des couches, ouvrez les images en niveaux de gris.
Activez l’un des documents.
Ouvrez le menu du panneau Couches puis choisissez l’option Fusionner les couches.
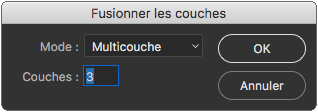
Choisissez le type d’image dans le menu déroulant Mode ; les modes indisponibles apparaissent en grisé.
Si besoin, saisissez le nombre de Couches. Dans le cas où le nombre n’est pas cohérent avec le document final, il sera automatiquement converti en document...
Utiliser les couches Alpha
Vous pouvez ajouter des couches en complément de celles définies par défaut dans chaque mode. Ces couches, dites Alpha, possèdent les mêmes caractéristiques que l’image de base.
Créer une couche Alpha à partir d’une sélection
Utilisez les couches Alpha afin de mémoriser et réutiliser des sélections en tant que masques, les masques permettant de protéger une zone de l’image contre d’éventuelles modifications. Pour modifier une couche Alpha, vous pouvez utiliser les outils de dessin ou de retouche mais également des filtres.
Pour créer une couche Alpha, effectuez au préalable une sélection sur l’image.
Utilisez le menu du panneau  et choisissez Nouvelle couche ou cliquez sur l’icône
et choisissez Nouvelle couche ou cliquez sur l’icône  en appuyant sur la touche Alt (PC)
ou Option (Mac).
en appuyant sur la touche Alt (PC)
ou Option (Mac).
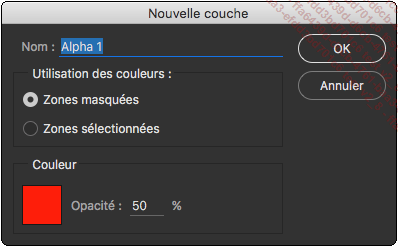
Par défaut, la couche est nommée Alpha 1.
Saisissez le Nom de la nouvelle couche dans le champ correspondant.
Choisissez le mode d’Utilisation des couleurs :
Zones masquées - Zones sélectionnées : les zones masquées figurent en noir sur la vignette comme sur la couche elle-même. Les zones sélectionnées s’affichent en blanc. En coloriant en noir une zone sur la couche on la masque, et on l’affiche en la coloriant en blanc.
Cliquez sur la case Couleur afin d’activer le Sélecteur de couleurs pour modifier la couleur qui permet de visualiser les zones masquées ou les zones sélectionnées, selon l’option choisie.
Saisissez éventuellement une Opacité pour la couleur du masque.
Cliquez sur OK.
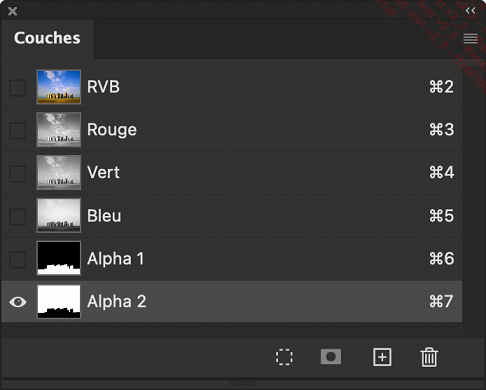
Les couches apparaissent à la suite des autres.
Utiliser les couches de tons directs
Vous pouvez utiliser des encres de remplacement ou de complément en créant des couches de tons directs.
Créer une couche de ton direct
Pour créer une couche de ton direct,
ouvrez le menu du panneau Couches  et choisissez l’option Nouvelle couche de ton direct ou cliquez
sur l’icône
et choisissez l’option Nouvelle couche de ton direct ou cliquez
sur l’icône  en appuyant sur la touche Ctrl (PC)
et Cmd (Mac).
en appuyant sur la touche Ctrl (PC)
et Cmd (Mac).

Effectuer des opérations sur les couches
Vous pouvez effectuer diverses opérations sur les pixels superposés de deux couches d’une image. Chaque pixel étant composé d’une valeur entre 0 et 255, c’est la combinaison des valeurs des deux couches qui donnera l’image finale. Si vous travaillez avec les couches de documents différents, il est impératif que les différents documents soient de même taille et de même résolution.
Fusionner des couches
Si vous souhaitez appliquer les informations des couches d’un autre document, sur les couches d’un calque du document actif, ouvrez l’autre document.
Sélectionnez le calque dans le document sur lequel vous souhaitez réaliser l’opération.
Image - Appliquer une image
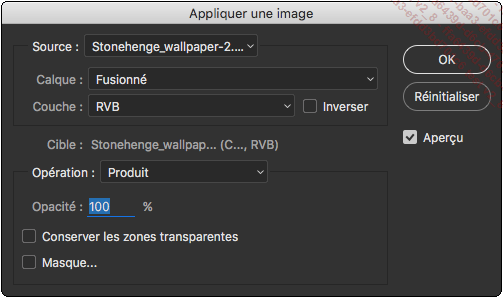
Cochez l’option Aperçu, si elle ne l’est pas déjà, pour visualiser les effets dans la fenêtre de document.
Sélectionnez le document que vous souhaitez fusionner dans le menu déroulant Source.
Sélectionnez le Calque du document source que vous voulez utiliser pour la fusion. L’option Fusionné prendra en compte tous les calques.
Choisissez la Couche du document source que vous souhaitez récupérer.
Cochez l’option Inverser pour convertir la couche fusionnée en négatif.
Définissez un mode de fusion dans le menu déroulant Opération et saisissez une Opacité dans le champ correspondant.
Les modes de fusion Addition et Soustraction sont détaillés à la fin de ce chapitre. Les autres modes sont décrits dans le chapitre Styles de calque.
Cochez l’option Conserver les zones transparentes si vous souhaitez appliquer les effets uniquement sur les pixels opaques du calque de destination.
Si vous désirez...
 Editions ENI Livres | Vidéos | e-Formations
Editions ENI Livres | Vidéos | e-Formations


