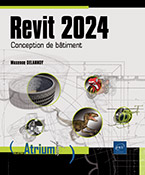Modélisation
Éléments architecturaux
1. Murs
Les murs et cloisons sont les éléments de base de toute conception architecturale. Revit propose de nombreuses options permettant de modéliser n’importe quel type de séparation verticale.
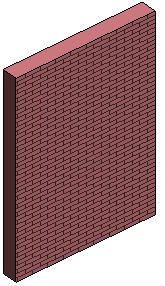
a. Créer un mur rectiligne
Pour placer un nouveau mur, dans l’onglet Architecture, cliquez sur le bouton Mur  du groupe de fonctions Création.
du groupe de fonctions Création.
Cliquez...
Éléments de structure
1. Poutres
Pour créer une poutre, dans l’onglet Structure, cliquez sur l’outil Poutre  du groupe Structure.
du groupe Structure.
Cliquez dans la zone de dessin pour indiquer le point de départ de la poutre et son point d’arrivée.
Vous pouvez utiliser le sélecteur de type de la palette Propriétés pour choisir le type de poutre à dessiner. Si le type désiré n’est pas présent dans la liste, il faut le charger en cliquant sur le bouton Charger la famille de l’onglet contextuel Modifier | Placer Poutre.
Dans le groupe Dessiner, choisissez, si besoin, le type de courbe à utiliser (arc par 3 points, spline…).
Si vous avez tracé un quadrillage,
cliquez sur l’outil Sur les quadrillages  et sélectionnez les lignes de quadrillage
pour placer les poutres. Comme Revit a besoin de déterminer
le point de départ et d’arrivée des poutres, il
faut insérer au préalable des éléments
porteurs comme des poteaux, des murs ou d’autres poutres
sur le quadrillage.
et sélectionnez les lignes de quadrillage
pour placer les poutres. Comme Revit a besoin de déterminer
le point de départ et d’arrivée des poutres, il
faut insérer au préalable des éléments
porteurs comme des poteaux, des murs ou d’autres poutres
sur le quadrillage.
Dans l’exemple ci-dessous, la ligne A a été sélectionnée et Revit a alors tracé une poutre entre les deux poteaux des files 1 et 2 mais il n’a rien tracé entre les files 2 et 3 car il n’y a pas d’élément porteur en A3 :

Pour placer automatiquement une étiquette
sur chaque poutre, cliquez sur l’outil Etiquette à l’insertion  dans l’onglet contextuel.
dans l’onglet contextuel.
Dans la barre des options, choisissez, si besoin, le niveau sur lequel la poutre va être placée dans la liste Plan de placement ; dans la liste suivante, sélectionnez l’option correspondant à son utilisation structurelle : Longeron, Panne, Contreventement horizontal, Poutrelle ou Autre.
Cochez les options Accrochage 3D et Chaîner si l’accrochage 3D doit être activé et s’il faut chaîner les poutres (le point d’arrivée de la dernière poutre saisie devient le point de départ de la nouvelle poutre).
Si vous choisissez l’option Automatique dans la liste Utilisation structurelle, Revit détermine l’utilisation à partir des éléments qui supportent la poutre....
Systèmes
L’onglet Systèmes du ruban regroupe tout ce qui concerne l’aspect MEP (en anglais : Mechanical, Electrical and Plumbing). Donc, on y retrouve tout ce qui concerne le chauffage, la ventilation, l’air conditionné, le génie climatique, la plomberie et l’électricité.
On peut créer des systèmes en créant manuellement les connexions où on peut simplement placer les éléments terminaux et utiliser le système d’acheminement automatique de Revit (appelé aussi routage automatique). Le système peut ensuite être utilisé pour les calculs de débit, de sections de câbles ou de dimensionnement d’autres éléments.
Depuis la version 2016 de Revit, il y a deux "système de systèmes" qui cohabitent. Le système classique basé sur des familles et le système fabrication qui permet de créer des réseaux plus détaillés et qui fonctionne avec une base de données. Le premier système crée des éléments génériques et correspond au niveau LOD 100. Le deuxième, dit de fabrication, permet de modéliser en LOD 400. La création des spécifications de matériel ne se fait pas dans Revit, mais dans d’autres produits Autodesk (CADmep, ESTmep ou CAMduct) et est basée sur les catalogues réels des fabricants. Nous allons commencer par le système classique et finir par la fabrication.
1. Chauffage, ventilation et air conditionné
Pour dessiner une gaine, vous devez au préalable vérifier que votre vue est correctement configurée, notamment pour ce qui est de la plage de vue. Assurez-vous que rien n’est sélectionné en appuyant sur Echap. La palette Propriétés devrait afficher les paramètres de la vue. Cliquez sur le bouton Modifier du paramètre Plage de la vue dans le groupe de paramètres Etendues. Entrez un décalage haut suffisant pour que votre gaine soit visible (3 m par exemple). Validez par OK.
Vérifiez ensuite la Discipline de la vue dans le groupe de paramètres Graphismes de la palette Propriétés. Elle doit être réglée à la valeur Génie...
Volumes in situ
L’outil Volume in situ permet de créer des formes en 3D qui peuvent servir de base à des murs, des toits, des sols ou des systèmes de mur-rideau. Vous pouvez ainsi modéliser des éléments qui ne peuvent pas être créés avec les outils standards comme des murs avec une surface gauche par exemple.
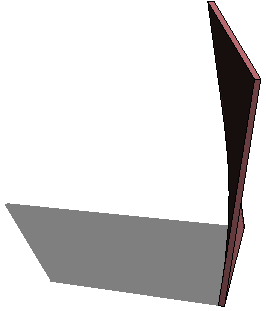
Ou une coupole en verre :
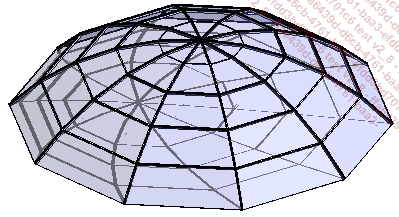
 .
.Vous pouvez également créer l’enveloppe d’un bâtiment et lui ajouter des sols pour réaliser une analyse de surface ou une analyse de coûts.
1. Création d’un volume in situ
Pour créer un volume in situ, dans
l’onglet Volume et site, cliquez
sur l’outil Volume in situ  du groupe Volume conceptuel.
du groupe Volume conceptuel.
Revit affiche alors un avertissement indiquant que le mode Afficher en volume a été activé. Comme les volumes sont généralement utilisés comme support d’autres éléments (murs-rideaux par exemple), ils sont généralement masqués dans les vues. Le mode Afficher en volume permet de les afficher temporairement sans avoir à modifier les paramètres de la vue.
Cliquez sur Fermer.
Saisissez le nom du volume puis cliquez sur OK.
L’environnement de conception est alors activé, ce type d’éditeur de famille est spécialement dédié aux volumes in situ.
2. Création de formes
a. Extrusion
Pour créer une extrusion, activez une vue 3D puis dessinez un contour fermé à l’aide des outils d’esquisse du groupe Dessiner de l’onglet Créer.
Cliquez ensuite sur Créer une forme  .
.
Réglez la hauteur de l’extrusion en cliquant sur la cote temporaire ou utilisez les contrôles de déplacement 3D (le trièdre rouge, vert et bleu). Pour verrouiller le déplacement suivant l’axe X, Y ou Z, faites glisser une des trois flèches. Pour vous déplacer dans...
Liens Revit
Sur des projets de grande taille, vous pouvez être amené à scinder le modèle 3D en plusieurs fichiers RVT qui sont alors plus rapides à ouvrir. Un autre avantage de cette approche est que si vous travaillez à plusieurs, chaque personne peut avoir son propre fichier de travail. Cette technique peut également être utilisée quand vous voulez utiliser un projet existant comme base de travail. Si, par exemple, vous voulez créer des plans d’exécution à partir d’un plan architecte, vous pouvez insérer ce dernier en tant que lien dans le fichier de travail et construire le modèle en vous basant sur la géométrie du fichier lié.
Il est cependant nécessaire pour certaines opérations d’avoir un modèle unique regroupant l’ensemble des bâtiments. Dans ce cas de figure, vous pouvez créer un fichier hôte dans lequel les autres fichiers sont liés.
1. Création d’un lien
Pour insérer un lien vers un autre
modèle dans le fichier actif, dans l’onglet Insérer, cliquez sur l’outil Lier Revit  du groupe Lier.
du groupe Lier.
La boîte de dialogue Importer/Lier RVT s’affiche.
Accédez au dossier d’enregistrement du fichier et sélectionnez le fichier.
Sélectionnez le type de positionnement dans la liste Positionnement :
-
Centre à centre : aligne le centre de cette étendue avec le centre de l’étendue du projet courant.
-
Automatique - Point de base du projet vers point de base du projet : aligne le point de base du projet lié avec le point de base du projet courant.
-
Auto - Origine interne vers origine interne : Revit aligne l’origine du fichier à importer (point 0,0,0 du Système de Coordonnées Général : SCG) avec le point de base du projet (
 ).
). -
Automatique - A l’emplacement partagé : cette option est réservée aux fichiers Revit. Si vous l’utilisez avec un autre type de fichier, un avertissement s’affiche et l’origine du fichier à importer est alors alignée avec le point de topographie (
 ).
). -
Manuel - Origine interne : Revit demande alors de sélectionner un point. L’origine du fichier à importer...
 Editions ENI Livres | Vidéos | e-Formations
Editions ENI Livres | Vidéos | e-Formations