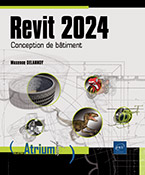Nomenclatures
Nomenclatures
Les nomenclatures permettent de générer des tableaux reprenant les différentes informations disponibles sur les éléments. Des totaux peuvent être calculés et les tableaux peuvent être insérés dans des feuilles.
1. Créer une nomenclature pour une catégorie
Pour créer une nomenclature, dans
l’onglet Vue, cliquez sur l’outil Nomenclatures  du groupe Créer et
choisissez ensuite Nomenclature/Quantités
du groupe Créer et
choisissez ensuite Nomenclature/Quantités  dans la liste qui s’affiche.
dans la liste qui s’affiche.
Sélectionnez ensuite la catégorie souhaitée dans la liste Catégorie. Modifiez éventuellement son nom dans la zone Nom et choisissez une phase dans la liste Phase.
Cliquez sur OK pour fermer la boîte de dialogue.
La boîte de dialogue Propriétés de la nomenclature s’affiche.
Dans le premier onglet Champs, vous pouvez choisir les champs qui doivent apparaître dans la nomenclature. Une colonne sera créée dans le tableau pour chaque champ.
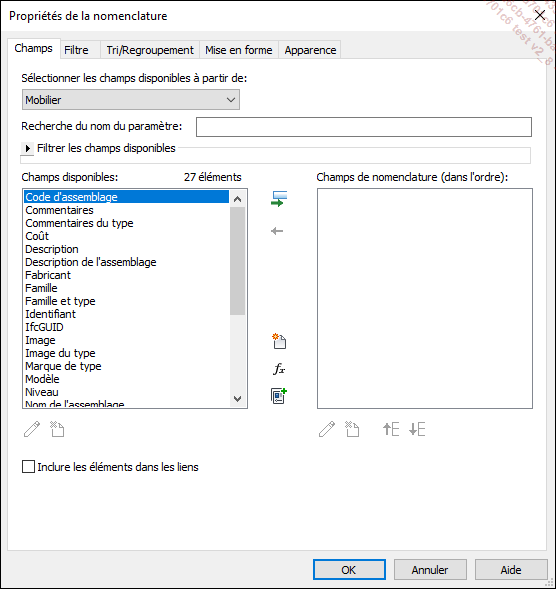
Pour ajouter un ou plusieurs champs, sélectionnez-les
dans la liste Champs disponibles tout
en maintenant la touche Ctrl pour effectuer une sélection
multiple, puis cliquez sur le bouton Ajouter un ou plusieurs paramètre(s)  . Pour supprimer des champs qui ont été ajoutés,
sélectionnez-les dans la liste Champs de nomenclature (dans l’ordre) puis
cliquez sur le bouton Supprimer le(s) paramètre(s)
. Pour supprimer des champs qui ont été ajoutés,
sélectionnez-les dans la liste Champs de nomenclature (dans l’ordre) puis
cliquez sur le bouton Supprimer le(s) paramètre(s)  .
.
En plus des paramètres disponibles sur l’élément, vous pouvez également inclure dans la nomenclature les paramètres d’éléments liés (une pièce ou un espace dans lequel l’équipement se trouve ou pièces environnantes pour les portes et les fenêtres) ou des informations sur le projet, comme le nom du bâtiment par exemple.
Dans la liste Sélectionner les champs disponibles à partir de, choisissez une des options. D’autres paramètres vous sont alors proposés dans la liste des champs disponibles.
En plus des éléments présents dans le fichier courant, pour inclure les éléments qui se trouvent dans les fichiers liés, cochez l’option Inclure les éléments dans...
Nomenclatures de portes et fenêtres
Les nomenclatures de portes et de fenêtres ont la particularité de contenir des champs provenant de deux pièces qui sont mises en communication par la porte ou de la pièce sur laquelle la fenêtre donne (sauf modification ultérieure à la construction initiale, une fenêtre est rarement positionnée entre deux pièces).
Pour ajouter des champs venant des pièces environnantes à une nomenclature de porte ou de fenêtre, dans l’onglet Champs de la boîte de dialogue Propriétés de la nomenclature, sélectionnez De la pièce ou A la pièce dans la liste Sélectionner les champs disponibles à partir de.
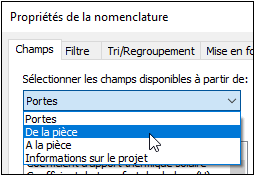
La liste des champs disponibles affiche alors les paramètres de la pièce.
Revit détermine la pièce "A" et la pièce "De" automatiquement lors de l’insertion de la porte. Ce choix initial est fonction de la manière dont la famille de porte a été conçue. Dans la famille de porte ou de fenêtre, la pièce "A" est celle du haut, la pièce "De" celle du bas. Il faut donc toujours dessiner les ouvrants dans la partie haute (côté extérieur du mur).
Malheureusement, dans la bibliothèque française fournie avec Revit, les portes ne sont pas conçues...
Nomenclatures de clés
Les nomenclatures de clés permettent de définir des styles pour une catégorie afin d’affecter des valeurs prédéfinies à un élément.
Si, par exemple, un bâtiment possède plusieurs pièces qui ont des finitions de murs, sol et plafond identiques, au lieu de définir pour chaque pièce chaque finition, vous pouvez créer un style de pièce où vous définissez les trois finitions. Vous pouvez ensuite affecter ce style aux pièces. Les trois finitions seront alors automatiquement renseignées.

Les modifications d’un style se répercutent sur toutes les lignes de nomenclature qui lui sont associées.
Pour créer une nomenclature de clés,
dans l’onglet Vue, ouvrez la
liste de l’outil Nomenclatures du groupe Créer et
sélectionnez l’option Nomenclature/Quantités.
du groupe Créer et
sélectionnez l’option Nomenclature/Quantités.
Dans la boîte de dialogue Nouvelle nomenclature qui s’affiche, sélectionnez une catégorie puis activez l’option Création d’une table de valeurs. Saisissez le nom de la table dans la zone Nom de la table puis cliquez sur OK.
Sélectionnez ensuite les champs à inclure dans la nomenclature en double cliquant sur leur nom.
Le champ Nom de la clé est automatiquement sélectionné. Ce champ permet de définir...
Relevés de matériaux
Les relevés de matériaux sont des nomenclatures dans lesquelles les détails sur l’assemblage d’un composant peuvent être affichés. Par exemple, sur des voiles en béton armé, vous pouvez faire apparaître des informations sur chaque couche qui constitue le mur et donc calculer le volume de béton nécessaire :
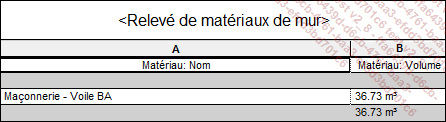
Pour créer un relevé de matériaux,
dans l’onglet Vue, ouvrez la
liste de l’outil Nomenclatures  du groupe Créer et
sélectionnez l’option Relevé de matériaux
du groupe Créer et
sélectionnez l’option Relevé de matériaux  .
.
Comme pour les nomenclatures standards, sélectionnez une catégorie ou choisissez l’option Multicatégorie. Saisissez son nom et choisissez la phase qui doit être utilisée puis cliquez sur OK.
La boîte de dialogue Propriétés du relevé de matériaux s’affiche :
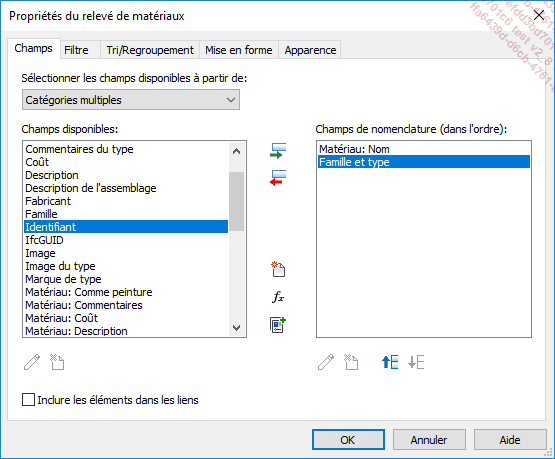
Cette boîte de dialogue est similaire à celle qui permet de modifier une nomenclature. La différence, c’est qu’un certain nombre de champs précédés de l’intitulé Matériau sont disponibles. Ces champs permettent de faire figurer certaines propriétés du matériau comme le nom, le fabricant, le volume… dans la nomenclature.
Dans la nomenclature qui est créée, plusieurs...
Liste des feuilles
Le type de nomenclature spécialisé Liste des feuilles permet d’établir une liste de plans.
Pour créer une liste de feuilles,
dans l’onglet Vue, ouvrez la
liste de l’outil Nomenclatures  du groupe Créer et
sélectionnez l’option Liste des feuilles
du groupe Créer et
sélectionnez l’option Liste des feuilles  .
.
Vous pouvez également cliquer avec le bouton droit de la souris sur le nœud Nomenclatures/Quantités dans la palette Arborescence du projet et choisir Nouvelle liste des feuilles dans le menu contextuel.
Configurez ensuite la nomenclature avec les options communes à toutes les nomenclatures et validez.
Bloc-notes
Les blocs-notes sont des nomenclatures spéciales qui répertorient toutes les occurrences des annotations que vous pouvez ajouter à l’aide de l’outil Symbole. Cela peut être utile par exemple si vous avez des notes assez longues à associer à plusieurs éléments. Au lieu d’insérer la note directement dans le dessin, vous pouvez placer un renvoi et regrouper les notes dans un tableau.
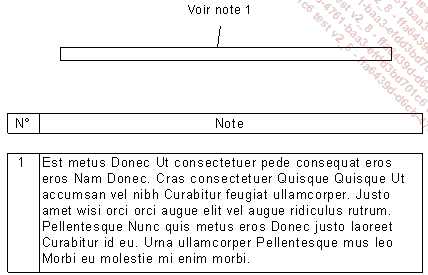
Pour créer un bloc-notes, vous devez au préalable insérer un ou plusieurs symboles.
Dans l’onglet Annoter,
cliquez sur l’outil Symbole  du groupe Symbole.
du groupe Symbole.
Si aucune famille d’annotations générique n’est chargée dans le projet, Revit propose d’en charger une. Sinon vous pouvez sélectionner le type à employer à l’aide du sélecteur de type de la palette Propriétés.
Vous pouvez trouver des familles d’annotations compatibles avec cette fonction dans le répertoire \Annotations\Libellé\. Il vous faudra cependant certainement la personnaliser car elle est par défaut liée à un paramètre de famille nommé Label qui est un paramètre de type, ce qui fait que tous les symboles que vous allez insérer vont afficher le même texte, ce qui n’est pas très utile.
Une fois que les symboles sont insérés...
Liste de vues
Les listes de vues permettent d’établir une liste reprenant les vues existantes dans le projet. Elles peuvent s’avérer utiles pour contrôler et pour corriger les paramètres des vues (pour vérifier par exemple que le bon gabarit est affecté à chaque vue).
Pour créer une liste de vues, dans
l’onglet Vue, ouvrez la liste
de l’outil Nomenclatures  du groupe Créer et
sélectionnez l’option Liste de vues
du groupe Créer et
sélectionnez l’option Liste de vues  .
.
Vous pouvez également cliquer avec le bouton droit de la souris sur le nœud Nomenclatures/Quantités dans la palette Arborescence du projet et choisir Nouvelle liste des feuilles dans le menu contextuel.
Configurez ensuite la nomenclature en utilisant les options communes à toutes les nomenclatures.
Modifier une nomenclature
En plus des différentes propriétés qui peuvent être définies sur une nomenclature, vous pouvez aussi lui apporter différentes modifications en utilisant l’onglet contextuel Modifier la nomenclature/les quantités ou à l’aide du menu contextuel qui apparaît quand vous cliquez sur le corps d’une nomenclature ou sur l’un de ses en-têtes.
Pour modifier le paramètre lié à une colonne, cliquez dans une des cellules de cette colonne puis, dans le groupe Paramètres de l’onglet contextuel Modifier lanomenclature/les quantités, choisissez, dans la première liste, les sources de paramètres et, dans la deuxième, les paramètres eux-mêmes.
Si votre curseur se trouve sur une colonne
avec des valeurs numériques, le bouton Formater une unité  sera actif et vous permettra de modifier le
format des nombres.
sera actif et vous permettra de modifier le
format des nombres.
Le bouton Calculé  du groupe Paramètres vous
permet de remplacer la colonne courante par une valeur calculée.
du groupe Paramètres vous
permet de remplacer la colonne courante par une valeur calculée.
La commande Combiner des paramètres  du groupe Paramètres vous
permet de concaténer des paramètres. Elle fonctionne
d’une façon similaire aux libellés des étiquettes.
du groupe Paramètres vous
permet de concaténer des paramètres. Elle fonctionne
d’une façon similaire aux libellés des étiquettes.
Quand vous cliquez sur cet outil, la boîte de dialogue Combiner des paramètres s’affiche :
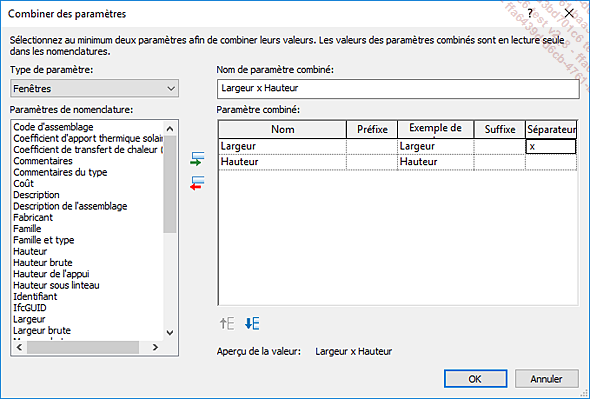
Si, par exemple, vous voulez dans une colonne
de votre nomenclature regrouper la largeur et la hauteur d’une fenêtre,
il faut sélectionner les deux paramètres dans
la liste de gauche, puis cliquer sur Ajouter un ou plusieurs paramètre(s)  . Ensuite, vous définissez le premier
séparateur...
. Ensuite, vous définissez le premier
séparateur...
Insérer une nomenclature sur une feuille
Pour insérer une nomenclature dans
une feuille, dans l’onglet Vue,
cliquez sur l’outil Placer la vue du groupe Composition de feuille.
du groupe Composition de feuille.
Dans la boîte de dialogue Vues qui s’affiche, sélectionnez la nomenclature (son nom est précédé de l’intitulé Nomenclature).
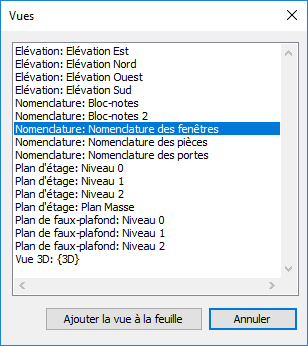
Cliquez sur le bouton Ajouter la vue à la feuille.
Cliquez ensuite à l’emplacement où le tableau doit apparaître.
Pour redimensionner les colonnes du tableau, cliquez une première fois sur le tableau pour le sélectionner, puis cliquez et déplacez les poignées en forme de flèches qui apparaissent dans l’en-tête du tableau.
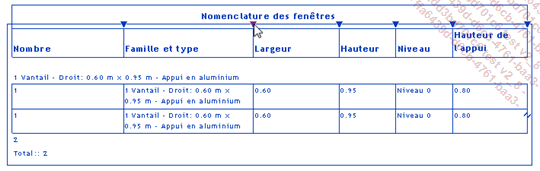
Pour scinder une nomenclature en plusieurs tableaux, cliquez sur le contrôle de rupture situé au milieu du bord droit de la nomenclature.
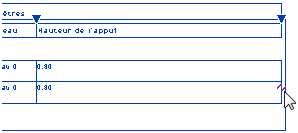
Vous pouvez répéter l’opération plusieurs fois.
Pour ajuster le nombre de lignes dans une section de la nomenclature, faites glisser la poignée ronde de couleur bleue située en bas de la section.
Si vous supprimez des lignes d’une section, elles sont transférées dans la section suivante. Comme la dernière section contient les lignes qui ne tiennent pas dans les autres sections, elle ne peut pas être redimensionnée.
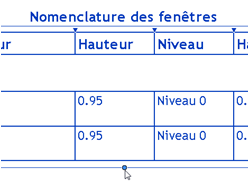
Chaque section peut...
Exportation d’une nomenclature
Vous pouvez exporter une nomenclature pour l’exploiter sous un autre programme comme MS Excel par exemple.
Pour exporter une nomenclature, activez-la en cliquant sur son nom dans l’arborescence du projet.
Ensuite, dans l’onglet Fichier, cliquez sur l’option Exporter  puis Rapports
puis Rapports  et Nomenclature
et Nomenclature  .
.
Saisissez un nom de fichier .txt, puis précisez les différentes options relatives à l’aspect de la nomenclature (en-têtes) et au formatage des données (délimiteur de champ, caractère utilisé pour délimiter les chaînes).
Les options par défaut conviennent pour une ouverture ultérieure sous MS Excel.
Cliquez sur OK.
Le fichier texte est alors généré à l’emplacement choisi.
 Editions ENI Livres | Vidéos | e-Formations
Editions ENI Livres | Vidéos | e-Formations