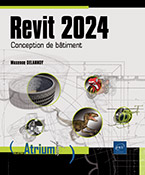Personnalisation de Revit
Personnaliser le ruban
Pour déplacer un onglet, maintenez la touche Ctrl enfoncée et faites glisser l’intitulé de l’onglet à l’emplacement souhaité.
Pour déplacer un groupe de fonctions, faites glisser son libellé à l’emplacement souhaité du ruban.
Si vous faites glisser le libellé du groupe de fonctions en dehors du ruban, celui-ci devient flottant :

Vous pouvez alors faire glisser un autre groupe sur le groupe flottant afin de regrouper plusieurs groupes de fonctions.
Pour replacer le groupe à sa position
d’origine, cliquez sur l’outil Rattacher  qui apparaît en haut à droite
lorsque le pointeur de la souris est positionné sur le
groupe de fonctions flottant.
qui apparaît en haut à droite
lorsque le pointeur de la souris est positionné sur le
groupe de fonctions flottant.
Pour réduire le ruban afin qu’il prenne
moins de place à l’écran, cliquez sur l’outil  situé à droite des onglets.
Un premier clic remplace les groupes de fonctions par des boutons.
Positionnez le pointeur de la souris sur le bouton pour faire apparaître
le groupe. Un deuxième clic ne fait apparaître
que les libellés des groupes. Un troisième clic
ne laisse que l’onglet apparent. Il faut cliquer sur l’onglet pour
faire apparaître son contenu.
situé à droite des onglets.
Un premier clic remplace les groupes de fonctions par des boutons.
Positionnez le pointeur de la souris sur le bouton pour faire apparaître
le groupe. Un deuxième clic ne fait apparaître
que les libellés des groupes. Un troisième clic
ne laisse que l’onglet apparent. Il faut cliquer sur l’onglet pour
faire apparaître son contenu.
Personnaliser la barre d’outils d’accès rapide
Vous pouvez placer des outils du ruban dans la barre d’outils d’accès rapide pour qu’ils soient accessibles en permanence.
Pour placer la copie d’un outil dans la barre d’outils d’accès rapide, faites un clic droit sur l’outil à ajouter et, dans le menu contextuel qui apparaît, cliquez sur l’option Ajouter à la barre d’outils d’accès rapide.
Pour supprimer un outil de la barre d’outils d’accès rapide, faites un clic droit sur l’outil à supprimer et sélectionnez l’option Supprimer de la barre d’outils rapide.
Pour placer la barre d’outils d’accès
rapide sous le ruban, cliquez sur l’outil  situé à droite de la barre
et sélectionnez l’option Afficher sous le ruban.
situé à droite de la barre
et sélectionnez l’option Afficher sous le ruban.
Pour gérer les boutons, cliquez sur
l’outil  situé à droite
de la barre et sélectionnez l’option Personnaliser la barre d’outils d’accès rapide.
situé à droite
de la barre et sélectionnez l’option Personnaliser la barre d’outils d’accès rapide.
La boîte de dialogue Personnaliser la barre d’outils d’accès rapide qui s’affiche permet de déplacer les outils, d’insérer des séparateurs et de supprimer des outils :
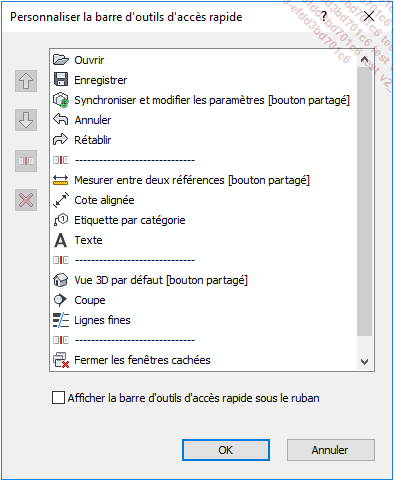
Pour déplacer un outil, sélectionnez-le
puis utilisez les outils  et
et  .
.
Pour ajouter...
Ajouter des raccourcis-clavier
Pour effectuer plus rapidement les commandes les plus utilisées, vous pouvez créer des raccourcis-clavier pour lancer les commandes.
Généralement, lorsque le pointeur de la souris est positionné sur un outil de ruban, une bulle s’affiche avec le nom de la commande et éventuellement du raccourci-clavier associé :

Sur cet exemple, en appuyant sur la touche W et ensuite sur la touche A, vous exécutez la commande Mur. Un grand nombre de raccourcis-clavier sont ainsi définis mais vous pouvez en ajouter ou modifier les raccourcis existants.
Dans l’onglet Fichier, choisissez Options.
Cliquez ensuite sur la catégorie Interface utilisateur dans le volet gauche. Dans le cadre Configurer, cliquez sur le bouton Personnaliser, situé en regard du libellé Raccourcis clavier.
La boîte de dialogue Raccourcis clavier s’affiche :
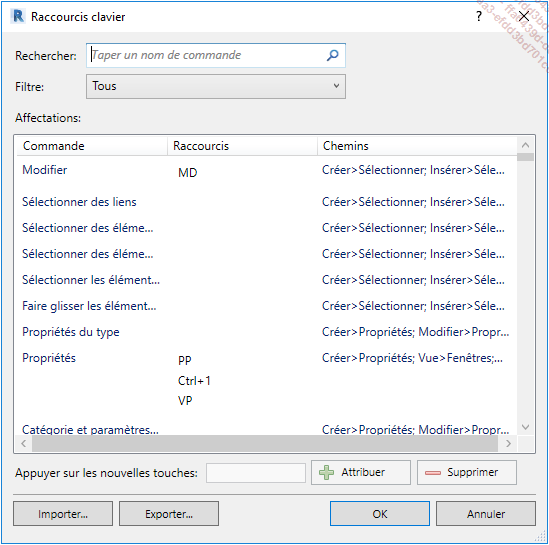
Pour affecter une nouvelle séquence de touches à une commande, recherchez la commande en saisissant son libellé dans la zone de recherche.
Vous pouvez également filtrer la liste des commandes par emplacement : Ruban, Menu d’application… à l’aide de la liste Filtre.
Cliquez sur la commande puis cliquez dans la zone Appuyer sur les nouvelles touches. Appuyez sur la séquence de touches que vous voulez associer à la commande....
Gérer la palette Arborescence du projet
Le nombre de vues et de feuilles d’un projet peut augmenter très rapidement et il peut alors s’avérer difficile de s’y retrouver dans la palette Arborescence du projet. Revit offre donc la possibilité d’avoir plusieurs organisations différentes pour les vues et les feuilles.
Pour modifier l’organisation de l’arborescence,
cliquez avec le bouton droit de la souris sur le nœud Vues  dans la palette Arborescence du projet et,
dans le menu contextuel, sélectionnez l’option Organisation de l’arborescence.
dans la palette Arborescence du projet et,
dans le menu contextuel, sélectionnez l’option Organisation de l’arborescence.
La boîte de dialogue Organisation de l’arborescence du projet s’affiche :
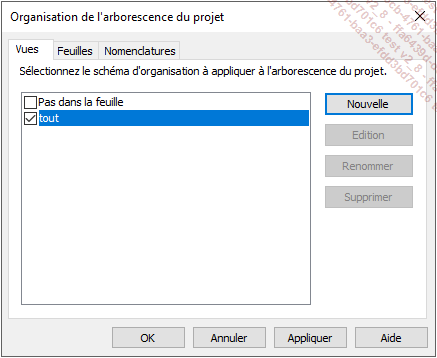
La liste de l’onglet Vues affiche les différentes organisations de vues disponibles dans le projet.
Pour appliquer une organisation à l’arborescence, cochez la case située en regard de l’organisation souhaitée, puis cliquez sur OK.
 .
.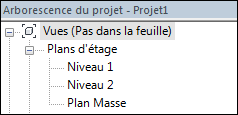
Pour créer une nouvelle organisation, cliquez sur le bouton Nouvelle. Saisissez le nom à donner à l’organisation puis cliquez sur OK.
La boîte de dialogue Propriété de l’arborescence du projet s’affiche :
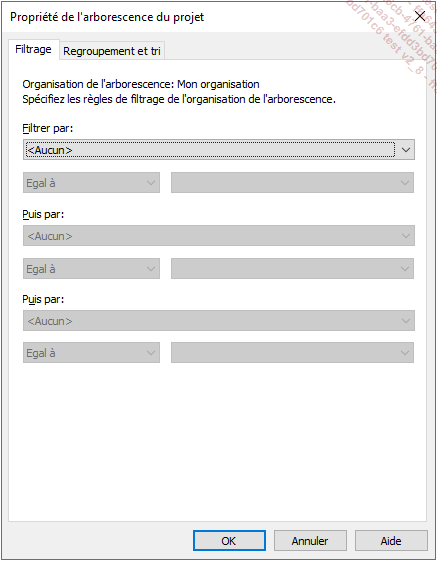
Dans l’onglet Filtrage, vous pouvez définir...
Dynamo
Dynamo est un environnement de développement visuel qui permet d’automatiser certaines tâches et de générer de la géométrie à l’aide d’algorithmes.
Pour afficher l’éditeur de script,
cliquez sur l’outil Dynamo  dans le groupe Programmation visuelle de
l’onglet Gérer. Une
fenêtre nommée Dynamo s’affiche.
Cliquez sur Nouveau
dans le groupe Programmation visuelle de
l’onglet Gérer. Une
fenêtre nommée Dynamo s’affiche.
Cliquez sur Nouveau  pour créer un nouveau script.
pour créer un nouveau script.
L’environnement de développement s’affiche. En arrière-plan est affiché l’espace de prévisualisation et, à gauche, la boîte à outils.
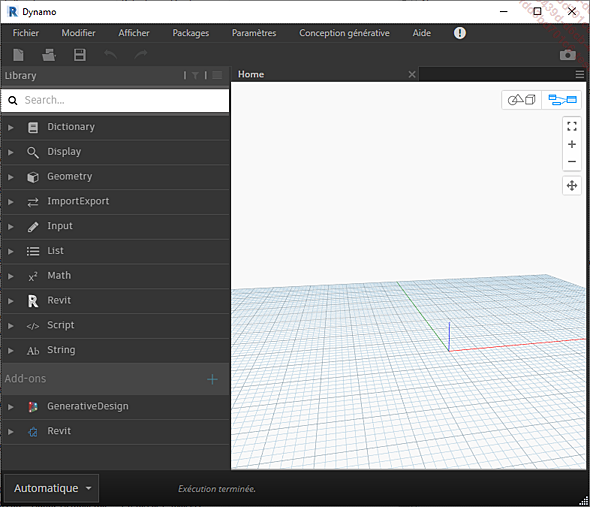
Le principe est de créer un système qui va prendre des données en entrée et qui va produire de la géométrie en sortie. Pour cela, vous disposez des blocs sur le canevas que vous allez ensuite relier. Pour créer un cube, par exemple, développez l’arborescence de la boîte à outils et choisissez Geometry - Solids Cuboid - ByLenghts(width, length, height).
Puis, faites glisser l’élément et déposez-le sur la zone de travail :
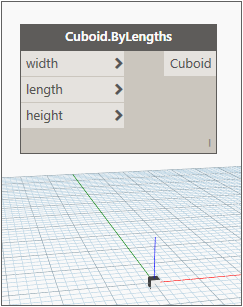
Vous visualisez, à gauche, les données en entrée : width (largeur), length (longueur) et height (hauteur) et, à droite, la sortie : Cuboid (cuboïde). En arrière-plan, un petit cube s’affiche. Il s’affiche également...
Programmation
Revit dispose d’une application appelée API (Application Programming Interface) qui permet de créer des programmes avec lesquels vous pouvez créer des nouvelles commandes ou lancer des traitements consécutivement à un événement qui survient dans le logiciel (ouverture d’un fichier, modification d’un élément…). Les langages disponibles sont C#, VB.NET, Ruby ou Python.
La programmation peut être effectuée dans différents environnements. Vous pouvez créer des macros directement dans Revit à l’aide du gestionnaire de macros et de l’environnement de développement intégré basé sur SharpDevelop. SharpDevelop est un environnement de développement intégré (EDI ou IDE en anglais) qui a été partiellement intégré dans Revit.
L’autre option est d’utiliser un EDI séparé comme Microsoft Visual Studio. Visual Studio est un produit commercial mais depuis plusieurs années, Microsoft distribue une version gratuite nommée Visual Studio Community Edition qui peut être téléchargée librement en version 2019 à l’URL suivante : http://www.visualstudio.com/fr/vs/community/.
La programmation est un métier à part entière et l’aborder est compliqué. Apprendre à programmer nécessite un investissement personnel important et pourrait faire l’objet d’un livre complet. Nous nous contenterons donc de vous expliquer comment créer et exécuter des macros ou des compléments, mais nous ne pouvons pas décrire en détail l’ensemble de l’API Revit.
1. Création de macros avec l’EDI intégré
Pour créer une macro, dans l’onglet Gérer cliquez sur l’outil Gestionnaire de macros  du groupe Macros.
du groupe Macros.
La boîte de dialogue Gestionnaire de macros s’affiche :
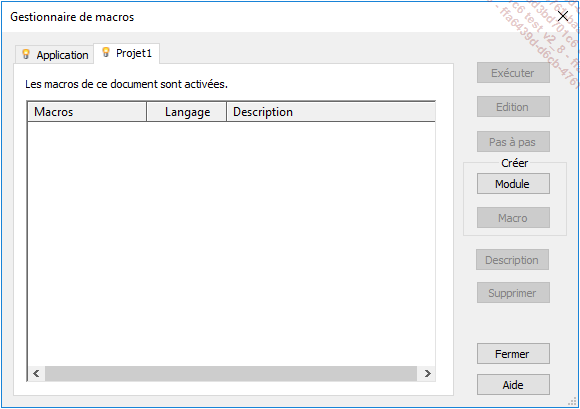
Vous pouvez créer une macro de type Application qui sera disponible en permanence (même si aucun document n’est ouvert) ou une macro spécifique au projet courant. Les macros spécifiques à un projet sont enregistrées dans le projet. Les macros d’application sont stockées dans...
 Editions ENI Livres | Vidéos | e-Formations
Editions ENI Livres | Vidéos | e-Formations