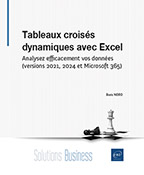Introduction à Power Pivot
Introduction
Power Pivot est un complément intégré dans Microsoft Excel qui permet aux utilisateurs de créer des modèles de données complexes et de réaliser des analyses de données avancées. Depuis son introduction dans Excel 2010, Power Pivot a transformé la manière dont les données sont manipulées et analysées, en offrant des capacités qui vont bien au-delà des fonctionnalités traditionnelles d’Excel.
L’un des principaux avantages de Power Pivot est sa capacité à gérer de grandes quantités de données provenant de diverses sources. Que vous travailliez avec des bases de données SQL, des fichiers Excel, des flux de données en ligne ou d’autres sources de données, Power Pivot vous permet de les intégrer dans un modèle de données unique. Cela facilite l’analyse et la visualisation des données, en éliminant le besoin de manipuler des feuilles de calcul volumineuses et complexes.
Power Pivot utilise le langage DAX (Data Analysis Expressions), un langage de formules qui permet de créer des calculs personnalisés pour analyser les données de manière plus approfondie.
DAX est similaire aux formules Excel traditionnelles, mais il offre des fonctionnalités supplémentaires spécialement conçues...
Créer un modèle de données
La création de modèles de données avec Power Pivot permet de structurer et d’organiser les données provenant de différentes sources pour faciliter leur analyse.
Power Pivot permet d’importer des données de diverses sources telles que des bases de données SQL, des fichiers Excel, des flux de données en ligne, et bien d’autres. Une fois les données importées, elles sont stockées dans le modèle de données de Power Pivot.
Dans le cadre de cette introduction à Power Pivot, nous allons simplement importer des tables Excel.
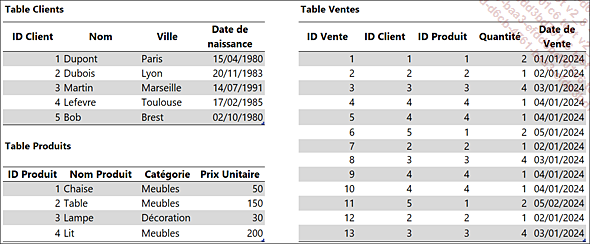
Ces données sont disponibles dans le fichier Powerpivot.xlsx.
Ces tables ont été nommées au préalable T_Clients, T_Produits et T_Ventes.
Sélectionnez une cellule de la table T_Clients.
Dans le ruban, dans l’onglet Power Pivot, cliquez sur Ajouter au modèle de données.

L’onglet Power Pivot dans Excel, utilisé pour créer des modèles de données
Power Pivot s’ouvre avec les données de la table T_Clients.
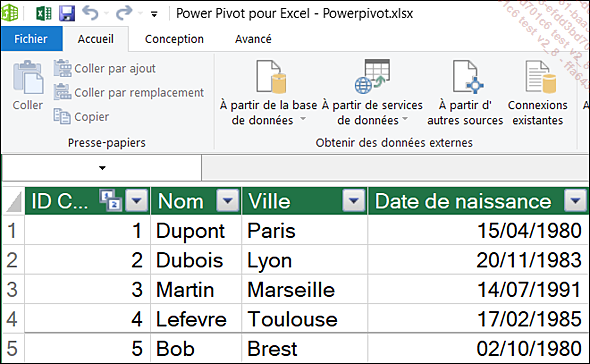
Réduisez la fenêtre Power Pivot et réalisez la même opération pour les tables T_Produits et T_Clients.
Selon votre version d’Excel, l’onglet Power Pivot peut ne pas s’afficher. Pour le faire apparaître, suivez ces étapes :
Dans le ruban, sélectionnez l’onglet Fichier, puis Options.
Le menu Options Excel s’affiche à l’écran.
Sélectionnez le menu...
Utiliser le langage DAX pour créer des colonnes calculées et des mesures
Le langage DAX est utilisé dans Power Pivot pour créer des calculs personnalisés dans un tableau croisé dynamique.
Deux types de calcul y sont possibles :
Créer des colonnes calculées
Une colonne calculée est une colonne supplémentaire ajoutée à une table de données. Elle est créée en utilisant des formules DAX et permet de calculer des valeurs basées sur les données existantes dans la table.
Voici un exemple de colonne calculée en DAX pour un prix remisé. Supposons que vous souhaitiez appliquer une remise de 10 % sur le prix unitaire des produits.
Dans la table T_Produits, il est possible de créer une colonne calculée pour le prix remisé comme suit :
=Produits[Prix Unitaire] * 0.9
Cette formule multiplie le prix unitaire par 0.9 pour appliquer une remise de 10 %. Si vous avez besoin d’une remise différente, vous pouvez simplement ajuster le facteur de multiplication en conséquence. Par exemple, pour une remise de 20 %, vous utiliseriez 0.8 à la place de 0.9.
Dans le ruban d’Excel, sélectionnez l’onglet Power Pivot, puis cliquez sur Gérer.

Power Pivot s’ouvre.
Si besoin, dans l’onglet Accueil - groupe Affichage, sélectionnez Vue de données.
Sélectionnez la table T_Produits.
Sélectionnez la première cellule de la colonne Ajouter une colonne.

Au niveau de la barre de formule, commencez à saisir la formule :
=T_Produits[Prix Unitaire]*0,9
Lorsque vous commencez à saisir votre formule, tout comme dans Excel, IntelliSense s’active.
IntelliSense aide à saisir des formules en suggérant automatiquement des fonctions, colonnes et tables disponibles. Cela évite les erreurs de syntaxe et accélère la création de formules. Les info-bulles expliquent la syntaxe et les arguments des fonctions, rendant la rédaction plus intuitive et efficace.
Une fois la formule saisie, appuyez sur la touche Entrée.
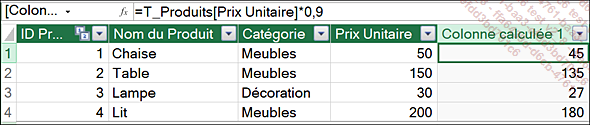
Le prix remisé a été ajouté, mais la colonne s’appelle toujours Colonne calculée 1.
Pour la renommer, double-cliquez dessus et saisissez Prix Remisé.
Voici un autre exemple simple de colonne calculée en DAX.
Supposons que vous souhaitiez calculer l’âge d’un client en fonction de sa date de naissance.
Au niveau de la table T_Clients, vous pouvez créer une colonne calculée pour l’âge avec la formule :
=YEAR(TODAY()) - YEAR(T_Clients[Date de naissance])
Cette formule soustrait l’année de naissance de l’année actuelle pour obtenir l’âge du client. Cela peut être utile pour des analyses démographiques ou pour segmenter vos clients en fonction de leur âge.
Nommez la nouvelle colonne Age du Client.
Le résultat est le suivant :
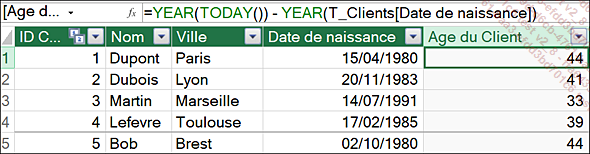
Créer une mesure
Une mesure est un calcul utilisé dans les tableaux croisés dynamiques pour réaliser une agrégation de données....
Trois fonctions principales du langage DAX
Le langage DAX offre de nombreuses fonctions puissantes pour l’analyse des données.
Parmi celles-ci, trois fonctions principales se distinguent : SUMX, RELATED et CALCULATE.
-
La fonction SUMX permet de calculer la somme d’une expression évaluée pour chaque ligne d’une table.
-
La fonction RELATED permet de récupérer une valeur d’une table liée, facilitant ainsi l’accès aux données connexes.
-
Enfin, la fonction CALCULATE modifie le contexte de filtre d’une expression, permettant des calculs dynamiques et conditionnels.
Ces trois fonctions sont essentielles pour tirer pleinement parti des capacités analytiques de DAX.
La fonction RELATED
La fonction RELATED permet de récupérer une valeur d’une table liée. Par exemple, RELATED(Product[ProductName]) récupère le nom du produit à partir de la table Product liée à la table actuelle.
La fonction RELATED en langage DAX est utilisée pour récupérer des valeurs d’une table liée dans une nouvelle colonne de la table active. Elle fonctionne de manière similaire à la fonction RECHERCHEV d’Excel, mais utilise les relations définies dans le modèle de données pour effectuer la recherche.
La syntaxe de base de la fonction RELATED est la suivante :
RELATED(<NomDeLaColonne>)
Voici un exemple basé sur les données du fichier Powerpivot.xlsx.
Supposons que vous souhaitiez ajouter une colonne Prix de vente unitaire dans la table T_Ventes en récupérant les prix de la table T_Produits. Vous pouvez utiliser la fonction RELATED comme suit :
Prix de vente unitaire = RELATED(T_Produits[Prix...
Conclusion
Cette introduction à Power Pivot dans Excel a présenté la notion de modèles de données et les principales fonctions du langage DAX. Dans le prochain chapitre, nous allons voir comment ajouter des données enrichies et des images aux tableaux croisés dynamiques.
 Editions ENI Livres | Vidéos | e-Formations
Editions ENI Livres | Vidéos | e-Formations