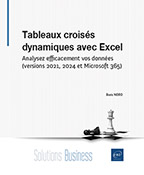Premier tableau croisé dynamique
Introduction
Ce chapitre vous initiera aux méthodes fondamentales de création de tableaux croisés dynamiques sous Excel. Nous aborderons le sujet par le biais d’un cas pratique.
Une fois ce chapitre assimilé, vous aurez acquis les compétences nécessaires pour générer vos tableaux croisés dynamiques personnalisés à partir des données dont vous disposez.
Créer son premier tableau croisé dynamique
Le tableau source
Pour notre premier tableau croisé dynamique, nous utiliserons le fichier Ventes_Piscines.xlsx, téléchargeable sur le site www.editions-eni.fr. Ce fichier regroupe les ventes d’accessoires de piscine saisies chronologiquement dans une feuille Excel nommée piscines.
Le tableau de données comporte quatre colonnes :
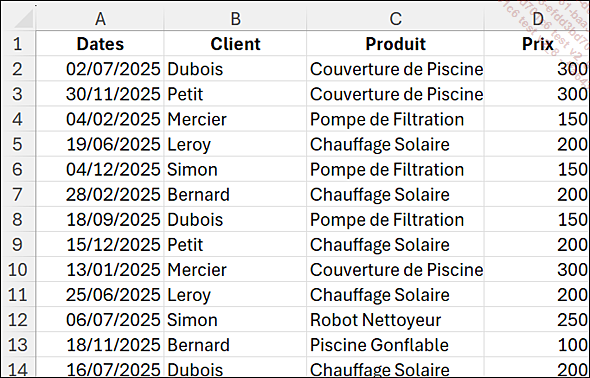
À partir de ces données, nous allons créer un tableau croisé dynamique pour calculer le montant total des ventes par produit et par client.
Première étape : mettre sous forme de tableau
Ouvrez le fichier Ventes_Piscines.xlsx.
Positionnez le curseur sur une cellule de la source (par exemple A1), dans la feuille piscines.
Dans l’onglet Accueil, dans la section Styles, cliquez sur Mettre sous forme de tableau. Sélectionnez par exemple le style Blanc, Style de tableau clair 1.
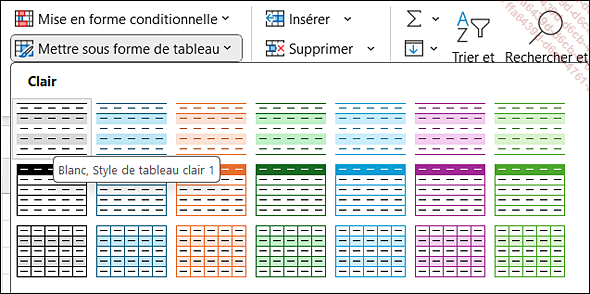
La boîte de dialogue Créer un tableau apparaît à l’écran.
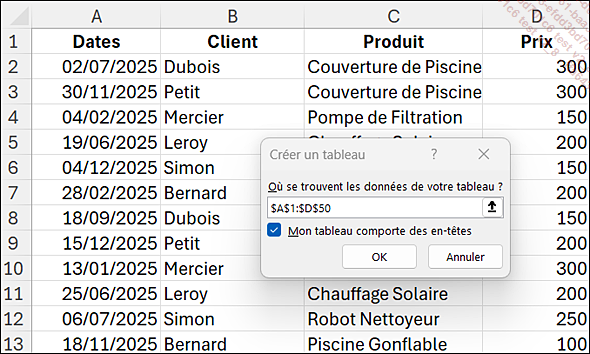
Vérifiez que les données du tableau ont bien été sélectionnées et que la case Mon tableau comporte des en-têtes est cochée.
Cliquez sur le bouton OK.
Les données ont été transformées en tableau de données.
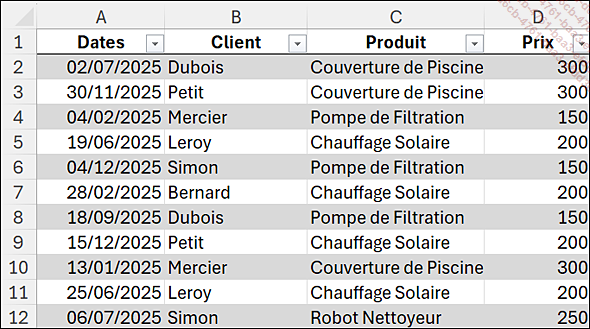
Nommer le tableau
Sélectionnez une cellule du tableau.
Au niveau du ruban, l’onglet...
Mettre en forme le tableau croisé dynamique
Modifier le format des nombres
Faites un clic droit sur une valeur du tableau et sélectionnez Format de nombre.
Dans la catégorie Nombre, cochez Utiliser le séparateur de milliers et ajustez les décimales à 0.
Cliquez sur OK.
Modifier le titre du tableau
Positionnez le curseur sur la cellule A3 Somme de Montant.
Saisissez par exemple Chiffre d’affaires.
Modifier les étiquettes de lignes et de colonnes
Positionnez le curseur dans la cellule B3 et remplacez l’étiquette de colonnes par Produits.
Positionnez le curseur dans la cellule A4 et remplacez l’étiquette de lignes par Clients.
Le résultat est le suivant :
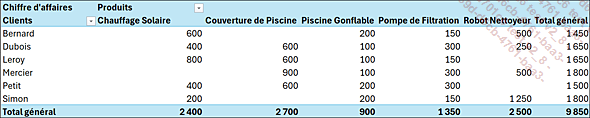
Nous explorerons les diverses options de formatage des tableaux croisés dynamiques dans le chapitre La mise en forme des tableaux croisés dynamiques.
Modifier le tableau croisé dynamique
Les tableaux croisés dynamiques permettent une analyse flexible des données sous divers angles. En un rien de temps, vous pouvez réorganiser les informations pour obtenir un nouveau point de vue.
Modifier la disposition des champs
Sélectionnez le TCD.
Dans le volet Champs de tableau croisé dynamique, faites glisser le champ Produit de la zone Colonnes vers la zone Lignes.

Le résultat est un tableau croisé dynamique qui ventile le chiffre d’affaires par client puis par produit dans une colonne unique.

Réorganiser les champs
Dans le volet Champs de tableau croisé dynamique, faites glisser le champ Produit dans la zone Lignes pour le positionner au-dessus du champ Client.
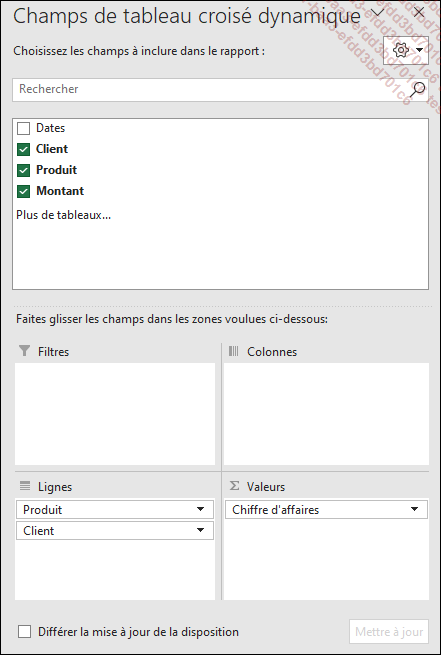
Cela permet de ventiler le chiffre d’affaires par produits, puis par clients :

Mettre à jour un tableau croisé dynamique
Lorsque vous apportez des modifications aux données sources d’un tableau croisé dynamique, il est important de mettre à jour votre TCD pour prendre en compte ces changements.
Apportez quelques modifications dans le tableau de données T_Ventes.
Il existe plusieurs façons de mettre à jour un tableau croisé dynamique.
Manuellement :
Cliquez sur le TCD, allez dans l’onglet Analyse du tableau croisé dynamique, puis dans le groupe Données, cliquez sur Actualiser pour mettre à jour les informations affichées.
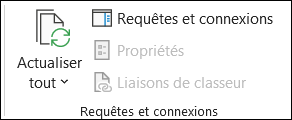
Vous pouvez aussi utiliser le raccourci-clavier AltF5 pour actualiser rapidement le TCD.
Actualisation automatique à l’ouverture du classeur
Pour actualiser automatiquement le TCD à chaque ouverture du classeur, sélectionnez le tableau croisé dynamique, puis dans le ruban, cliquez sur l’onglet contextuel Analyse du tableau croisé dynamique et choisissez Options du tableau croisé dynamique.
La boîte de dialogue Options du tableau croisé dynamique apparaît à l’écran.
Sélectionnez l’onglet Données puis cochez la case Actualiser les données lors de l’ouverture du fichier.
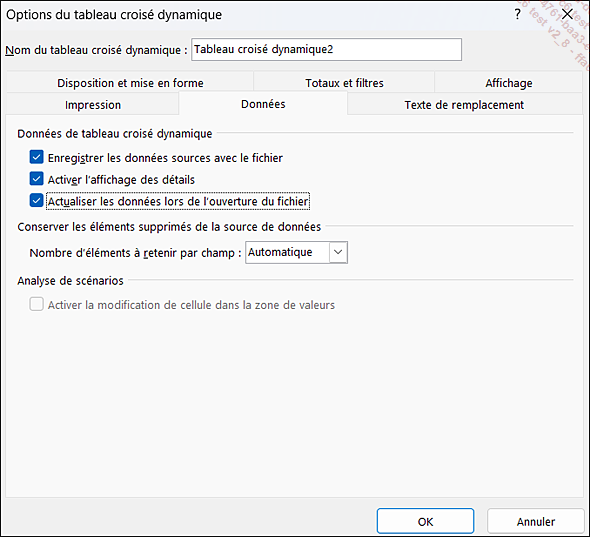
Cliquez sur le bouton OK.
À présent les données seront actualisées à chaque...
Gérer le tableau croisé dynamique
Il se peut que vous ayez à déplacer un tableau croisé dynamique, à le supprimer ou à changer sa source de données.
Déplacer un tableau croisé dynamique
Le déplacement d’un TCD peut être nécessaire pour mieux organiser vos données ou pour libérer de l’espace sur une feuille de calcul.
Sélectionnez le TCD.
Dans l’onglet Analyse du tableau croisé dynamique, dans le groupe Actions, cliquez sur Déplacer le tableau croisé dynamique.
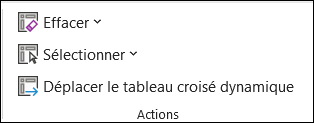
La boîte de dialogue Déplacer le tableau croisé dynamique apparaît.

Vous pouvez maintenant sélectionner une nouvelle cellule de destination, soit sur la même feuille de calcul, soit sur une autre feuille.
Cliquez ensuite sur OK.
Votre TCD est déplacé à l’endroit choisi.
Effacer un tableau croisé dynamique
La suppression d’un TCD est parfois nécessaire lorsqu’il n’est plus utile pour l’analyse en cours.
Sélectionnez le TCD.
Réalisez un clic droit et cliquez sur Supprimer le tableau croisé dynamique.

Il est aussi possible de supprimer un tableau croisé dynamique à partir du ruban.
Sélectionnez le tableau croisé dynamique, puis dans le ruban, allez dans l’onglet Analyse du tableau croisé...
Les tableaux croisés dynamiques recommandés
Un tableau croisé dynamique recommandé est un format prédéfini qu’Excel propose en se basant sur les données de votre feuille de calcul, facilitant ainsi la création rapide d’un tableau croisé dynamique adapté sans configuration manuelle détaillée.
Exemple pratique
Dans la feuille piscines, sélectionnez une cellule du tableau T_ventes.
Dans le ruban, dans l’onglet Insertion, cliquez sur Tableaux croisés recommandés.
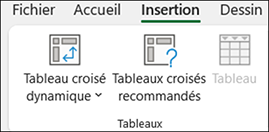
Sur le côté droit de l’écran, le volet Suggestions de tableaux croisés dynamiques apparaît.
Il contient différentes propositions de tableau croisé dynamiques générées automatiquement.
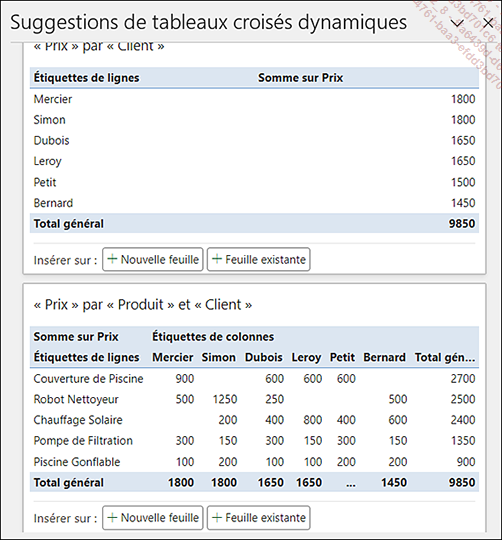
Parcourez-les en utilisant la barre de défilement vertical et sélectionnez-en une qui vous semble pertinente.
Au bas de chacun des rapports générés, vous pouvez choisir d’insérer le rapport choisi sur une Nouvelle feuille ou au niveau de la Feuille existante.
Cliquez sur Nouvelle feuille.
Une nouvelle feuille de calcul est alors créée. Elle contient le rapport de tableau croisé dynamique sélectionné précédemment dans le volet Suggestions de tableaux croisés dynamiques.
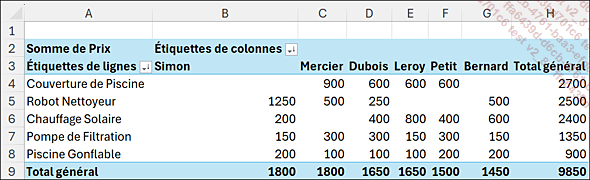
Conclusion
Ceci conclut notre introduction aux tableaux croisés dynamiques. Dans le prochain chapitre, nous aborderons les méthodes de tri et de filtrage offertes par cet outil.
 Editions ENI Livres | Vidéos | e-Formations
Editions ENI Livres | Vidéos | e-Formations