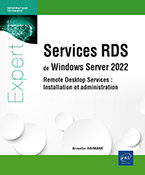Introduction
Avant-propos
Windows Server 2022 s’inscrit dans la lignée des versions débutées avec Server 2016, et apporte quelques nouveautés en ce qui concerne le travail avec le cloud. De plus, il y a des mises à jour concernant la sécurité et la virtualisation, ainsi que diverses améliorations.
Pour autant pas de révolution, mais plutôt une évolution, dans la lignée des éditions précédentes du système, 2016 et 2019. Server 2019 avait amorcé un virage vers les architectures hybrides sur site et dans le cloud, Server 2022 continue dans cette direction.
Ce livre vise une compréhension globale de Windows Server et son écosystème, et pour cela il va, dans un premier temps, passer en revue les services fondamentaux tels qu’Active Directory, le stockage et les services réseaux de base que sont le DNS et le DHCP.
Nous allons voir ensemble des sujets plus avancés comme la virtualisation avec Hyper-V, le clustering, les architectures hybrides et quelques bases de sécurité.
Au fil de l’ouvrage, nous nous baserons davantage sur des démonstrations pratiques que sur de longs passages théoriques, même si nous nous pencherons sur la théorie si nécessaire. Vous pourrez reproduire chez vous les configurations utilisées dans ce livre pour explorer les fonctionnalités...
À qui s’adresse cet ouvrage ?
Ce livre est conçu pour un public qui a déjà les notions fondamentales en réseau, et en systèmes serveur. Des bases en langage PowerShell seront aussi utiles pour bien profiter de cet ouvrage. Nous partons du principe que les personnes qui s’intéressent à l’administration avancée de Windows Server sont déjà familières avec les fondamentaux de ces sujets. Enfin, avoir des connaissances minimums du service cloud de Microsoft Azure peut aussi s’avérer utile pour tirer le maximum de cet ouvrage.
Dans le même ordre d’idées, nous n’expliquerons pas comment faire des machines virtuelles pour reproduire les manipulations présentées dans le livre, nous pensons que vous savez déjà le faire.
Que l’on traite des services tels que le DHCP ou des sujets plus avancés comme la virtualisation, notre but est de vous amener au-delà de ces bases indispensables !
Si vous êtes un technicien qui aspire à évoluer, un administrateur qui souhaite approfondir ses connaissances ou se mettre à jour sur les nouvelles technologies, ou encore un fan de Linux qui veut découvrir l’administration sous Windows, ce livre est fait pour vous.
Vous n’êtes pas obligé d’étudier les chapitres en suivant la chronologie...
Reproduction des labs
Pour pouvoir reproduire les labs du livre qui sont réalisés avec des machines virtuelles, vous pouvez utiliser l’hyperviseur de votre choix, Hyper-V, VMware Workstation, ou encore Virtual Box. Nous ne rentrerons pas dans les détails de l’utilisation de ces logiciels.
Au niveau de la machine réelle qui va héberger ces machines virtuelles, une machine avec 16 Go de RAM, un processeur I5, et un SSD sur lequel seront stockées les machines virtuelles nous semblent un minimum.
S’il vous arrive d’être à l’étroit dans une machine avec 16 Go de RAM, toutes les manipulations ne nécessitent pas que toutes les machines virtuelles soient allumées en même temps. Vous pourrez en éteindre certaines, et ainsi économiser de la mémoire. Mais les labs utilisés dans ce livre sont pensés pour être effectués avec une machine qui a 16 Go de mémoire.
Chaque chapitre utilisera des labs différents, ce qui nous permettra de mettre en œuvre les concepts abordés.
Nouveautés de Windows Server 2022
Comme toute version de Windows Server, celle de 2022 apporte son lot d’améliorations et de nouvelles fonctionnalités. Sans toutes les citer, voici une liste rapide des principales nouveautés.
1. Éditions de Windows Server 2022
Windows Server 2022 est disponible en quatre éditions :
-
Essential (réservée aux revendeurs, aussi appelée OEM) ;
-
Standard ;
-
Datacenter ;
-
Datacenter Azure Edition (uniquement disponible dans des machines virtuelles Azure).
La version « essential » n’est disponible que préinstallée dans un serveur physique, et est limitée à 25 utilisateurs et 50 appareils : elle vise les petites entreprises.
La différence entre l’édition standard et l’édition datacenter réside dans le nombre de machines virtuelles que l’on peut créer dans Hyper-V : deux pour la version standard, illimité dans la l’édition datacenter. Il n’y a plus de limitations en termes d’utilisateurs ou d’appareils dans ces deux éditions.
Windows Server 2022 Datacenter Azure Edition est une nouveauté, c’est une édition de Windows Server qui est spécialement conçue pour les machines virtuelles hébergées dans Azure. Par rapport à la version Datacenter elle comporte des fonctionnalités supplémentaires qui sont prévues pour travailler avec le cloud de Microsoft :
-
gestion de la fonctionnalité de réseau étendu d’Azure ;
-
application des mises à jour à chaud ;
-
SMB sur QUIC (sorte de VPN SMB) ;
-
prise en charge d’Azure Stack HCI ;
-
compression du réplica de stockage lors du transfert de données.
2. Gestion du matériel
En termes de gestion du hardware, les principales nouveautés de Windows Server 2022 sont les suivantes :
-
augmentation de la quantité maximum de mémoire vive gérée à 48 téraoctets ;
-
virtualisation imbriquée avec les processeurs AMD ;
-
démarrage sécurisé UEFI.
3. Sécurité
Dans les nouveautés pour la sécurité, on trouve les fonctionnalités suivantes :
-
TLS 1.3 est activé par défaut ;
-
prise en charge des serveurs à noyau sécurisé (secured-core) ;
-
sécurité basée sur la virtualisation ;
-
chiffrement SMB AES-256 ;
-
DNS over HTTPS pour la partie client DNS.
4. Autres nouveautés
La liste de nouveautés que nous venons de dérouler est loin d’être exhaustive.
Pour le réseau, on retrouvera par exemple des améliorations...
Types d’installation
Windows Server 2022 peut s’installer de trois manières différentes : une installation complète avec interface graphique, une installation minimale (aussi appelée mode Core), sans interface graphique, et une version nanoserver (également appelée Windows Server ultraminimale), qui peut se déployer dans un VHD.
Plus l’installation est minimale, plus le système est stable, plus la surface d’attaque est réduite, et plus les performances globales du système sont bonnes. La version complète avec interface graphique demande beaucoup plus de ressources, est plus longue à redémarrer, et moins stable qu’une installation en mode Core ou nano.
La meilleure pratique recommandée par Microsoft est d’installer Windows Server en mode Core sans interface graphique. Le système d’exploitation peut alors être géré en PowerShell, directement ou via le réseau avec une machine Windows 10 ou 11 dans laquelle on aura installé les Remote Server Administration Tools, les RSAT, ou depuis un autre serveur en l’ajoutant au domaine Active Directory, puis dans le gestionnaire de serveur d’une machine qui a une interface graphique.
Enfin il est possible d’installer Windows Server dans un nanoserver qui est une installation ultra légère, et qui a pour but une installation...
Déployer un serveur Core
Si la plupart d’entre nous sommes familiers avec le déploiement de serveur Windows avec interface graphique, la mise en œuvre d’un serveur en mode Core peut être un peu déroutante au premier abord. C’est pourtant la meilleure pratique recommandée par Microsoft ! C’est même le choix sélectionné par défaut lors de l’installation du système.
1. Présentation du lab
Dans ce mini lab, nous allons avoir besoin de trois machines :
-
Un contrôleur de domaine DC-ECOLE, avec le domaine ecole.com, et l’adresse IP 192.168.1.200.
-
Un serveur en mode Core, "core1" avec l’IP 192.168.1.150.
-
Un client Windows 10, avec l’IP 192.168.1.10 dans lequel nous installerons les RSAT. La procédure pour installer les RSAT est strictement identique dans Windows 11.
Nous n’expliquerons pas ici comment faire un déploiement basique d’un contrôleur de domaine, ni d’une machine client Windows 10.
L’installation des RSAT ne requiert pas en elle-même d’être dans le domaine, mais cela est nécessaire pour pouvoir gérer les serveurs depuis la machine client.
Enfin, rappelons que pour mettre une machine dans le domaine, les deux conditions sont que l’adresse du serveur DNS des machines doit être le contrôleur de domaine, et bien sûr qu’elles puissent le joindre à travers le réseau.
2. Déploiement du serveur Core
À l’installation, laissez le choix de l’édition par défaut, c’est le mode Core.

Après l’installation, la procédure est habituelle, création de mot de passe, ouverture de session, le tout dans une invite de commande au lieu de l’interface graphique :

Pour passer d’une ligne à l’autre, utilisez la touche [Tab]. Si vous fermez la console par mégarde, il est possible de la relancer en envoyant [Ctrl][Alt][Suppr] à la machine, puis de lancer le gestionnaire de tâches, d’où l’on pourra démarrer une nouvelle tâche pour relancer une invite de commande en tapant cmd.
Une fois la session ouverte, un utilitaire en ligne de commande se lance, il s’exécute par défaut au démarrage, c’est Sconfig.exe. Sconfig permet de faire le paramétrage de base du système. Il est présent depuis Server 2008, aussi bien sur les systèmes complets avec GUI que les serveurs Core.
Le paramétrage de base du système pourrait aussi se faire avec PowerShell, mais nous allons les faire avec Sconfig.
Tapez 8 pour faire les réglages réseau.

Puis indiquez le numéro d’index de la carte réseau sur laquelle vous voulez travailler. Cela est nécessaire, car il pourrait y avoir plusieurs cartes réseau, et c’est l’index qui identifie la carte pour le système.

Tapez 1 pour faire les réglages IP de la carte, adresse, masque et passerelle.

Indiquez si vous voulez un réglage dynamique via DHCP, ou statique.
Dans notre cas, nous allons choisir statique en tapant la lettre S, et en validant :

Entrez une adresse IP, puis validez.

Entrez la valeur du masque de sous-réseau, ou laissez vide, et validez pour appliquer le masque de classe :

Dans l’option suivante, entrez l’adresse de la passerelle par défaut, et validez.

Vous allez avoir un message de confirmation, il faudra à nouveau valider. Cela va nous ramener à l’écran d’accueil de Sconfig.
Pour pouvoir mettre la machine dans le domaine Active Directory, nous devons lui faire les réglages DNS.
Choisissez 8 pour les réglages réseau, et de nouveau indiquez l’index de la carte réseau.
Puis choisissez 2 pour régler l’adresse du serveur DNS.

Entrez l’adresse du contrôleur de domaine et validez.

Laissez l’adresse du DNS secondaire vide et validez.

Validez encore une fois pour revenir au menu de départ. Tapez 15 pour quitter Sconfig et passer en PowerShell.

Nous sommes maintenant en PowerShell, mais il est toujours possible de revenir à Sconfig, tout simplement en tapant "SConfig".

Renommez la machine avec la commande PowerShell :
Rename-computer -NewName core1 Redémarrez la machine avec la commande suivante :
Restart-Computer Nous allons maintenant mettre la machine dans le domaine à l’aide d’une commande PowerShell, avec le nom du domaine Active Directory que nous aurons au préalable installé dans le contrôleur de domaine du lab.

Après avoir validé la commande, une petite fenêtre va apparaître, il faut nous authentifier en tant qu’administrateur du domaine.

Après le message qui nous indique que la manipulation a réussi, tapez une dernière commande pour faire redémarrer à nouveau la machine.

À partir de ce moment, la machine est administrable à distance :
-
En PowerShell qui est tout à fait capable de travailler à distance.
-
Depuis...
 Editions ENI Livres | Vidéos | e-Formations
Editions ENI Livres | Vidéos | e-Formations