Un photophore au motif tahitien
L’idée
Je ne sais pas quelle météo il fera lorsque vous lirez ces lignes mais, à l’heure où je les écris, des chutes de neige sont prévues. Alors, histoire de ramener un peu de soleil et de chaleur, je vous propose de modéliser un photophore avec une salamandre dans un style librement inspiré des motifs traditionnels de Tahiti.

Le photophore sera une boîte, ouverte sur le dessus, avec un motif de salamandre en relief sur les quatre côtés qui restera en ombre lorsqu’une bougie à led sera placée à l’intérieur.
Attention, ce photophore ne doit en aucun cas être utilisé avec une vraie bougie.
Il ne supporterait pas la chaleur et pourrait prendre feu. Il devra exclusivement être utilisé avec une bougie à led, typiquement les bougies au format « chauffe-plat » que l’on peut trouver dans une célèbre enseigne suédoise au logo bleu et jaune.
Le photophore mesurera 60 mm de côté et 120 mm de haut, les parois et le fond auront une épaisseur de 1 mm.
Pour réaliser ce projet, vous devez préalablement télécharger le fichier contenant l’image de la salamandre depuis la page Informations générales. Il s’agit du fichier salamandre.png.
Ce projet paraît complexe parce qu’il y a beaucoup de détails. Dans les faits, il s’avère être relativement simple à réaliser... grâce à l’outil Relief qui permet de projeter un texte, un symbole ou une image sur une forme pour créer du relief.
Les techniques abordées
Voici les fonctions que nous allons utiliser pour ce projet :
-
Créer une nouvelle scène.
-
Enregistrer un fichier.
-
Enregistrer un fichier sous un nouveau nom.
-
Insérer un cube
 .
. -
Modifier la position avec l’outil Mouvement :

-
Modifier des dimensions avec l’outil Mise à l’échelle :

-
Graver ou mettre un relief un texte ou un motif sur une pièce
 .
. -
Soustraire des pièces
 .
. -
Dupliquer des pièces
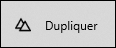 .
.
La méthode
Pour décrire rapidement la méthode, le photophore va être modélisé à partir d’un simple cube. Il sera redimensionné, vidé et l’image de la salamandre sera appliquée sur chaque face.
|
La première étape consiste à insérer un cube. |
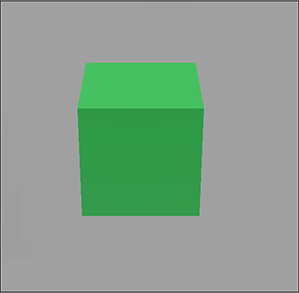 |
|
Il sera redimensionné à la taille du photophore. |
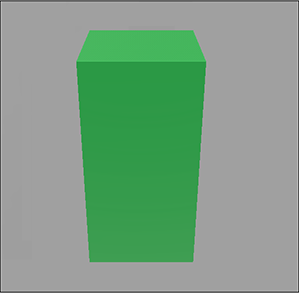 |
|
Il sera dupliqué. |
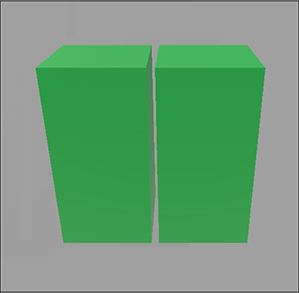 |
|
Et la copie sera redimensionnée et repositionnée à l’intérieur de l’original pour que, après soustraction, les parois aient l’épaisseur voulue. |
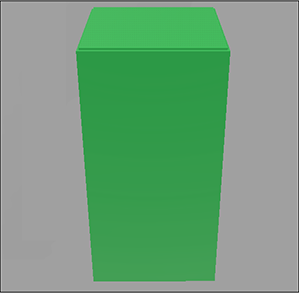 |
|
Elle permettra de vider le premier cube par une opération de soustraction. |
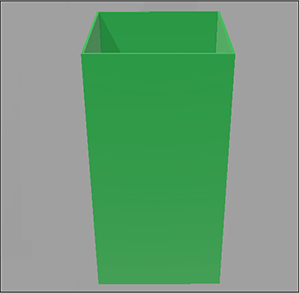 |
|
Enfin, l’image de la salamandre sera importée et appliquée sur une face. |
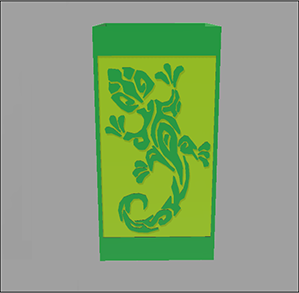 |
|
Et l’opération sera répétée sur les trois autres faces. |
 |
Et… c’est tout.
La modélisation guidée
Pour commencer, ouvrez 3D Builder et cliquez sur Nouvelle scène dans l’écran de démarrage pour avoir un nouveau document vierge.
1. Le corps du photophore
Cliquez sur l’onglet Insérer du ruban puis sur
l’outil  . Cette action insère
un cube sur le plateau de 3D Builder.
. Cette action insère
un cube sur le plateau de 3D Builder.
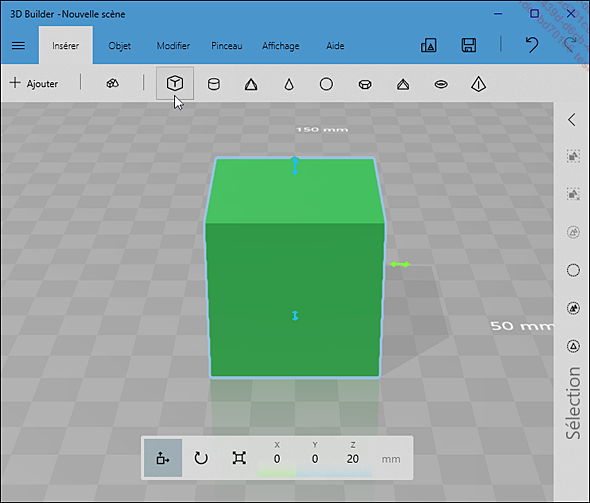
Maintenant qu’il y a un élément sur le plateau de 3D Builder, le projet peut être sauvegardé.
Enregistrez le travail sous le nom photophore_1 avec l’extension 3MF.
Si besoin, sélectionnez le cube en
cliquant dessus sur le plateau de 3D Builder ou dans la
zone Eléments du volet puis cliquez sur l’outil Mise à l’échelle  et redimensionnez à la
taille prévue soit X à 60, Y à 60 et Z à 120.
Veillez à ce que les proportions, le « cadenas »,
ne soient pas verrouillées et à ce que l’unité soit mm pour millimètre.
et redimensionnez à la
taille prévue soit X à 60, Y à 60 et Z à 120.
Veillez à ce que les proportions, le « cadenas »,
ne soient pas verrouillées et à ce que l’unité soit mm pour millimètre.
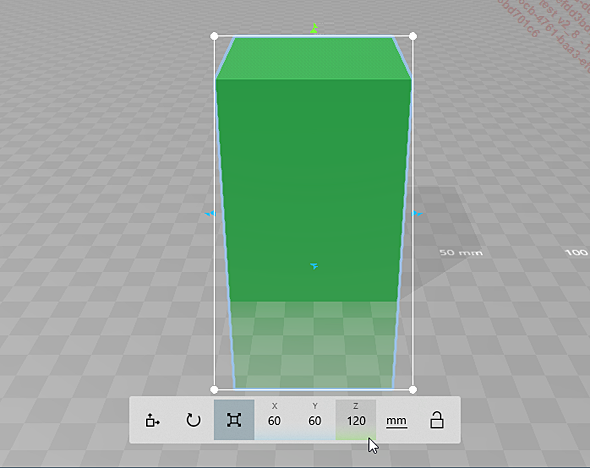
La conséquence habituelle du redimensionnement de la hauteur est que l’élément ne repose plus sur le plateau de 3D Builder. Si, dans l’absolu ce n’est pas un problème, pour faciliter le travail et notamment le calcul des positions et des dimensions, il est préférable de le « remettre » sur le plateau et de vérifier qu’il est centré sur celui-ci.
S’il y a un réflexe à acquérir avec 3D Builder, c’est de toujours être conscient que les coordonnées qui définissent la position d’un élément sur le plateau sont celles de son centre géométrique, son milieu. Pour repositionner le cube sur le plateau, il faudra modifier la valeur de sa position sur l’axe Z à la moitié de sa hauteur....
Aller plus loin
Quelles autres versions pourraient être faites ?
Le mode de projection ou les dimensions peuvent être changés pour obtenir d’autres effets :

Ou alors la modélisation peut être entièrement refaite en changeant la forme de départ :

Quelle que soit l’option que vous choisirez, normale ou revisitée, n’hésitez pas à partager avec nous le résultat de vos modélisations ou de vos impressions sur les réseaux sociaux !
 Editions ENI Livres | Vidéos | e-Formations
Editions ENI Livres | Vidéos | e-Formations
