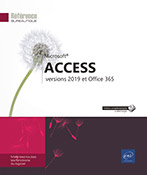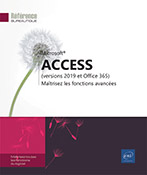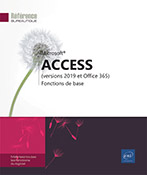Gestion des contrôles
Appliquer/supprimer une disposition tabulaire ou empilée
Lorsque vous créez un formulaire/un état instantané ou un formulaire/un état vierge, par défaut Access applique automatiquement une disposition empilée aux contrôles du formulaire et une disposition tabulaire aux contrôles de l’état. Ces dispositions permettent de regrouper les contrôles, facilitant ainsi certaines manipulations qui doivent être effectuées sur tous les contrôles d’une disposition (comme, par exemple, la sélection, le déplacement, ou encore le dimensionnement). Cependant, si cette disposition ne vous convient pas, elle peut bien sûr être supprimée ou, à l’inverse, elle peut être appliquée à des contrôles auxquels elle n’a pas déjà été appliquée.
Dans le volet de navigation, faites un clic droit sur le formulaire ou l’état concerné puis cliquez sur l’option Mode Création pour afficher sa structure.
Cliquez sur l’onglet Organiser.
Pour appliquer une disposition tabulaire ou empilée à des contrôles d’un formulaire ou d’un état, sélectionnez les contrôles concernés (cf. titre suivant) puis, selon la disposition souhaitée pour les contrôles, cliquez...
Sélectionner les contrôles
Dans le volet de navigation, faites un clic droit sur le formulaire ou l’état concerné puis cliquez sur l’option Mode création pour afficher sa structure.
Dans l’onglet Création,
assurez-vous que l’outil Sélectionner du groupe Contrôles est
actif.
du groupe Contrôles est
actif.
Pour sélectionner une zone de texte et son étiquette associée, cliquez dans la zone de texte.
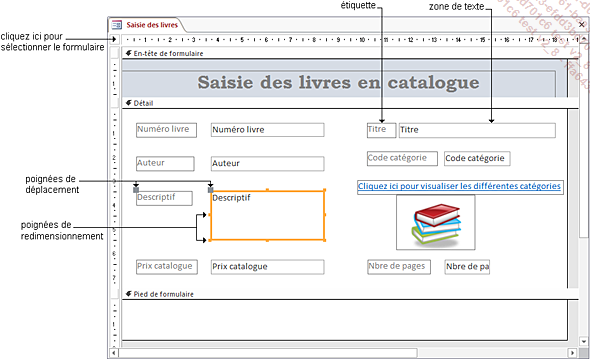
Des poignées apparaissent autour des éléments sélectionnés. Toutes ces poignées ne sont pas visibles si le ou les contrôles sélectionnés font partie d’une disposition tabulaire ou empilée.
Si le volet Feuille de propriétés est affiché, le nom du contrôle sélectionné s’affiche dans la liste située en haut du volet ; vous pouvez aussi sélectionner une zone de texte à partir des différents choix de cette liste.
Pour sélectionner une étiquette sans la zone de texte qui lui est associée, cliquez dans l’étiquette.
Dans ce cas, les poignées de dimensionnement entourent l’étiquette (le carré situé dans le coin supérieur gauche du contrôle est appelé poignée de déplacement).
Pour sélectionner plusieurs contrôles adjacents, entourez...
Copier/déplacer des contrôles
Déplacer des contrôles à l’intérieur d’une section
Dans le volet de navigation, faites un clic droit sur le formulaire ou l’état concerné puis cliquez sur l’option Mode création pour afficher sa structure.
Sélectionnez le ou les contrôles concernés.
Pour déplacer la zone de texte et son étiquette associée,
pointez un des bords de la zone de texte : le pointeur
prend la forme d’une croix à quatre têtes
:  .
.
Pour déplacer la zone de texte ou son étiquette, pointez la poignée de déplacement du contrôle :
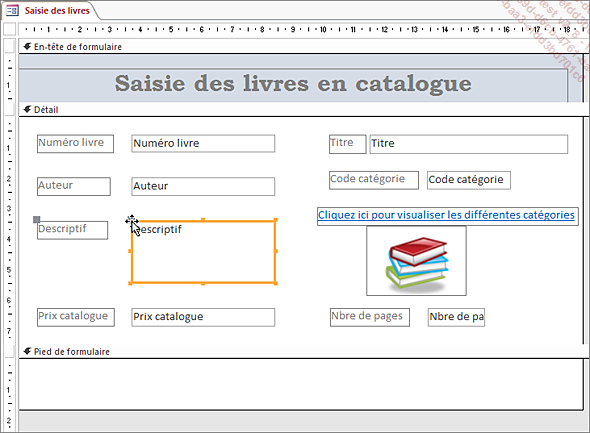
 .
.Cliquez et faites glisser le contrôle vers sa nouvelle position ; maintenez la touche Ctrl enfoncée si vous ne souhaitez pas que le contrôle soit attiré vers les points de la grille magnétique.
S’il s’agit d’un contrôle faisant partie d’une disposition tabulaire ou empilée, vous ne pourrez pas le déplacer librement dans la section. En effet, vous pourrez uniquement modifier sa position horizontale (dans le cas d’une disposition tabulaire) ou sa position verticale (dans le cas d’une disposition empilée) en le faisant glisser dans la disposition correspondante....
Supprimer des contrôles
Dans le volet de navigation, faites un clic droit sur le formulaire ou l’état contenant les contrôles à supprimer puis cliquez sur l’option Mode Création pour afficher sa structure.
Sélectionnez les contrôles concernés : pour supprimer une zone de texte et son -étiquette associée, cliquez dans la zone de texte ; pour supprimer une étiquette sans la zone de texte qui lui est associée, cliquez dans l’étiquette.
Dans le cas d’une disposition tabulaire, il n’est pas possible de supprimer une zone de texte avec son étiquette et inversement.
Lorsqu’il s’agit de contrôles faisant partie d’une disposition tabulaire ou empilée, une ligne ou une cellule vide remplace le contrôle supprimé.
Dans l’onglet Accueil, cliquez sur le bouton Supprimer du groupe Enregistrements ou appuyez sur la touche Suppr.
Enregistrez les modifications apportées au formulaire ou à l’état puis, si besoin est, fermez-le.
Si vous supprimez une zone de texte, l’étiquette associée sera supprimée automatiquement.
Modifier les dimensions d’un contrôle
Dans le volet de navigation, faites un clic droit sur le formulaire ou l’état contenant les contrôles à redimensionner puis cliquez sur l’option Mode création pour afficher sa structure.
Sélectionnez le contrôle pour lequel vous souhaitez modifier les dimensions ; si les dimensions de plusieurs contrôles doivent être modifiées en même temps, sélectionnez les contrôles concernés.
Pointez une des poignées de dimensionnement situées au centre de chaque bord du contrôle pour modifier soit la hauteur, soit la largeur. Pour modifier la hauteur et la largeur, pointez une poignée située à un des angles.
Dans...
Adapter la hauteur d’un contrôle à l’impression
Cette propriété est très intéressante pour imprimer le contenu d’un champ de type Mémo. Elle permet d’adapter automatiquement la hauteur du cadre le représentant en fonction du nombre de lignes qu’il contient.
Dans le volet de navigation, faites un clic droit sur le formulaire ou l’état contenant le ou les contrôles concernés puis cliquez sur l’option Mode création pour afficher sa structure.
Sélectionnez le contrôle concerné puis appuyez sur la touche F4 pour afficher sa feuille de propriétés.
Cliquez sur l’onglet Format puis sélectionnez l’option Oui pour les propriétés Auto extensible et Auto réductible.
Cette propriété n’a d’effet qu’à l’impression.
Affichez éventuellement le formulaire ou l’état en aperçu avant impression pour visualiser le résultat.
Enregistrez les modifications apportées au formulaire ou à l’état puis, si besoin, fermez-le.
Modifier l’ancrage d’un contrôle
Par défaut, la dimension et la position des contrôles contenus dans un formulaire restent fixes quelle que soit la taille de la fenêtre du formulaire. Toutefois, dans le cas d’un formulaire indépendant (formulaire qui s’ouvre dans une nouvelle fenêtre), si vous souhaitez qu’un contrôle se déplace et/ou se redimensionne en fonction de la taille de la fenêtre du formulaire lorsque celui-ci est affiché en mode Formulaire, vous devez modifier son ancrage.
Dans le volet de navigation, faites un clic droit sur le formulaire concerné puis cliquez sur l’option Mode Page.
Il est également possible de modifier l’ancrage d’un contrôle en mode Création du formulaire. Dans ce cas, pour visualiser l’effet de l’ancrage sur le contrôle, le formulaire devra être affiché en mode Formulaire ou en mode Page.
Sélectionnez le ou les contrôles pour lesquels vous souhaitez modifier l’ancrage ; si plusieurs contrôles sont concernés par le même ancrage, sélectionnez-les à l’aide de la touche Shift.
Dans le cas de contrôles faisant partie d’une disposition tabulaire ou empilée, le nouvel ancrage s’applique à tous les contrôles de la disposition même s’ils n’ont...
Dimensionner les contrôles les uns par rapport aux autres
Dans le volet de navigation, faites un clic droit sur le formulaire ou l’état contenant le ou les contrôles concernés puis cliquez sur l’option Mode création pour afficher sa structure.
Sélectionnez les contrôles concernés.
Dans l’onglet Organiser, cliquez sur une des options du bouton Taille/Espace du groupe Redimensionnement et classement :
 |
Au plus grand |
Attribue aux contrôles la hauteur du plus haut des contrôles. |
 |
Au plus petit |
Attribue aux contrôles la hauteur du plus petit des contrôles. |
 |
Au plus large |
Attribue la largeur du plus large des contrôles. |
 |
Au plus étroit |
Attribue la largeur du plus étroit des contrôles. |
Enregistrez les modifications apportées au formulaire ou à l’état puis, si besoin, fermez-le.
Aligner les contrôles les uns par rapport aux autres
Dans le volet de navigation, faites un clic droit sur le formulaire ou l’état contenant le ou les contrôles concernés puis cliquez sur l’option Mode création pour afficher sa structure.
Sélectionnez les contrôles concernés.
Dans l’onglet Organiser, cliquez sur une des options du bouton Aligner du groupe Redimensionnement et classement :
 |
Gauche |
Aligne le bord gauche des contrôles au niveau du bord gauche du contrôle situé le plus à gauche. |
 |
Droite |
Aligne le bord droit des contrôles au niveau du bord droit du contrôle situé le plus à droite. |
 |
Haut |
Aligne le bord supérieur des contrôles au niveau du bord supérieur du contrôle situé le plus au-dessus des autres. |
 |
Bas |
Aligne le bord inférieur des contrôles au niveau du bord inférieur du contrôle situé le plus au-dessous des autres. |
 |
Sur la grille |
Aligne le coin supérieur gauche des contrôles sur le point de la grille le plus proche. |
Enregistrez les modifications apportées au formulaire ou à l’état puis, si besoin, fermez-le.
Uniformiser l’espace entre chaque contrôle
Il s’agit ici d’uniformiser l’espace existant entre chaque contrôle sélectionné.
Dans le volet de navigation, faites un clic droit sur le formulaire ou l’état concerné puis cliquez sur l’option Mode création pour afficher sa structure.
Sélectionnez les contrôles concernés.
L’espace entre les contrôles d’une disposition tabulaire ou empilée ne peut pas être uniformisé.
Dans l’onglet Organiser, cliquez sur une des options du bouton Taille/Espace du groupe Redimensionnement et classement :
 / / |
Horizontal équilibré/Vertical équilibré |
Pour égaliser l’espacement horizontal/ vertical entre chaque contrôle. |
 / / |
Augmentation horizontale/Augmentation verticale |
Pour égaliser l’espacement horizontal/ vertical entre les contrôles et l’augmenter de la valeur d’un point de la grille. |
 / / |
Diminution horizontale/Diminution verticale |
Pour égaliser l’espacement horizontal/ vertical entre les contrôles et le diminuer de la valeur d’un point de la grille. |
Enregistrez les modifications apportées au formulaire ou à l’état puis, si besoin, fermez-le.
Pour modifier l’espacement entre plusieurs contrôles d’une disposition tabulaire...
Afficher un contrôle à l’avant/à l’arrière-plan
Dans le volet de navigation, faites un clic droit sur le formulaire ou l’état contenant le ou les contrôles concernés puis cliquez sur l’option Mode création pour afficher sa structure.
Sélectionnez le contrôle concerné puis cliquez sur l’onglet Organiser.
Pour afficher le contrôle au premier plan, cliquez sur le bouton Mettre au premier plan du groupe Redimensionnement et classement.
Pour afficher le contrôle en arrière-plan, cliquez sur le bouton Mettre à l’arrière-plan du groupe Redimensionnement et classement.
Enregistrez les modifications apportées au formulaire ou à l’état puis, si besoin, fermez-le.
Si le contrôle se trouve à l’arrière-plan, vous ne pourrez le sélectionner que si une partie de celui-ci est accessible ; sinon, vous devrez sélectionner les contrôles qui lui sont superposés et les afficher à l’arrière-plan.
Grouper/dissocier des contrôles
Dans le volet de navigation, faites un clic droit sur le formulaire ou l’état contenant le ou les contrôles concernés puis cliquez sur l’option Mode Création pour afficher sa structure.
Sélectionnez les contrôles à grouper ou ceux à dissocier.
Vous ne pouvez pas grouper des contrôles s’ils font partie d’une disposition tabulaire ou empilée.
Dans l’onglet Organiser, cliquez sur le bouton Taille/Espace du groupe Redimensionnement et classement puis cliquez, selon le cas, sur l’option Grouper ou Dissocier.
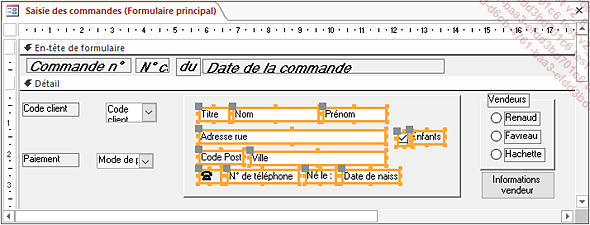
Les contrôles situés à l’intérieur du rectangle sont groupés.
Pour effectuer des manipulations sur le groupe (déplacer, modifier la taille, modifier la présentation...), cliquez sur un des contrôles du groupe : tous les contrôles du groupe sont désormais sélectionnés.
Pour effectuer des manipulations sur un contrôle du groupe, faites un double clic sur le contrôle concerné ; lorsqu’un contrôle est sélectionné dans un groupe, un simple clic permet de sélectionner un autre contrôle du même groupe.
Enregistrez les modifications apportées au formulaire ou à l’état puis, si besoin, fermez-le.
Modifier la présentation du texte d’un contrôle
Modifier l’alignement
Dans le volet de navigation, faites un clic droit sur le formulaire ou l’état concerné puis cliquez sur l’option Mode Création pour afficher sa structure.
Cliquez sur l’onglet Format ou sur l’onglet Accueil.
Sélectionnez les contrôles pour lesquels vous souhaitez modifier l’alignement du texte.
Cliquez sur un des outils suivants du groupe Police ou Mise en forme du texte :
Modifier les marges d’un contrôle
Dans le volet de navigation, faites un clic droit sur le formulaire ou l’état concerné puis cliquez sur l’option Mode Création pour afficher sa structure.
Sélectionnez les contrôles pour lesquels vous souhaitez modifier les marges.
Dans l’onglet Organiser, cliquez sur le bouton Marges du contrôle du groupe Position.
Cliquez sur une des options proposées dans la liste qui s’affiche : Aucun, Étroit, Moyen ou Large.
Enregistrez les modifications apportées au formulaire ou à l’état puis, si besoin, fermez-le.
Vous retrouvez les valeurs des marges dans les propriétés Marge supérieure, Marge inférieure, Marge gauche et Marge droite de la feuille de propriétés du contrôle concerné (onglet Format) ; à l’inverse de la méthode utilisée ci-dessus, ces propriétés vont vous permettre de définir précisément les marges d’un contrôle. Vous pouvez, de la même manière qu’en mode Création, modifier les marges d’un contrôle lorsque votre formulaire ou votre état est affiché en mode Page.
Modifier la présentation des contrôles
Dans le volet de navigation, faites un clic droit sur le formulaire ou l’état concerné puis cliquez sur l’option Mode Création pour afficher sa structure.
Sélectionnez les contrôles pour lesquels vous souhaitez modifier la présentation puis cliquez sur l’onglet Format.
Pour modifier l’épaisseur de la bordure, dans le groupe Contrôler la mise en forme, cliquez sur le bouton Contour, pointez l’option Épaisseur de ligne puis cliquez sur l’épaisseur à appliquer.
Pour modifier le style de la bordure, dans le groupe Contrôler la mise en forme, cliquez sur le bouton Contour, pointez l’option Type de ligne puis cliquez sur le style de bordure à appliquer.
Pour modifier la couleur de la bordure, dans le groupe Contrôler la mise en forme, cliquez sur le bouton Contour puis sur la couleur à appliquer.
Pour modifier la couleur de l’arrière-plan (fond) du contrôle, cliquez sur le bouton Remplissage puis sur la couleur à appliquer ; ce bouton permet également de modifier la couleur de fond d’une section si celle-ci est sélectionnée (un clic sur son titre).
Enregistrez les modifications apportées au formulaire ou à l’état puis, si besoin, fermez-le.
Vous retrouvez l’ensemble...
Copier la présentation d’un contrôle sur un autre
Dans le volet de navigation, faites un clic droit sur le formulaire ou l’état concerné puis cliquez sur l’option Mode Création ou sur l’option Mode Page.
Sélectionnez le contrôle qui possède la présentation à copier.
Dans l’onglet Format,
cliquez sur l’outil Reproduire la mise en forme visible dans le groupe Police.
visible dans le groupe Police.

Cliquez sur le contrôle à mettre en forme.
Le contrôle revêt alors automatiquement la même présentation.
Enregistrez les modifications apportées au formulaire ou à l’état puis, si besoin, fermez-le.
Vous pouvez, de la même manière qu’en mode Création, copier la présentation d’un contrôle sur un autre lorsque votre formulaire ou votre état est affiché en mode Page.
 , vous pouvez sélectionner plusieurs contrôles destinataires de la mise en forme. Il suffit alors d’appuyer sur la touche Echap pour quitter le processus.
, vous pouvez sélectionner plusieurs contrôles destinataires de la mise en forme. Il suffit alors d’appuyer sur la touche Echap pour quitter le processus.Modifier le format des valeurs d’un contrôle
Dans le volet de navigation, faites un clic droit sur le formulaire ou l’état concerné puis cliquez sur l’option Mode Création pour afficher sa structure.
Sélectionnez le contrôle pour lequel vous souhaitez modifier le format de valeurs puis cliquez sur l’onglet Format.
Ouvrez la liste Format située dans le groupe Nombre.
La liste des formats dépend bien sûr du type de données autorisées pour le contrôle.
Cliquez sur le format à appliquer au contrôle.
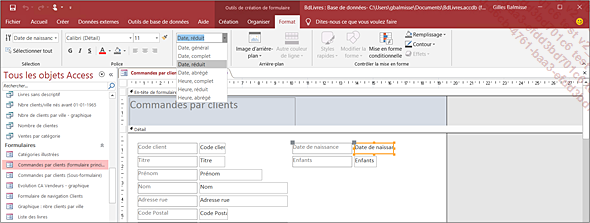
Modifiez, si besoin est, le nombre de décimales à l’aide
des outils Augmenter le nombre de valeurs décimales et Diminuer le nombre de valeurs décimales
et Diminuer le nombre de valeurs décimales du groupe Nombre.
du groupe Nombre.
Enregistrez les modifications apportées au formulaire ou à l’état puis, si besoin, fermez-le.
Vous pouvez également modifier le format des valeurs d’un contrôle à l’aide des propriétés Format et Décimales de la Feuille de propriétés du contrôle concerné (onglet Format).
Modifier la présentation des pages d’un contrôle Onglet
Dans le volet de navigation, faites un clic droit sur le formulaire concerné puis cliquez sur l’option Mode Création pour afficher sa structure.
Pour modifier la présentation d’une page d’un contrôle Onglet, cliquez sur l’onglet correspondant puis appuyez sur la touche F4 pour afficher sa Feuille de propriétés. Cliquez sur l’onglet Format puis définissez ensuite la présentation de la page à l’aide des propriétés suivantes :
|
Légende |
Texte affiché dans l’onglet. |
|
Index page |
Numéro qui définit la position de la page (la numérotation commence à zéro). |
|
Visible |
Choisissez Non si la page doit être cachée en mode Formulaire. |
|
Type image |
Indiquez si l’image doit être incorporée dans l’objet (Incorporé) ou s’il faut établir une liaison avec le document correspondant (Attaché). |
|
Image |
Image bitmap affichée dans l’onglet. |
Pour modifier la présentation d’un contrôle Onglet, cliquez sur l’espace vierge situé à droite des onglets puis appuyez sur la touche F4 pour afficher la Feuille de propriétés. Cliquez sur l’onglet Format puis définissez ensuite la présentation du contrôle à...
Créer un format personnalisé
Lorsque vous devez définir le format d’affichage d’une donnée, vous pouvez créer un format personnalisé comprenant un certain nombre de symboles selon les principes énoncés ci-après.
Pour une donnée numérique
Dans le volet de navigation, faites un clic droit sur le formulaire ou l’état concerné puis cliquez sur l’option Mode Création pour afficher sa structure.
Sélectionnez le contrôle concerné puis affichez sa Feuille de propriétés en appuyant sur la touche F4.
Cliquez sur l’onglet Format puis créez le format personnalisé dans la propriété Format. Les symboles autorisés sont les suivants :
|
0 |
Permet l’affichage d’un chiffre ou d’un zéro. |
|
# |
Permet l’affichage d’un chiffre ou de rien d’autre. |
|
. ou , |
Symbolise le séparateur décimal. |
|
€ |
Affiche le caractère € tel quel. |
|
% |
Le signe % est affiché et la valeur est multipliée par 100. |
|
. ou Espace |
Symbolise le séparateur de milliers. |
|
E- e-, E+ e+ |
Permet l’affichage du nombre en notation scientifique (523,10 = 5,23E+102). |
|
"texte" |
Affiche le texte saisi entre guillemets. |
|
[couleur] |
Affiche la valeur selon la couleur. |
Le format défini peut être composé de quatre sections définissant le format selon la valeur de la donnée : format1; format2; format3; format4 où :
|
format1 |
Correspond au format à appliquer si la valeur est positive. |
|
format2 |
Correspond au format à appliquer si la valeur est négative. |
|
format3 |
Correspond au format à appliquer si la valeur est égale à 0. |
|
format4 |
Correspond au format à appliquer si la valeur est "Null". |
Exemples :
|
Le format |
affiche la valeur |
sous la forme |
|
00,00 |
8 |
08,00 |
|
# ###,00 |
1200 |
1 200,00 |
|
# ### € |
1200,82 |
1 201 € |
|
0,00% |
0,1866 |
18,66% |
|
0 "km" |
50 |
50 km |
|
0;(0);"Zéro";"Inconnu" |
10 -10 0 |
10 (10) Zéro |
|
0;(0)[Rouge] |
10 -10 |
10 (10) en rouge |
Enregistrez les modifications apportées au formulaire ou à l’état puis, si besoin, fermez-le.
Pour une donnée date ou heure
Dans le volet de navigation, faites un clic droit sur le formulaire ou l’état...
Éviter d’afficher un contrôle à l’écran/l’impression
Dans le volet de navigation, faites un clic droit sur le formulaire concerné puis cliquez sur l’option Mode création pour afficher sa structure.
Sélectionnez le contrôle concerné puis affichez sa Feuille de propriétés en appuyant sur la touche F4.
Cliquez sur l’onglet Format puis sélectionnez l’option À l’impression ou l’option À l’écran de la propriété Afficher ; l’option Toujours est sélectionnée par défaut.
Enregistrez les modifications apportées au formulaire puis, si besoin, fermez-le.
Modifier les caractéristiques par défaut des contrôles
Cette commande permet de définir les propriétés et caractéristiques proposées par défaut lors de la création de chaque type de contrôle du formulaire ou de l’état.
Dans le volet de navigation, faites un clic droit sur le formulaire ou l’état concerné puis cliquez sur l’option Mode Création pour afficher sa structure.
Sélectionnez le contrôle qui possède les paramètres à activer par défaut.
Dans l’onglet Création,
cliquez sur le bouton Autres du groupe Contrôles puis cliquez sur
l’option Définir les paramètres par défaut du contrôle.
du groupe Contrôles puis cliquez sur
l’option Définir les paramètres par défaut du contrôle.
Tout nouveau contrôle de ce type créé dans le formulaire ou l’état possèdera les mêmes caractéristiques que ce contrôle.
Enregistrez les modifications apportées au formulaire ou à l’état puis, si besoin, fermez-le.
Créer des formats conditionnels
Appliquer une mise en forme à la valeur du contrôle
Dans le volet de navigation, faites un clic droit sur le formulaire ou l’état concerné puis cliquez sur l’option Mode Création pour afficher sa structure.
Sélectionnez le contrôle concerné.
Dans l’onglet Format, cliquez sur le bouton Mise en forme conditionnelle du groupe Contrôler la mise en forme.
Veillez à ce que le contrôle concerné par la règle soit sélectionné dans la liste Afficher les règles de mise en forme pour puis cliquez sur le bouton Nouvelle règle.
Sélectionnez l’option Vérifier les valeurs de l’enregistrement actif ou utiliser une expression dans la zone Sélectionnez un type de règle.
Dans la première liste, sélectionnez l’option Valeur du champ si la condition porte sur les valeurs du contrôle sélectionné ou l’option Expression si la condition porte sur une expression.
L’option Champ activé, disponible dans un formulaire uniquement, permet de modifier la mise en forme du contrôle sélectionné.
Si la condition porte sur les valeurs du champ, sélectionnez un opérateur de comparaison puis tapez une valeur dans la zone de saisie correspondante. Si la condition porte sur une expression, tapez l’expression dans la zone de saisie.
Utilisez les outils mis à votre disposition pour définir le format à appliquer si la condition spécifiée est vérifiée.
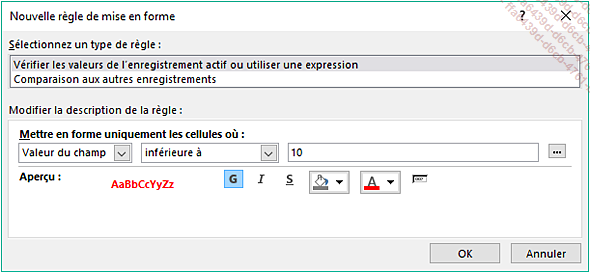
Dans l’exemple ci-dessus, les valeurs du champ sélectionné au préalable...
Vérifier les erreurs dans un formulaire ou un état
Access peut vérifier un certain nombre d’erreurs commises dans les formulaires et les états (exemples : propriétés de contrôle non valide, largeur d’un état supérieure à celle de la page d’impression, sélection d’une étiquette et d’un contrôle non associés l’un à l’autre...). Lorsqu’un problème est trouvé, vous visualisez un triangle appelé indicateur d’erreur.
Activer/désactiver la vérification des erreurs
Cliquez sur l’onglet Fichier puis sur Options.
Sélectionnez la catégorie Concepteurs d’objets puis faites défiler la liste vers le bas afin de visualiser la zone Vérification des erreurs en mode Création de formulaire/état.
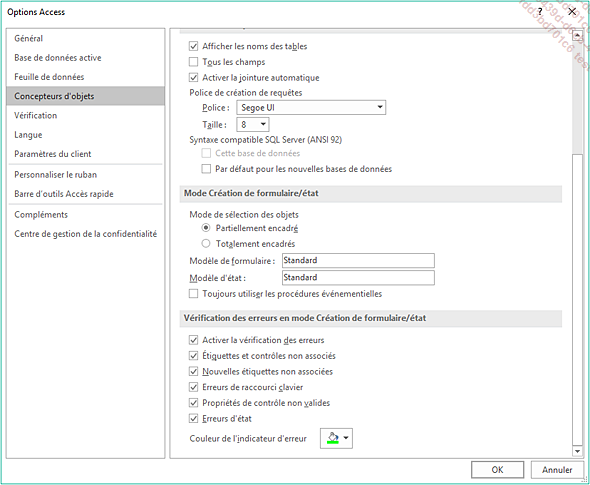
Pour activer/désactiver la vérification des erreurs, cochez ou décochez l’option Activer la vérification des erreurs.
Pour modifier la couleur de l’indicateur d’erreur, ouvrez la liste Couleur de l’indicateur d’erreur puis cliquez sur la couleur de votre choix.
Si la vérification des erreurs est active, modifiez éventuellement les règles de création des erreurs à l’aide des autres options visibles dans la zone Vérification...
 Editions ENI Livres | Vidéos | e-Formations
Editions ENI Livres | Vidéos | e-Formations