Le dessin
Création de lignes
L’entité de dessin principale dans les logiciels de CAO/DAO est la ligne.
Activez l’onglet Début du
ruban, choisissez le bouton Ligne  du groupe de fonctions Dessin.
du groupe de fonctions Dessin.
Vous devez définir les deux extrémités de la ligne. Vous pouvez les indiquer moyennant des coordonnées 2D (x,y) ou des coordonnées 3D (x,y,z), ou encore combiner les deux types de coordonnées. Si vous entrez des coordonnées 2D, AutoCAD utilise l’élévation courante comme composant en Z du point.
Dans l’exemple ci-dessous, vous dessinez une ligne démarrant du point de coordonnées x=1, y=1 et z=0 et se terminant au point de coordonnées x=5, y=2 et z=1.
 , saisissez 1,1,0 et
appuyez sur la touche [Entrée] pour
valider.
, saisissez 1,1,0 et
appuyez sur la touche [Entrée] pour
valider. , saisissez 5,2,1 et
appuyez sur la touche [Entrée] pour
valider.
, saisissez 5,2,1 et
appuyez sur la touche [Entrée] pour
valider. , appuyez sur la touche [Entrée] pour
valider.
, appuyez sur la touche [Entrée] pour
valider.Le format à respecter est donc (x,y,z). Les trois valeurs sont séparées par une virgule. Vous pouvez vous contenter de donner les valeurs x et y ; dans ce cas, vous dessinez une ligne 2D. Dans l’exemple ci-dessous, vous dessinez une ligne partant du point de coordonnées x=1 et y=1 jusqu’au point de coordonnées x=10 et y=5. Ces deux points ont une composante z identique (égale à zéro).
Annulations et rétablissements
AutoCAD permet à tout moment d’annuler la ou les précédentes opérations effectuées dans le dessin courant.
Vous venez de mettre en place plusieurs lignes de construction, ou vous venez de déplacer des objets ou encore d’insérer un élément de bibliothèque... Vous pouvez très facilement annuler ces différentes commandes et les rétablir le cas échéant.
Annulation
Dans la barre d’outils d’accès
rapide, cliquez sur le bouton Annuler  .
.
Ce bouton est disponible si au moins une commande a été effectuée auparavant.
Vous répétez l’opération pour l’annulation de plusieurs opérations précédentes.
Vous pouvez également utiliser le bouton-liste Annuler ci-dessous pour visualiser les dernières opérations à annuler.
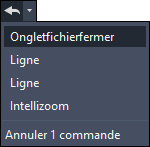
Rétablissement
Dans la barre d’outils d’accès
rapide, cliquez sur le bouton Rétablir  .
.
Ce bouton est disponible s’il y a eu au moins une annulation auparavant.
Vous pouvez également utiliser le bouton-liste Rétablir ci-dessous pour visualiser et rétablir plusieurs opérations précédemment annulées.
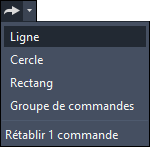
Accrochage aux objets
AutoCAD reconnaît, à chaque type d’objet, un ou plusieurs points caractéristiques. Ces points de référence vous sont très utiles pour la construction. Ils peuvent être l’extrémité d’une ligne, l’intersection d’une ligne et d’un cercle... AutoCAD met à disposition de l’utilisateur des outils d’accrochage aux objets permettant de repérer efficacement les points de référence voulus.
1. Les outils d’accrochage aux objets
Un accrochage aux objets est un outil à utiliser lorsque AutoCAD demande à préciser un point. Vous pouvez par exemple, à partir de lignes de construction, repérer des intersections ou extrémités pour dessiner ou positionner des objets. Plutôt que de calculer des coordonnées en X et en Y, vous choisissez simplement l’outil d’accrochage, Extrémité par exemple. Une marque apparaît et permet de repérer l’extrémité d’une ligne (exemple ci-après).
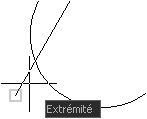
Voici les différents outils d’accrochage :
 |
Point de repérage temporaire : permet de positionner un point à partir de plusieurs références X et Y. Cette option attend un premier point puis un deuxième ; il extrait la position en X de l’un et la position en Y de l’autre (voir aussi le repérage d’accrochage aux objets). |
 |
Depuis : un point de référence à partir duquel vous pouvez donner une position (relative). |
 |
Extrémité : l’extrémité la plus proche d’un segment droit ou courbe. |
 |
Milieu : le milieu d’un segment droit ou courbe. |
 |
Intersection : le point d’intersection de deux objets (soit l’intersection se trouve dans la cible, soit vous précisez deux objets). |
 |
Intersection projetée : l’intersection réelle ou fictive de deux objets dans l’espace 2D ou 3D (projection de l’intersection). |
 |
Extension : fixe un point en plaçant le curseur sur une extrémité (une petite marque apparaît). Le déplacement du curseur permet une extension virtuelle de l’objet. Entrez une distance au clavier ou fixez un autre point pour obtenir une intersection des deux segments par exemple. |
 |
Centre : le centre d’un... |
Repérage polaire
Le mode orthogonal permet d’imposer les directions horizontale et verticale.
Le repérage polaire permet d’imposer tout type d’orientation. L’utilisateur fixe un ou plusieurs angles de référence à respecter. Ceux-ci sont des angles absolus ou relatifs au précédent segment.
Dans la barre d’état, déroulez
le bouton-liste Limiter le curseur à des angles spécifiés  et choisissez Paramètres de repérage.
et choisissez Paramètres de repérage.
La boîte de dialogue suivante apparaît :
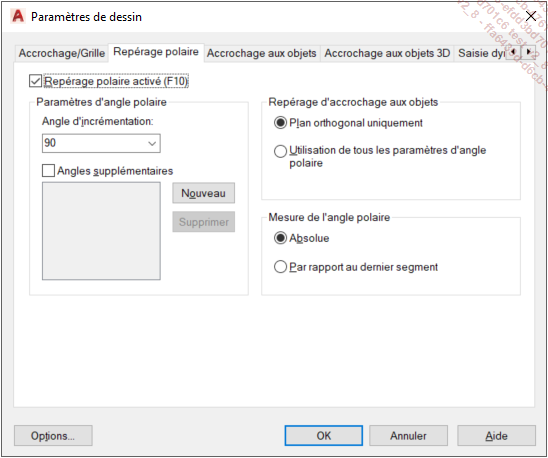
La case à cocher Repérage polaire activé (F10) permet d’utiliser ou non le repérage polaire.
Paramètres d’angle polaire
Placez le curseur dans la zone de texte pour fixer l’angle incrémental à respecter. Si vous précisez une valeur de 45, le curseur imposera une direction à 45, puis 90, 135, 180, 225... La liste déroulante accède aux valeurs précédemment utilisées.
Cliquez sur Nouveau pour fixer un angle supplémentaire (non incrémental). Si vous rentrez un angle supplémentaire de 67, le curseur imposera, en plus des angles 45, 90, 135, l’angle absolu de 67.
Repérage d’accrochage aux objets
L’option Plan orthogonal uniquement permet de s’appuyer, grâce à l’accrochage aux objets, aux directions...
Création d’arcs
Activez l’onglet Début du
ruban. Dans le groupe de fonctions Dessin,
cliquez sur l’icône déroulante Arc  et choisissez l’une des options ci-après.
et choisissez l’une des options ci-après.
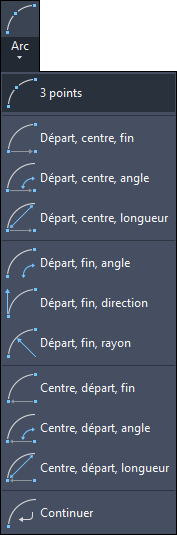
Les arcs sont des portions de cercles. Il y a onze façons de dessiner un arc :
-
Par trois points.
-
Par un point de départ, un centre, un point final.
-
Par un point de départ, un centre, un angle décrit.
-
Par un point de départ, un centre, une longueur de corde.
-
Par un point de départ, un point final, un angle décrit.
-
Par un point de départ, un point final, une direction.
-
Par un point de départ, un point final, un rayon.
-
Par un centre, un point de départ, un point final.
-
Par un centre, un point de départ, un angle.
-
Par un centre, un point de départ, une longueur de corde.
-
Par la continuité d’une ligne ou d’un arc déjà en place.
Voici quelques exemples utilisant différentes méthodes pour dessiner un arc :
Arc défini par trois points 
La méthode de mise en place est semblable à celle utilisée pour les cercles. Le premier et le troisième point sont les extrémités de l’arc. Notez qu’avec cette méthode, un arc peut être défini dans les deux sens (horaire et trigonométrique).
Spécifiez le point de départ de l'arc ou [Centre]:...Création de cercles
Activez l’onglet Début du
ruban. Dans le groupe de fonctions Dessin,
cliquez sur l’icône déroulante Cercle  et choisissez une des options ci-après.
et choisissez une des options ci-après.
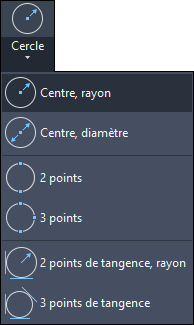
Un cercle peut être défini de six manières différentes :
-
Par un centre et un rayon.
-
Par un centre et un diamètre.
-
Par deux points.
-
Par trois points.
-
Par deux points de tangence et un rayon.
-
Par trois points de tangence.
Pour les deux premières méthodes, vous pouvez également utiliser l’accrochage des objets pour spécifier un point sur la circonférence du cercle que vous créez ; ainsi différentes constructions géométriques seront possibles.
Voici quelques exemples utilisant différentes méthodes :
Cercle défini par un centre et
un rayon 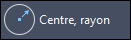
Spécifiez le centre du cercle ou [3P 2P Ttr (tangente tangente rayon)]: 4,4 Spécifiez le rayon du cercle ou [Diamètre]: 30 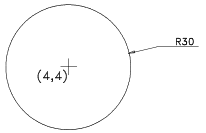
Cercle défini par deux points
de tangence et un rayon 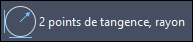
Spécifiez un point de l'objet pour la première tangente du cercle: P1 Spécifiez un point de l'objet pour la deuxième tangente du cercle: P2 Spécifiez le rayon du cercle: valeur du rayon 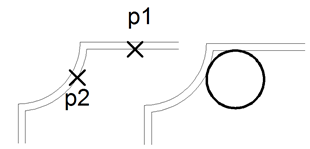
Cercle défini par trois points
de tangence 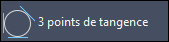
Dans les exemples ci-après, le cercle sera tangent à trois éléments (lignes ou/et...
Création d’anneaux
Activez l’onglet Début du
ruban. Déroulez le groupe de fonctions Dessin et
choisissez le bouton Anneau  .
.
Les invites ci-dessous vous permettent de définir les diamètres interne et externe de l’anneau.
Spécifiez le diamètre interne de l'anneau <0.5000>: Spécifiez le diamètre externe de l'anneau <1.0000>: Les anneaux ressemblent à des disques remplis. Le remplissage des anneaux est également soumis au remplissage de solide. Les anneaux sont en réalité des polylignes fermées, composées de segments d’arcs de cercle épais. Par conséquent, vous pouvez éditer les anneaux comme les polylignes.
Pour activer/désactiver le remplissage des anneaux, accédez à la boîte de dialogue Options d’AutoCAD (clic droit dans la zone graphique - Options). Activez l’onglet Affichage et cochez/décochez la case Appliquer remplissage de solide.
Si nécessaire, régénérez l’affichage pour visualiser les changements de l’affichage : dans le menu déroulant Affichage, choisissez Régénérer (ou Régénérer Tout).
AutoCAD vous donne la possibilité de préciser plusieurs anneaux à suivre. Appuyez sur la touche [Echap] pour interrompre la commande.
Exemples...
Création de points
Activez l’onglet Début du
ruban. Déroulez le groupe de fonctions Dessin, choisissez l’icône Plusieurs points  .
.
AutoCAD vous demande de placer le ou les point(s).
Spécifiez un point: Saisissez 5,6 puis appuyez sur la touche [Entrée].
Appuyez sur la touche [Echap] pour quitter la commande.
L’introduction précédente place au point de coordonnées (5,6) un point. Les points peuvent être utilisés pour y accrocher un objet du dessin (outil Nodal). Vous pouvez spécifier un point tridimensionnel.
Vous pouvez modifier l’apparence et la taille des entités "Point".
Dans le menu déroulant Format, choisissez Style de points.
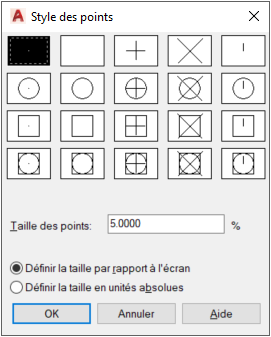
Après avoir cliqué sur le type de point désiré et confirmé par OK, il faut attendre la prochaine régénération graphique (menu déroulant Affichage - Régénérer) pour voir les points existants sous leur nouvelle apparence.
AutoCAD vous donne deux possibilités de disposer des points sur un objet :
-
L’objet peut être divisé en un certain nombre de segments, et les points seront uniformément répartis sur l’objet.
-
Une longueur de segment sera mise en place à partir d’un point donné sur l’objet. Les points seront équidistants...
Création de polygones
Activez l’onglet Début du
ruban. Dans le groupe de fonctions Dessin,
cliquez sur l’icône déroulante Polygone  .
.
Cette commande vous permet de dessiner des polygones réguliers de 3 à 1 024 côtés. La grandeur du polygone peut être définie par le rayon d’un cercle qu’il circonscrit, ou par la longueur d’un côté. En fait, le polygone est une polyligne fermée.
Entrez le nombre de côtés <4>: (Spécifiez un nombre entier entre 3 et
1024) Spécifiez le centre du polygone ou [Côté]: Si vous entrez un point, il servira de centre à partir duquel le polygone sera dessiné. Ensuite, AutoCAD demande :
Entrez une option [Inscrit dans un cercle Circonscrit autour d'un cercle]
<I>: Clic droit, option Inscrit dans le cercle Ici, le polygone est inscrit dans le cercle. L’option Circonscrit au cercle permet d’obtenir le polygone à l’extérieur du cercle.
Spécifiez le rayon du cercle: 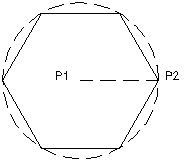
Le point central est P1 et le rayon a été qualifié par P2. Le rayon et les cercles sont en pointillés. Vous pouvez qualifier le rayon dynamiquement.
Créer un polygone en définissant un de ses côtés
Dans le groupe de fonctions Dessin, cliquez sur l’icône déroulante...
Création de rectangles
Activez l’onglet Début du
ruban. Dans le groupe de fonctions Dessin,
cliquez sur l’icône déroulante Rectangle  .
.
Pour dessiner un rectangle, AutoCAD a besoin de deux points, c’est-à-dire une diagonale du rectangle par exemple.
Vous devez indiquer le premier point en précisant ses coordonnées au clavier ou en utilisant l’accrochage aux objets.
Si vous déplacez la souris, vous constatez l’apparition d’un rectangle dynamique.
Précisez le deuxième point du rectangle, soit :
-
En cliquant dans la zone graphique.
-
En utilisant un outil d’accrochage aux objets, le repérage d’accrochage ou le repérage polaire.
-
En définissant la longueur et la hauteur du rectangle de l’une des façons suivantes :
@X,Y (X est la longueur et Y la hauteur).
@L<A (L est la longueur de la diagonale et A l'angle de cette diagonale
par rapport à l'horizontale direction EST). L’option Côtés
Lorsque le premier coin du rectangle est précisé, l’option Côtés est disponible dans le menu contextuel, obtenu par un clic droit. Cette option permet de fixer simplement les longueur et largeur du rectangle.
Effectuez un clic droit pour choisir cette option. Les messages suivants apparaissent :
Spécifiez la longueur des rectangles <10.0000>: Spécifiez...Création d’ellipses
Dans le groupe de fonctions Dessin (onglet Début), cliquez sur l’icône
déroulante Ellipse  et choisissez l’option voulue.
et choisissez l’option voulue.
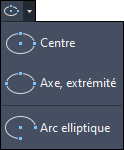
Pour AutoCAD, une ellipse est une projection dans le plan d’un cercle contenu dans un autre plan (cf. dessin ci-après). De ce fait, on peut définir une ellipse par :
-
une longueur sur un axe et la demi-longueur sur l’autre axe (exemple 1),
-
un centre et deux demi-longueurs (exemple 2),
-
une longueur sur un axe et une rotation du plan contenant le cercle (exemple 3),
-
une demi-longueur et une rotation du plan contenant le cercle.
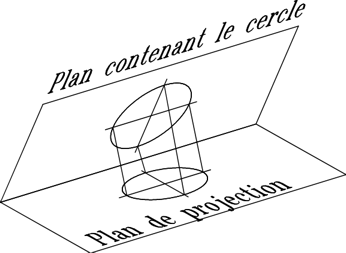
Voici quelques exemples d’ellipses utilisant les différentes options :
Exemple 1 : option Axe, extrémité
Dans le groupe de fonctions Dessin,
cliquez sur l’icône déroulante Ellipse, Axe, extrémité 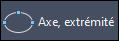 .
.
AutoCAD affiche les messages suivants :
Spécifiez l'extrémité de l'axe de l'ellipse ou [Arc Centre]: Précisez le
point P1 Spécifiez la deuxième extrémité de l'axe: Précisez le point P2 Spécifiez la distance avec l'autre axe ou [rOtation]: Précisez le point P3 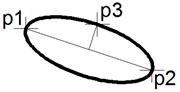
Exemple 2 : option Centre
Dans le groupe de fonctions Dessin,
cliquez sur l’icône déroulante Ellipse, Centre  .
.
AutoCAD affiche les messages suivants :
Spécifiez...Création d’arcs elliptiques
AutoCAD permet, en plus de ces différentes méthodes, de dessiner une portion d’ellipse. Vous devez préciser un angle de départ et de fin :
Dans le groupe de fonctions Dessin (onglet Début), choisissez l’icône
déroulante Ellipse, Arc elliptique 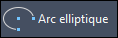 .
.
Outre les options précédentes définissant les points nécessaires à la création de l’ellipse, pour décrire l’arc elliptique AutoCAD demande un angle de départ et un angle décrit.
Spécifiez l'angle de départ ou [Paramètre]: Spécifiez l'angle de fin ou [Paramètre angle Décrit]: Les angles sont définis par deux points ou par une valeur. Chaque angle se réfère à l’angle 0 (direction est) selon le sens trigonométrique. La figure ci-dessous présente un arc elliptique avec un angle de départ de 10° et un angle de fin de 270°.
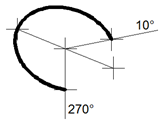
Création de polylignes
Une polyligne est une succession continue de segments droits et/ou courbes. La polyligne reste malgré cela une seule entité, quel que soit le nombre de segments la composant. Une polyligne 2D n’a pas de variantes en Z. Toutes les polylignes 2D ont les propriétés suivantes :
-
On peut définir l’épaisseur des lignes des polylignes, avec une épaisseur constante ou une épaisseur dégressive.
-
Une polyligne 2D d’épaisseur importante peut remplir complètement ou partiellement un cercle.
-
Les polylignes peuvent être fermées ou ouvertes.
-
Elles peuvent être dessinées avec des types de lignes définis, des raccords et chanfreins peuvent être ajoutés aux polylignes.
-
Le lissage des polylignes est possible.
-
On peut connaître le périmètre, la surface d’une polyligne.
-
On peut éditer ou modifier une ou plusieurs polylignes.
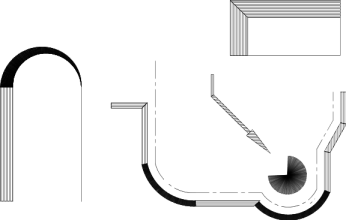
Une polyligne 3D est uniquement une succession de segments, dont l’épaisseur est égale à zéro. Le contour d’une polyligne 3D peut également être fermé.
Les options de la commande Polyligne vous permettent de modifier le tracé des polylignes.
Dans le groupe de fonctions Dessin (onglet Début), cliquez sur l’icône Polyligne  .
.
Spécifiez le point de départ: Précisez...Création de contours
Cette fonction vous permet de créer une polyligne fermée, ou une région à partir d’un contour fermé. Dans le cas d’une polyligne, vous obtenez rapidement un périmètre, une surface. Dans le cas d’une région, vous obtenez en plus des propriétés mécaniques telles que l’encombrement, le centre de gravité, les moments d’inertie, le rayon de giration...
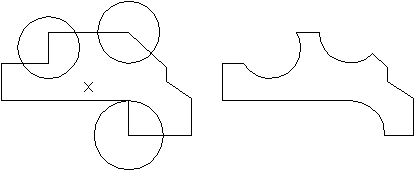
Dans le groupe de fonctions Dessin (onglet Début), choisissez l’icône
déroulante Contour  .
.
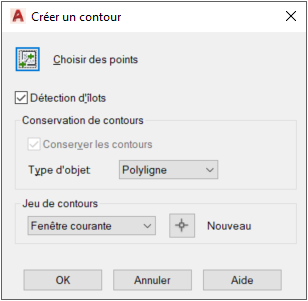
Pour choisir le type d’élément que vous souhaitez créer, accédez à la liste déroulante Type d’objet. Choisissez Polyligne ou Région.
 vous invite à choisir les objets à partir
desquels AutoCAD devra effectuer la recherche. Les objets non sélectionnés
ne seront pas pris en compte pour la recherche. Il vous restera à choisir
un point interne à ce jeu de contours. Il est vivement
conseillé d’utiliser cette option.
vous invite à choisir les objets à partir
desquels AutoCAD devra effectuer la recherche. Les objets non sélectionnés
ne seront pas pris en compte pour la recherche. Il vous restera à choisir
un point interne à ce jeu de contours. Il est vivement
conseillé d’utiliser cette option. vous permet de préciser...
vous permet de préciser...Création de droites et demi-droites
Les droites sont des lignes de construction d’une longueur infinie. Vous positionnez ces droites, puis vous vous y appuyez pour dessiner ou insérer des objets. Vous pouvez modifier les droites et, dans ce cas, elles peuvent se transformer. Si vous raccordez ou ajustez deux droites, elles deviennent des demi-droites. Si vous raccordez ou ajustez des demi-droites, elles deviennent des lignes. Il faut donc comprendre que les droites, au départ réservées éventuellement à la construction, peuvent faire partie intégrante du dessin en se transformant en lignes.
AutoCAD propose différentes orientations possibles.
Déroulez le groupe de fonctions Dessin (onglet Début)
et choisissez l’icône Droite  .
.
Le message suivant apparaît :
Spécifiez un point ou [Hor Ver Ang Bissect Décalage]: Les options de la commande Droite sont détaillées ci-dessous :
Hor : place des droites horizontales passant par des points demandés.
Ver : place des droites verticales passant par des points demandés.
Ang : place des droites orientées de l’angle demandé. Avec l’option Référence, vous placez des droites orientées par rapport à d’autres droites (ou lignes).
Bissect : place la bissectrice de deux directions à préciser.
Décalage : place une droite...
Création de nuages de révision
Les nuages de révision servent à mettre en évidence une partie du dessin, par exemple une zone concernée par des modifications.
Déroulez le groupe de fonctions Dessin (onglet Début),
et choisissez l’icône déroulante Nuage de révision à main levée  .
.
AutoCAD affiche le message suivant :

Précisez le point de départ et déplacez le pointeur dans le sens trigonométrique pour former le nuage de révision et vous rapprocher du point de départ pour fermer le nuage.
Le message suivant confirme la réalisation du nuage de révision :
Nuage de révision terminé. L’option longueur arC permet de fixer la longueur de chacun des arcs constituant le nuage de révision final.
L’option Objet permet de convertir les objets fermés (polylignes, splines…) par un nuage de révision.
L’option Rectangulaire permet la création d’un nuage de révision rectangulaire.
L’option Polygone a main levée permet la création d’un nuage de révision polygonal.
L’option Style permet d’utiliser une représentation calligraphique ou normale du nuage de révision.
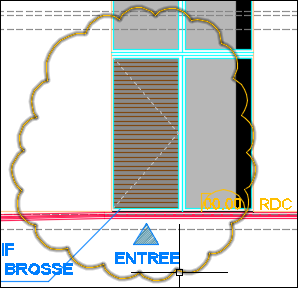
AutoCAD propose deux variantes permettant respectivement la création de nuages de révision rectangulaires...
Création de courbes splines
Les splines sont des courbes passant par une série de points. AutoCAD utilise les splines NURBS (Non Uniform Rational B-Splines). Celles-ci sont définies par des points de lissage ou avec des sommets de contrôle. Les points de lissage sont situés sur la spline (la spline passant par les points), alors que les sommets de contrôle définissent un "cadre de tolérance". Il est possible de supprimer ou d’ajouter des points de contrôle à la spline. Ainsi, vous pouvez apporter localement une modification sur la courbe, tout en conservant une grande précision ainsi qu’une allure naturelle de la courbe. Il est possible de créer une spline à partir de polylignes, même si ceci présente peu d’avantages (moins précis).
1. Définir une spline passant par des points de lissage
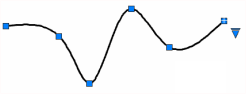
Déroulez le groupe de fonctions Dessin (onglet Début)
et choisissez l’icône Spline par PL .
.
Le message suivant apparaît :
Paramètres courants: Méthode=Ajustement Noeuds=Corde Spécifiez le premier point ou [Méthode Noeuds Objet]: Spécifiez le premier point puis AutoCAD affiche le message suivant :
Indiquez le point suivant ou [Tangence de départ toLérance]: L’option Tangence de départ permet d’agir sur l’orientation de départ de la spline, en spécifiant une direction dont la spline respectera la tangence.
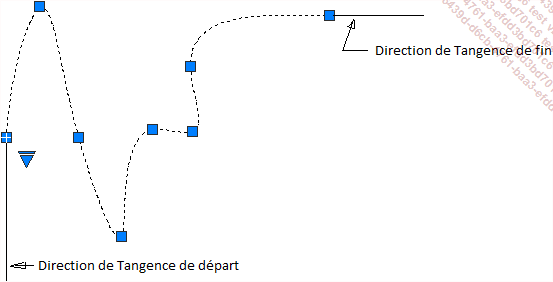
L’option toLérance...
Création de texte
Vous pouvez insérer du texte dans un dessin avec un grand choix de jeux de caractères. Ces textes peuvent être compressés, élargis, inclinés, reflétés, tournés... AutoCAD propose deux types de texte : le texte sur une ou plusieurs lignes indépendantes, et le paragraphe de texte (ou texte multiligne).
1. Le texte sur lignes indépendantes
Dans le groupe de fonctions Annotation (onglet Début), cliquez sur l’icône
déroulante Une seule ligne  .
.
Cette commande est également accessible depuis le groupe de fonctions Texte dans l’onglet Annoter.
AutoCAD affiche le message suivant :

Soit vous positionnez le point de départ du texte (option par défaut), soit vous choisissez les options Justifier ou Style.
Spécifiez le point de départ du texte : cette option justifie votre texte le long de sa ligne de base. Il suffit simplement d’indiquer le point de départ désiré.
Justifier : utilisez cette option pour justifier (ou aligner) votre texte d’après les options d’alignement (voir les options d’alignement).
Style : choisissez cette option pour utiliser un nouveau style de texte (voir la section Définition de styles de texte).
Si vous validez par [Entrée] sur l’option Point de départ, le texte que vous préciserez prendra place sous le texte précédent. Pour quitter la commande, validez par [Entrée] une ligne de texte vierge.
Le texte dynamique permet un affichage instantané dans la zone graphique, mais aussi l’alignement de plusieurs lignes de texte.
Le positionnement de différents points de départ dans la même opération est régi par la variable TEXTED (à saisir au clavier).
2. Les options d’alignement (Justifier)
Vous pouvez aligner le texte en utilisant une combinaison des modes d’alignement haut/bas/milieu/ligne de base et gauche/centre/droite. La ligne de base représente la ligne le long de laquelle se trouve la base des majuscules. Si vous imaginez un cadre entourant le texte, les lettres longues (telles que p, g et y) dépassent la ligne de base vers le bas du cadre et les majuscules atteignent le haut du cadre. La position du milieu se trouve à mi-chemin entre la ligne de base et le haut...
Définition de styles de texte
Les styles déterminent le format du texte par défaut. Différents paramètres définissent le style : l’apparence des caractères (police de caractères), la hauteur, l’angle de rotation, la justification et différents effets de compression, d’inclinaison, de renversement... Le style par défaut est Standard, mais vous pouvez créer les styles de texte à votre convenance.
Déroulez le groupe de fonctions Annotation (onglet Début)
et choisissez le bouton Style de texte  .
.
Le groupe de fonctions Texte (onglet Annoter) propose également un accès à la fonction Style de texte.
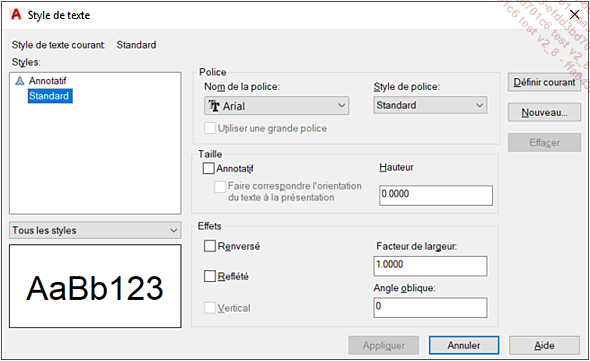
Cliquez sur le bouton Nouveau. AutoCAD vous demande le nom du nouveau style.
Répétez l’opération si vous souhaitez créer plusieurs styles. Chaque nouveau style créé apparaît dans la liste des styles. Vous pouvez renommer ou supprimer un style de la liste.
Sélectionnez le style avant de lui affecter une police de caractères. La police définit l’aspect des caractères. Vous accédez aux polices TrueType (.ttf), et aux polices AutoCAD (.shx). Notez l’accès direct aux polices Windows de type Helvetica, Times Roman, Architectural...
En fonction de la police choisie, certains aspects gras ou italique sont disponibles....
Le vérificateur d’orthographe
Le vérificateur d’orthographe permet de vérifier chaque mot du texte mis en place dans votre dessin. Il vérifie le texte en s’appuyant sur un dictionnaire (différentes langues possibles) que vous pouvez enrichir. Sont pris en compte les textes sur une ligne et sous forme de paragraphes, les annotations associées aux repères de cotation ainsi que les attributs.
Activez l’onglet Annoter.
Dans le groupe de fonctions Texte,
choisissez l’icône Vérifier l’orthographe  .
.
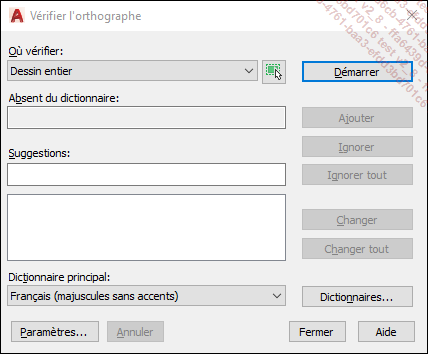
 ). Cette dernière option est
pratique car elle vous permet de limiter la vérification à une
ou plusieurs parties du dessin.
). Cette dernière option est
pratique car elle vous permet de limiter la vérification à une
ou plusieurs parties du dessin.Cliquez sur le bouton Démarrer pour lancer la vérification de l’orthographe.
L’expression est affichée dans la rubrique Contexte et le mot incorrect apparaît dans la rubrique Absent du dictionnaire.
Une liste de suggestions (plus ou moins importante) apparaît et le vérificateur vous propose...
Recherche et remplacement
Cette technique permet une recherche et/ou un remplacement d’une chaîne de caractères dans tout le dessin, ou sur une sélection d’objets. Les objets concernés sont les textes sur une ligne, textes multilignes, valeurs d’attribut, textes de cote, hyperliens et descriptions d’hyperliens.
Activez l’onglet Annoter.
Dans le groupe de fonctions Texte,
cliquez sur la zone de saisie Rechercher du texte  .
.
Saisissez la chaîne de caractères à rechercher
et cliquez sur le bouton Rechercher situé à droite de la zone de
saisie.
situé à droite de la zone de
saisie.
La fenêtre suivante est affichée :
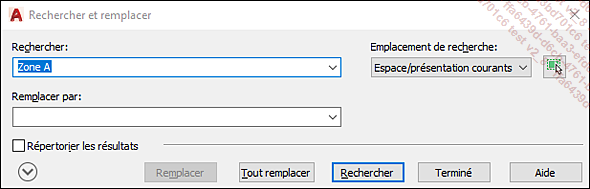
Saisissez si nécessaire une nouvelle chaîne de caractères à rechercher, vous accédez aux dernières recherches dans la liste déroulante. La liste déroulante contient les dernières recherches. Dès cet instant, les boutons Remplacer et Tout remplacer deviennent accessibles.
 (devenu accessible) et saisissez les
objets...
(devenu accessible) et saisissez les
objets... Editions ENI Livres | Vidéos | e-Formations
Editions ENI Livres | Vidéos | e-Formations

