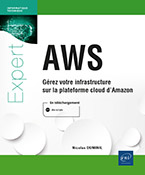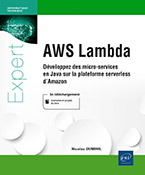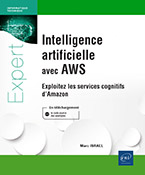Les services de stockage
Introduction
Jusqu’à présent, nous nous sommes beaucoup intéressés aux services réseau, à la haute disponibilité, la tolérance des pannes, au routage et à la sécurité d’AWS, ce qui est sans doute légitime, car, après tout, ces services font l’essence du cloud. Plus important encore que ceux-ci, nous trouvons les services de stockage de données, qui représentent la partie la plus visible du glacier, et c’est le cas de le dire, car un des services de stockage les plus incontournables de l’offre commerciale AWS est, comme on le verra bientôt, justement le service Glacier.
Il existe plusieurs services de stockage proposés par AWS, comme suit :
-
Amazon S3 (Simple Storage Service). Ce service fut le premier à être mis sur le marché par Amazon, il y a longtemps, au milieu des années 90 où le concept de cloud était synonyme de stockage centralisé à distance.
-
EBS (Elastic Block Storage). Ce service met à disposition des volumes virtuels de stockage qui peuvent être attachés à des instances EC2, ELB, etc. pour fournir des fonctionnalités avancées comme persistance et redondance de données, sauvegarde et restauration, cryptage, etc.
-
Glacier. Ce service est orienté archivage et fournit des fonctionnalités spécialisées...
Le service Amazon S3
En 2013, Amazon rapportait que son service S3 stockait deux mille milliards d’objets à travers le monde. Ici, la notion d’objet doit être comprise comme unité de stockage, c’est-à-dire fichiers, répertoires, et tout type de donnée. Il est difficile de transformer ça en peta, exa, zetta ou yotta octets, mais cela donne quand même une idée. Nous ne sommes pas en possession de données statistiques plus récentes, mais, compte tenu du fait qu’en 2008 ce chiffre était de trente milliards, on peut facilement imaginer qu’à ce jour, six ans plus tard, il soit cent fois plus élevé. Parmi les principaux utilisateurs se trouvent Netflix, Spotify et Dropbox, c’est dire !
Amazon S3 est un service de stockage low cost de haute disponibilité. On peut y stocker tout type de fichier ou répertoire et y accéder aussi facilement que si les données étaient locales. La taille des données qui peuvent être stockées est virtuellement illimitée. Chaque fichier ou répertoire est considéré comme une unité de stockage indépendante, un objet en somme, et stocké de manière redondante dans l’infrastructure AWS, avec toutes les garanties de sécurité et de réplication de rigueur. L’utilisateur n’a pas à s’en faire, tout est géré et assuré par le cloud.
Les cas d’utilisation les plus classiques de S3 vont du stockage de documents, des vidéos, de la musique, jusqu’aux sites web statiques les plus exigeants en matière de performance et capacité. Un objet, qui est l’unité de stockage sur S3, peut faire une taille de 1 kilo jusqu’à 5 téraoctets et leur nombre est illimité.
Le concept de base pour comprendre le fonctionnement de S3, autour duquel tout est articulé, est celui de compartiment....
Démarrer avec le service S3
Typiquement, voici globalement ce que l’on peut faire avec ce service :
-
Créer/supprimer des compartiments
-
Charger des objets
-
Récupérer des objets
-
Supprimer des objets
-
Lister les clés dans un compartiment
Voyons d’abord comment effectuer ces opérations avec la console AWS.
1. Créer des compartiments
Connectez-vous à la console AWS et, dans le tableau de bord, sélectionnez Stockage->S3. Le tableau de bord S3 s’affichera alors.
Cliquez sur le bouton Créer un compartiment. Donnez-lui un nom significatif. Rappelez-vous qu’il doit être unique et doit commencer par une minuscule. Sélectionnez la région dans laquelle ce nouveau compartiment sera créé. Dans notre cas nous conserverons la région par défaut, à savoir UE(PARIS). Cliquez ensuite sur le bouton Créer. Vous devriez voir s’afficher la page suivante :

Création d’un nouveau compartiment
2. Charger des objets dans un compartiment
Notre nouveau compartiment créé, nous allons maintenant y charger des données.
Cliquez sur le lien correspondant à votre nouveau compartiment et, dans la nouvelle page affichée, cliquez sur le bouton Charger. Vous pouvez auparavant créer des dossiers en cliquant sur le bouton Créer un dossier. Les dossiers sont un moyen très recommandé pour classifier et systématiser vos données.
La page Charger s’affiche.
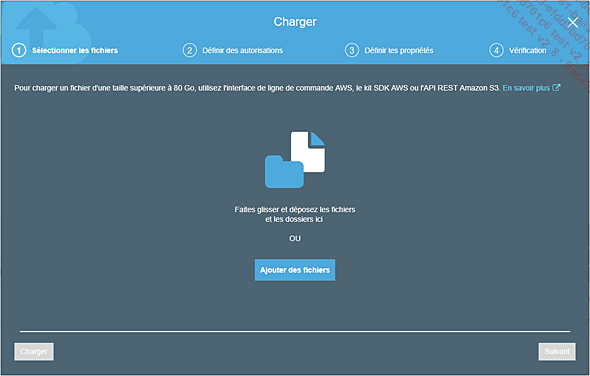
Chargement de données
Ici, vous avez la possibilité soit de glisser et déposer des fichiers au milieu de cette page, dans la zone spécialement prévue à cet effet, soit de cliquer sur le bouton Ajouter des fichiers et les sélectionner à partir de votre gestionnaire de fichiers. Que ce soit la première ou la deuxième méthode, cliquez sur le bouton Charger une fois que les fichiers ont été sélectionnés.
Une fois l’opération terminée, un écran similaire à celui ci-dessous vous sera affiché :
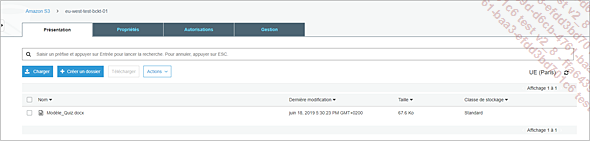
Résumé du chargement des fichiers
3. Visualiser les objets dans un compartiment
L’objet que vous venez de créer n’est pour l’instant accessible qu’à vous. En imaginant...
Le service Elastic Block Store (EBS)
Le service EBS s’articule autour de la notion de volume de stockage qui est créé de manière autonome et possède son propre cycle de vie, et qui peut être attaché à des instances EC2. Les volumes EBS sont le pendant virtuel des disques durs physiques et possèdent les mêmes caractéristiques comme la persistance des données, le cryptage, la sauvegarde/restauration, etc. L’avantage le plus notable des volumes EBS c’est leur capacité de persister les données de manière indépendante de toute instance, contrairement aux volumes de l’instance même, qui sont tout aussi temporaires que cette dernière. En effet, on peut se poser la question de savoir pourquoi on a besoin des volumes EBS si chaque instance EC2 possède ses propres disques, son propre filesystem, etc. ? Et la réponse consiste à dire que si les disques et le filesystem propres à l’instance sont éphémères, c’est-à-dire que tout le contenu est perdu au redémarrage de l’instance, les volumes EBS, en vertu de leur cycle de vie indépendant, le conservent à travers le redémarrage de l’instance à laquelle ils sont attachés. Les données stockées vont y rester jusqu’à leur suppression explicite ou jusqu’à...
Démarrer avec le service EBS
Maintenant que l’on vient de faire un tour d’horizon sur les volumes ESB, voyons de quelle manière on peut les utiliser dans la pratique.
Allez dans la console AWS, déroulez la liste Elastic Block Store Volumes dans le tableau de bord EC2 et sélectionnez simplement Volumes. Le tableau de bord Gestion des volumes s’affiche :
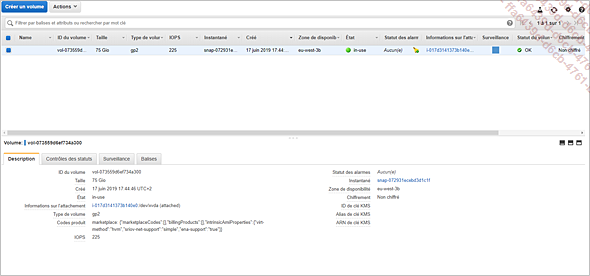
La gestion des volumes
Dans ce tableau de bord, on peut visualiser les différents détails des volumes existants en naviguant dans les onglets en bas de la page.
1. Création de volume EBS
Dans la page Gestion des Volumes, cliquez sur le bouton Créer un volume. Renseignez les champs correspondant aux caractéristiques du nouveau volume, à savoir : le type, la taille du stockage, la zone de disponibilité, etc. En voici un exemple :
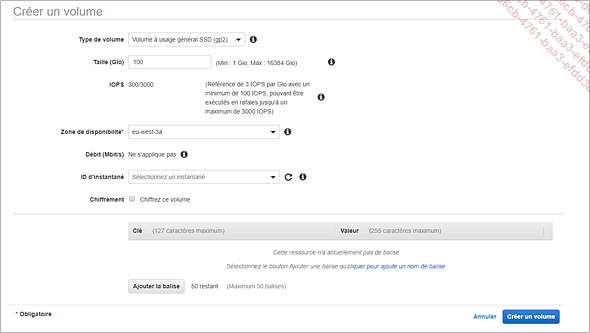
Création volume EBS
Notez bien le champ ID Instantané qui permet de sélectionner dans une liste l’identifiant d’un instantané public dont le contenu sera utilisé pour peupler le volume nouvellement créé. Nous n’utiliserons pas, pour l’instant, ce champ qui est optionnel.
Une fois la configuration terminée, cliquez sur le bouton Créer un volume.
2. Attacher un volume EBS à une instance EC2
Une fois le nouveau volume créé, vérifiez que son état est bien available. Comme vous le voyez, il y a quelques petites incohérences dans la localisation des services AWS, car, bien que la plupart des éléments sont traduits en français, il subsiste encore, ci et là, quelques coquilles ou oublis.
Sélectionnez le volume en cochant la case à l’extrémité gauche et, dans la liste déroulante Actions, cliquez sur Attacher le volume.
Dans le champ Instance, sélectionnez l’identifiant de l’instance EC2 à laquelle vous souhaitez attacher le volume.
Notez bien le champ Dispositif où on doit renseigner le nom du périphérique Linux qui sera créé. La valeur recommandée est /dev/sdf.
Cliquez sur le bouton Attacher.
3. Utiliser des volumes EBS
Maintenant que notre volume EBS est créé et attaché, la question qui se pose est comment le déclarer au système...
 Editions ENI Livres | Vidéos | e-Formations
Editions ENI Livres | Vidéos | e-Formations