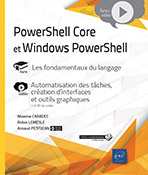Les cmdlets indispensables
Test-Path : tester l’existence d’un élément
1. Que fait cette cmdlet ?
Il s’agit certainement d’une des cmdlets les plus utilisées et indispensables.
Pour en comprendre l’utilité, analysons la syntaxe Verbe + Nom. Ici, le verbe est Test tandis que le nom est Path. Cette dernière permet, comme son nom l’indique, de tester un chemin, c’est-à-dire l’existence d’un chemin sur votre poste.
Avec cette cmdlet, il est donc possible de tester l’existence de :
-
fichiers,
-
dossiers,
-
clés de registre,
-
certificats,
-
et plus encore.
2. Comment l’utiliser ?
Les paramètres disponibles les plus utiles pour la cmdlet Test-Path sont les suivants :
-
-Path : chemin à tester.
-
-Include : permet de tester uniquement certains éléments d’un chemin.
-
-Exclude : permet d’exclure des éléments de la recherche.
-
-Credentials : permet de tester un chemin avec des identifiants spécifiques.
-
-NewerThan : liste les éléments plus récents qu’une date précise.
-
-OlderThan : liste les éléments plus anciens qu’une date précise.
3. Exemples d’utilisation
a. Tester l’existence d’un fichier ou d’un dossier
Nous allons, dans l’exemple suivant, tester l’existence d’un simple dossier nommé C:\Windows.
Test-Path -Path C:\Windows\system32\ Il est également possible de le faire sans le paramètre...
New-Item : créer un nouvel élément
1. Que fait cette cmdlet ?
La syntaxe Verbe (New) + Nom (Item) de cette cmdlet donne facilement à comprendre que celle-ci permettra de créer un nouvel élément.
Ici, cet élément pourra être par exemple :
-
un fichier,
-
un dossier,
-
une clé de registre,
-
un sous-dossier dans un magasin de certificats.
2. Comment l’utiliser ?
Les paramètres disponibles les plus utiles pour la cmdlet New-Item sont les suivants :
-
-Path : emplacement de l’élément à créer.
-
-ItemType : permet de spécifier le type d’élément à créer (dossier ou fichier).
-
-Type : même chose que -ItemType.
-
-Value : permet d’exclure des éléments de la recherche.
-
-Force : permet de forcer la création (par exemple, si l’élément à créer existe déjà).
-
-Confirm : permet de forcer la demande de confirmation de création de l’élément souhaité.
La valeur -Type pourra être :
-
Directory : pour créer un dossier.
-
File : pour créer un fichier.
3. Exemples d’utilisation
a. Créer un dossier
Nous allons dans cet exemple créer le dossier suivant :
-
Emplacement : C:\Users\damien.vanrobaeys\OneDrive
-
Dossier à créer : ENI
Afin de faciliter la gestion, nous allons ajouter l’emplacement du dossier dans une variable nommée $Emplacement. Pour créer ce dossier, la commande à utiliser est la suivante :
$Emplacement = "C:\Users\damien.vanrobaeys\OneDrive"
New-Item -Path...Get-ChildItem : lister du contenu
1. Que fait cette cmdlet ?
Analysons tout d’abord la syntaxe Verbe + Nom, ici Get + ChildItem. La traduction donne « obtenir les éléments enfants » ; autrement dit, lister le contenu d’un élément tel qu’un dossier, magasin de certificats, éléments de registre.
2. Comment l’utiliser ?
Les paramètres disponibles les plus utiles pour la cmdlet New-Item sont les suivants :
-
-Path : emplacement de l’élément pour lequel lister le contenu.
-
-Exclude : permet d’exclure des éléments de la recherche, tels que des extensions de fichiers.
-
-Recurse : permet de parcourir les sous-dossiers afin d’en lister également le contenu.
-
-Force : permet de forcer la recherche en cas d’erreur.
-
-File : permet de lister uniquement les fichiers.
-
-Directory : permet de lister uniquement les dossiers.
-
-Hidden : permet de lister uniquement les éléments cachés.
-
-ReadOnly : permet de lister uniquement les éléments en lecture seule.
-
-System : permet de lister uniquement les éléments du système.
-
-Name : permet de lister uniquement le nom des éléments.
3. Exemples d’utilisation
Nous allons, dans cet exemple, lister le contenu du dossier suivant :
-
Emplacement : C:\Users\damien.vanrobaeys\OneDrive
-
Dossier à lister : ENI
Afin de faciliter...
Remove-Item : supprimer un élément
1. Que fait cette cmdlet ?
Analysons tout d’abord la syntaxe Verbe + Nom, ici Remove + Item. La traduction donne « supprimer un élément ». Nous comprenons très facilement que celle-ci permettra de supprimer par exemple un fichier, un dossier, une clé de registre…
2. Comment l’utiliser ?
Les paramètres disponibles les plus utiles pour la cmdlet Remote-Item sont les suivants :
-
-Path : emplacement de l’élément à supprimer.
-
-Exclude : permet d’exclure des éléments de la suppression.
-
-Recurse : permet de supprimer également les éléments des sous-dossiers.
-
-Force : permet de forcer la suppression en cas d’erreur.
3. Exemples d’utilisation
a. Suppression simple d’un fichier/dossier
Dans l’exemple suivant, nous allons supprimer un fichier tel que ci-dessous :
-
Emplacement : C:\Users\damien.vanrobaeys\OneDrive\ENI
-
Fichier à supprimer : New Text Document (3).txt
Afin de faciliter la gestion, nous allons ajouter l’emplacement du dossier dans une variable nommée $Emplacement.
Ci-dessous le code associé pour supprimer ce dossier :
$Emplacement = "C:\Users\damien.vanrobaeys\OneDrive\ENI"
Remove-item "$Emplacement\New Text Document (3).txt" Nous souhaitons maintenant...
Rename-Item : renommer un élément
1. Que fait cette cmdlet ?
Analysons tout d’abord la syntaxe Verbe + Nom, ici Rename + Item. La traduction donne « renommer un élément ». Nous comprenons très facilement que celle-ci permettra de renommer par exemple un fichier, un dossier…
2. Comment l’utiliser ?
Les paramètres disponibles les plus utiles pour la cmdlet New-Item sont les suivants :
-
-Path : emplacement de l’élément à supprimer.
-
-NewName : nouveau nom à donner à l’élément concerné.
-
-Force : permet de forcer le renommage.
3. Exemples d’utilisation
a. Renommer un fichier ou un dossier
Dans l’exemple suivant, nous allons renommer un fichier tel que ci-dessous :
-
Emplacement : C:\Users\damien.vanrobaeys\OneDrive\ENI
-
Fichier à renommer : MonFichir.txt
-
Nouveau nom à donner : MonFichier.txt
Ci-dessous le code associé pour renommer ce fichier :
$Emplacement = "C:\ENI"
$Fichier = "MonFichir.txt"
$NouveauNom = "MonFichier.txt"
Rename-Item -Path "$Emplacement\$Fichier" -NewName $NouveauNom Cela peut également s’écrire sous la forme suivante sans les paramètres -Path et -NewName :
Rename-Item "$Emplacement\$Fichier" "$Emplacement\$NouveauNom"...Copy-Item
1. Que fait cette cmdlet ?
Analysons tout d’abord la syntaxe Verbe + Nom, ici Copy + Item. La traduction donne « copier un élément ». Celle-ci vous permettra donc de copier du contenu (fichier, dossier…) d’un espace à un autre.
2. Comment l’utiliser ?
Les paramètres disponibles les plus utiles pour la cmdlet Copy-Item sont les suivants :
-
-Path : emplacement de l’élément à copier.
-
-Destination : nouvel emplacement de l’élément à copier.
-
-Force : forcer la copie.
-
-Recurse : permet de copier également le contenu des éléments enfants (sous-dossiers).
-
-Include : permet d’ajouter des extensions de fichiers.
3. Exemples d’utilisation
a. Copier un fichier ou un dossier
Nous allons tout d’abord créer un nouveau dossier tel que ci-dessous :
-
Emplacement : C:\
-
Nom du dossier à créer : ENI2
Comme nous l’avons vu précédemment, la cmdet à utiliser est New-Item.
New-Item C:\ENI2 -Force -Type Directory Nous souhaitons tout d’abord copier le fichier MonFichier.txt dans le nouveau dossier ENI2.
Copy-Item -Path C:\ENI\MonFichier.txt -Destination C:\ENI2 Ci-dessous le contenu du dossier ENI2 :
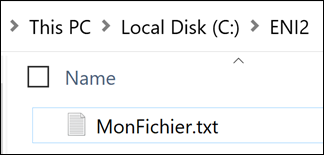
Nous souhaitons ensuite copier les éléments à la racine du dossier C:\ENI dans le dossier...
Get-Content
1. Que fait cette cmdlet ?
Analysons tout d’abord la syntaxe Verbe + Nom, ici Get + Content. La traduction donne « obtenir le contenu ou récupérer le contenu ».
Cette cmdlet peut être très utile si vous travaillez sur des fichiers tels que des fichiers texte, XML… Elle permettra de récupérer le contenu d’un fichier dans une variable pour l’utiliser par la suite.
2. Comment l’utiliser ?
Les paramètres disponibles les plus utiles pour la cmdlet Get-Content sont les suivants :
-
-Path : spécifie le chemin du fichier à utiliser.
-
-Exclude : permet d’exclure certaines extensions de fichiers.
-
-Include : permet d’ajouter des types de fichiers, par exemple des fichiers avec l’extension TXT (.txt).
3. Exemples d’utilisation
a. Lister le contenu d’un fichier texte
Prenons l’exemple du fichier texte MonFichier.txt dont le contenu est le suivant :

Notre premier besoin est dans un premier temps de lister le contenu de ce fichier dans PowerShell.
Nous allons donc utiliser la cmdlet Get-Content suivie du chemin du fichier.
Get-Content "C:\ENI\MonFichier.txt" Ci-dessous le résultat obtenu :
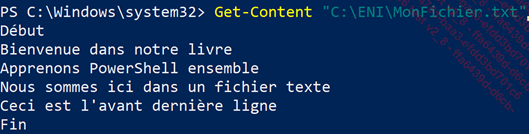
b. Récupérer le nombre de lignes d’un fichier texte
Nous souhaitons savoir combien de lignes contient notre fichier texte. Il suffira pour cela d’ajouter notre...
 Editions ENI Livres | Vidéos | e-Formations
Editions ENI Livres | Vidéos | e-Formations