Création d’un projet complet
Description du projet
Dans le cadre de ce projet, nous allons écrire un programme qui permet de "simuler" l’utilisation d’une base de données.
Une base de données est un moyen de stocker de nombreuses informations qui sont en relation les unes avec les autres. Pour créer une base de données, il est très souvent nécessaire d’identifier les différents objets qui seront modélisés et stockés, pour éviter de stocker des informations de manière redondante.
Dans ce qui suit, nous allons simuler une petite base de données cinématographiques contenant des films.
Un film est décrit à travers les informations suivantes : titre, année de sortie, réalisateur, entre un et quatre acteurs principaux, durée en minutes, et un à deux genres.
Les genres possibles sont : action, horreur, comédie, documentaire, policier, drame, animation et science-fiction.
Réalisateur et acteur sont décrits à travers les informations suivantes : nom, prénom, date de naissance, nationalité.
Une date de naissance doit être complète : jour, mois et année.
Le programme permettra plusieurs interactions avec cette base de données :
-
sauvegarder la base dans un fichier et la recharger d’une utilisation sur l’autre
-
créer un acteur, un réalisateur...
Créer le projet
La première étape consiste à créer le projet à l’aide d’IntelliJ IDEA (voir le chapitre Bien commencer en Kotlin).
Ouvrez IntelliJ IDEA et cliquez sur New Project afin de lancer la création d’un nouveau projet.
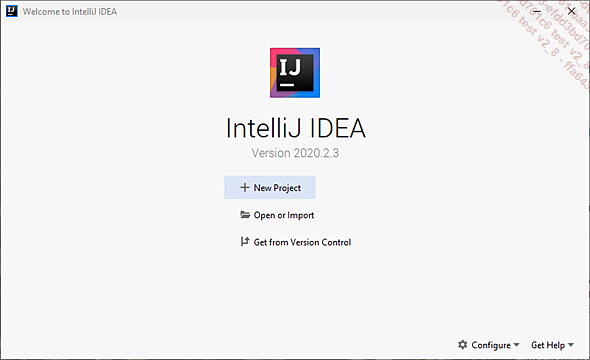
Dans la fenêtre qui s’affiche, sélectionnez Kotlin dans la colonne de gauche, puis renseignez les champs nécessaires à la création de ce projet : nommez le projet MyMovies, choisissez Console Application dans la section Project Template, puis sélectionnez Gradle Kotlin comme Build System. Puis cliquez sur Next.
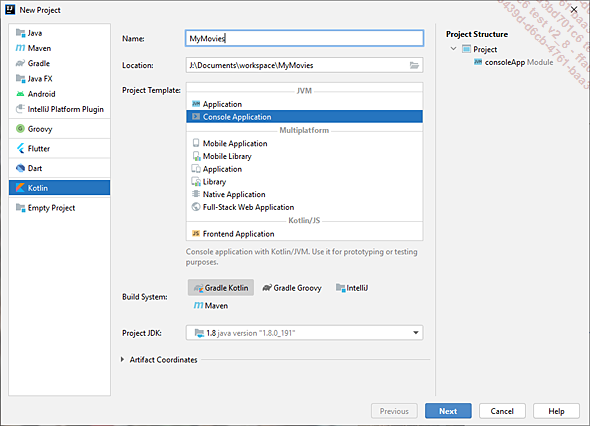
Passez les étapes suivantes, puis cliquez sur le bouton Finish. Le projet s’ouvre alors dans IntelliJ IDEA.
1. Ajouter un package
Lorsqu’on développe un programme qui tourne sur la JVM, il convient généralement de placer les fichiers qui composent le code source du programme dans ce qu’on appelle un package et des subpackages.
Le nom de ce package est, en quelque sorte, l’identifiant du programme et doit répondre à une convention de nommage. Cette convention demande l’utilisation d’une URL inversée. Prenons quelques exemples d’applications Android pour illustrer cette règle de nommage.
La société Google publie de nombreuses applications. Dans leurs versions web, ces applications sont généralement accessibles via l’URL https://XXXX.google.com/, où XXXX correspond au nom de l’application. Par exemple, maps, drive, meet, photos, etc.
Transformer cette URL en un nom de package Java consiste simplement à inverser l’URL, soit com.google.XXXX. Dans les faits, Google a décidé de personnaliser un peu le nom de ses packages puisque, par exemple, celui utilisé par Google Maps est, non pas com.google.maps, mais com.google.android. apps.maps. Ce nom de package reste très explicite puisqu’il permet d’identifier le fait que Maps est une application Android rattachée à Google.
Dans notre programme, nous allons donc introduire un package.
Pour ce faire, rendez-vous dans IntelliJ IDEA et faites un clic droit sur le dossier src/main/kotlin.
Dans le menu qui s’ouvre, cliquez sur New puis sur Package.
Dans la fenêtre qui s’affiche...
 Editions ENI Livres | Vidéos | e-Formations
Editions ENI Livres | Vidéos | e-Formations
