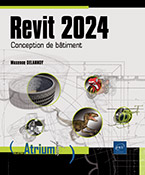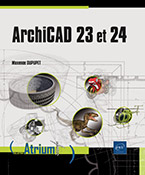Visibilité et affichage
Afficher/masquer des éléments
Pour masquer un élément dans une vue, sélectionnez-le.
Cliquez avec le bouton droit de la souris sur l’élément sélectionné et, dans le menu contextuel qui s’affiche, choisissez l’option Masquer dans la vue puis l’option Elément.
Les annotations (cotes, étiquettes) qui sont associées à l’élément sont également masquées.
Pour faire réapparaître un élément
masqué, cliquez sur l’outil Afficher les éléments cachés  dans la barre de contrôle Vue, située sous la zone de
dessin.
dans la barre de contrôle Vue, située sous la zone de
dessin.
Le mode Afficher les éléments cachés est activé, la zone de dessin apparaît dans un cadre rose.
Sélectionnez l’élément à afficher puis cliquez avec le bouton droit de la souris et choisissez l’option Afficher dans la vue - Elément.
Pour désactiver le mode Afficher les éléments cachés,
cliquez une seconde fois sur l’outil Afficher les éléments cachés  dans la barre de contrôle Vue ou, dans l’onglet Modifier, cliquez sur l’outil Afficher/Masquer les éléments cachés
dans la barre de contrôle Vue ou, dans l’onglet Modifier, cliquez sur l’outil Afficher/Masquer les éléments cachés  du groupe Afficher les éléments...
du groupe Afficher les éléments...
Modifier la visibilité et/ou le style des éléments
Chaque catégorie est associée à un style qui définit l’épaisseur, la couleur et le motif des lignes et le matériau (pour les vues 3D).
Pour modifier la couleur, l’épaisseur
ou le motif des lignes ou encore le matériau, dans l’onglet Gérer, cliquez sur
l’outil Styles d’objets  du groupe Paramètres.
du groupe Paramètres.
La boîte de dialogue Styles d’objets qui s’affiche comporte plusieurs onglets pour chaque type d’objets : Objets de modèles, Objets d’annotations (étiquettes, cartouches…), Objets de modèles analytiques (cas de charges, conditions d’appui…) et Objets importés :
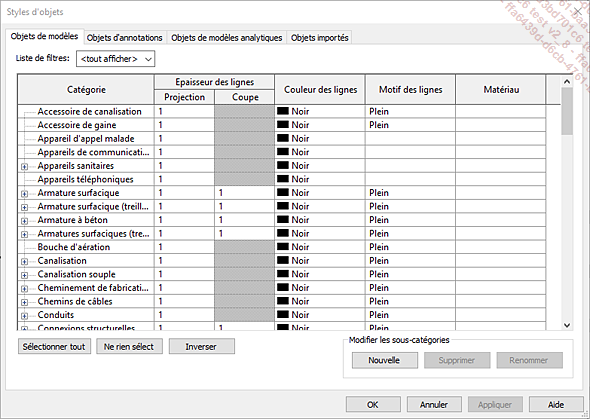
Vous pouvez affecter des paramètres spécifiques pour chaque catégorie d’élément.
Par exemple, pour que les murs soient tracés avec un trait épais dans les plans d’étage, sélectionnez la valeur 4 dans la liste de la colonne Epaisseur des lignes - Coupe associée à la catégorie Murs.
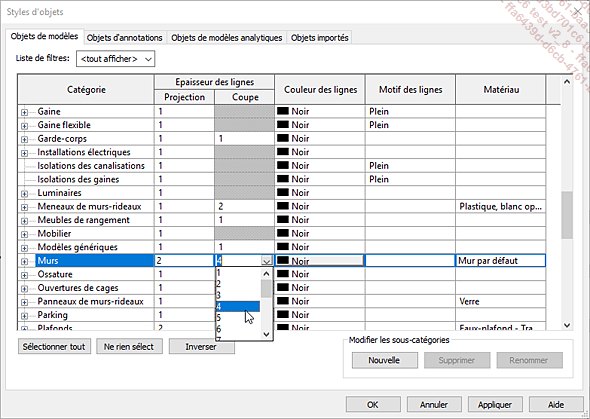
Dans les plans d’étage, les murs sont coupés (à la hauteur de 1,20 mètre par défaut). Il faut donc modifier la valeur dans la colonne Coupe. Si vous voulez modifier l’épaisseur des traits dans une vue en élévation...
Afficher les lignes cachées
Pour afficher les lignes cachées d’un élément,
dans l’onglet Vue, cliquez sur
l’outil Afficher les lignes cachées  du groupe Graphismes.
du groupe Graphismes.
Sélectionnez ensuite l’élément à travers lequel il faut afficher les lignes cachées, c’est-à-dire l’élément placé au premier plan puis sélectionnez l’élément situé à l’arrière-plan.
 de la barre de contrôle Vue.
de la barre de contrôle Vue.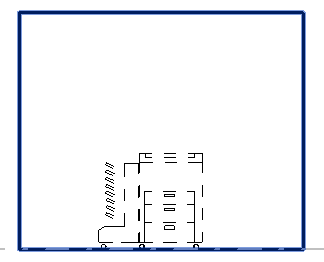
Pour supprimer les lignes cachées,
dans l’onglet Vue, cliquez sur
l’outil Supprimer les lignes cachées  du groupe Graphismes.
Comme pour l’affichage, sélectionnez l’élément
situé au premier plan puis l’élément
situé à l’arrière-plan.
du groupe Graphismes.
Comme pour l’affichage, sélectionnez l’élément
situé au premier plan puis l’élément
situé à l’arrière-plan.
Les lignes cachées ne sont affichées que dans la vue courante.
Appliquer un filtre à une vue
Comme nous l’avons vu au début de ce chapitre, les filtres permettent de modifier la visibilité de certains objets répondant à des critères précis. Il est également possible de contrôler les propriétés comme la couleur ou le type de motif. Vous pouvez par exemple afficher en bleu toutes les cloisons dont l’épaisseur est supérieure ou égale à 100 mm.
Pour appliquer un filtre à une vue,
créez, si besoin, le filtre à appliquer : dans
l’onglet Vue, cliquez sur l’outil Filtres du groupe Graphismes.
du groupe Graphismes.
La boîte de dialogue Filtres s’affiche.
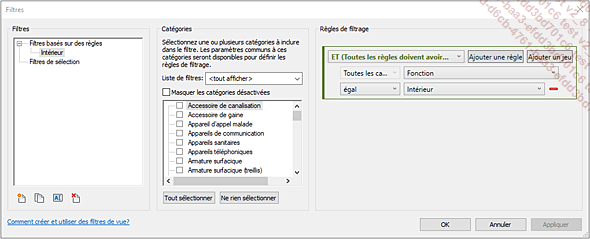
Cliquez sur le bouton Nouveau  , saisissez le nom du filtre et cliquez sur OK. Réalisez ensuite la procédure
indiquée au début de ce chapitre (cf. titre Afficher/masquer
des éléments).
, saisissez le nom du filtre et cliquez sur OK. Réalisez ensuite la procédure
indiquée au début de ce chapitre (cf. titre Afficher/masquer
des éléments).
Ensuite, dans la boîte de dialogue Remplacements visibilité / graphisme (onglet Vue, groupe Graphismes,
outil Visibilité / Graphismes  ), cliquez sur l’onglet Filtres puis sur le bouton Ajouter situé sous la liste
et sélectionnez le filtre et cliquez sur OK. Dans les colonnes Projection/Surface, Coupe et Demi-teinte,
sélectionnez les remplacements d’attributs à effectuer
sur les éléments qui correspondent au filtre puis
cliquez...
), cliquez sur l’onglet Filtres puis sur le bouton Ajouter situé sous la liste
et sélectionnez le filtre et cliquez sur OK. Dans les colonnes Projection/Surface, Coupe et Demi-teinte,
sélectionnez les remplacements d’attributs à effectuer
sur les éléments qui correspondent au filtre puis
cliquez...
Afficher des lignes fines
Sur une vue dont l’échelle est assez grande (1:500 par exemple), l’épaisseur des traits augmente, ce qui pose des problèmes de visibilité. Sur cette vue, par exemple, les détails du bâti de la porte ne sont pas visibles :
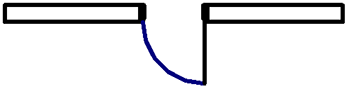
Pour améliorer la lisibilité,
désactivez les épaisseurs de ligne à l’écran
en cliquant sur l’outil Lignes fines  de l’onglet Vue,
groupe Graphismes.
de l’onglet Vue,
groupe Graphismes.
De cette façon, tous les traits sont tracés avec une plume fine et le plan devient ainsi plus lisible :
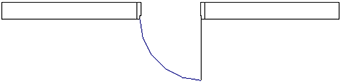
Utiliser l’outil Profil de coupe
L’outil Profil de coupe permet de modifier le profil d’un objet coupé sur une vue afin d’ajouter ou de retirer de la matière à un profil. Vous pouvez ainsi retoucher par exemple une jonction entre deux éléments.
Pour reprendre le détail d’un élément
coupé, dans l’onglet Vue,
cliquez sur l’outil Profil de coupe du groupe Graphismes.
du groupe Graphismes.
Sélectionnez la face qui doit être modifiée.
Les traits de la face s’affichent en orange et l’onglet contextuel Modifier | Créer une esquisse du profil de coupe apparaît.
À l’aide des outils d’esquisse, tracez un contour. Il doit rester ouvert du côté qui se raccorde à la face existante.
Sur une des lignes, la flèche qui s’affiche indique le côté à conserver.
Dans l’exemple ci-dessous, de la matière va être ajoutée au mur pour l’allonger.
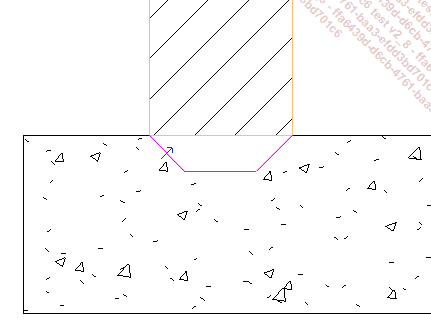
Alors que dans l’exemple ci-dessous, de la matière va être enlevée de la dalle :
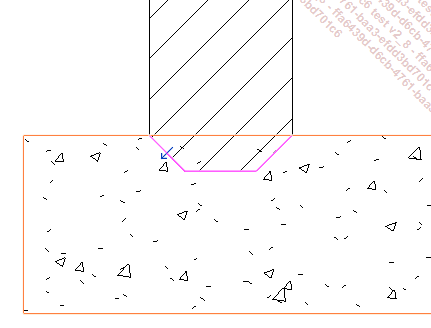
Au final, nous obtenons la représentation suivante :
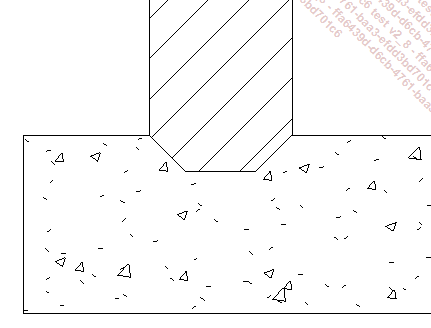
Notez que seule la vue est modifiée, pas le modèle 3D. Les modifications ne sont donc pas visibles sur les autres vues et n’ont pas d’impact sur les données calculées à partir du modèle comme le volume...
 Editions ENI Livres | Vidéos | e-Formations
Editions ENI Livres | Vidéos | e-Formations