Caméra
Définition
Dans Unity, une caméra est un composant permettant de représenter la vue d’une scène selon une perspective, que ce soit d’un joueur (vue à la première personne) ou d’un observateur (vue à la troisième personne, vue globale). Il s’agit cependant d’un objet fixe, il ne suivra donc pas par défaut le déplacement d’un personnage.
Il faut voir la caméra de Unity de la même façon qu’une caméra dans le cinéma. Elle aura différents comportements au cours d’une même scène. Elle pourra rester fixe, suivre le joueur, basculer de caméra en caméra pour faire des changements de plan. Même si nous allons étudier la caméra pour des scènes 2D, l’analogie avec le cinéma reste valable, surtout qu’avoir un jeu 2D ne signifie pas forcément qu’il ne peut pas y avoir d’éléments en 3D. Dans ces cas-là, nous parlons alors de 2.5D : des décors en 3D pour un gameplay en 2D. Ces types de profils sont très courants et peuvent se retrouver dans de grandes licences de jeux vidéo telles que les jeux Mario avec Mario Wonder par exemple.
Utilisation des outils de la caméra
1. Paramètres du composant
Les paramètres du composant Camera sont les suivants :

-
Clear Flags (drapeaux d’effacement) : cette option détermine ce qui est affiché à l’écran avant le rendu de la caméra. Les options courantes incluent :
-
Skybox : utilise le ciel comme arrière-plan.
-
Solid Color (couleur unie) : remplit l’arrière-plan avec une couleur spécifiée.
-
Depth only (profondeur uniquement) : ne rend que la profondeur de la scène, pas la couleur.
-
Don’t clear (ne pas effacer) : n’efface pas l’arrière-plan, souvent utilisé pour les effets de post-traitement comme des optimisations d’éclairages, ou un effet de « noir et blanc ».
-
Background color (couleur de l’arrière-plan) : actif si l’option Solid Color est choisie dans Clear Flags, permet de définir la couleur de l’arrière-plan.
-
Culling Mask (masque d’occultation) : ce masque détermine quels objets de la scène sont rendus par la caméra en sélectionnant les Layers que la Camera doit afficher.
-
Projection : la manière dont est filmée la scène. Elle peut être projetée :
-
Perspective : pour les objets 3D de la scène, les objets s’éloignent en perspective.
-
Orthographic : pour les objets 2D, les objets gardent le même aspect mais sont vus de plus ou moins loin.
-
Field of View (champ de vision) : pour les caméras en perspective, c’est l’angle de vue de la caméra.
-
Size (taille) : pour les caméras orthographiques, c’est la taille de la zone de vue.
-
Clipping Planes (plans de découpe) : vous définissez ici les distances minimales (Near) et maximales (Far) de rendu de la caméra. Tout ce qui est en dehors de ces plans n’est pas rendu.
-
Viewport Rect (rectangle de la fenêtre) :...
Introduction aux caméras virtuelles
1. Définition
Le composant Cinemachine est une suite d’outils et de scripts développés par Unity Technologies pour améliorer et simplifier le processus de création de caméras pour les scènes Unity. Il permet de créer différents types de comportements simplement et sans code grâce à la grande variété des outils proposés par Cinemachine. En effet, derrière ces outils se cachent de nombreux algorithmes permettant de résoudre des problèmes mathématiques complexes, permettant ainsi de faire des compositions et du suivi de cible automatique et de manière naturelle. C’est cet aspect naturel qui rend ces comportements complexes à reproduire. En ne jouant que sur le mouvement de la caméra en manipulant sa position ou sa rotation, elle sera soit saccadée, soit demandera un développement supplémentaire pour chaque comportement voulu.
Il permet notamment de cadrer automatiquement l’action, à l’image d’un cadreur cinéma. Il permet aussi de gérer le post-traitement grâce à des outils permettant de travailler la colorimétrie, la profondeur de champ, etc. Il peut être très puissant pour réaliser des cinématiques en combinant la Cinemachine avec une Timeline et pour gérer les mouvements et les changements de caméra pour des rendus à la hauteur des productions cinématographiques.
Pour avoir accès à ce composant, il faut l’installer à partir du Package Manager dans Window - Package...
Effets sur la caméra
1. Effets avec URP
 Volume - Global Volume et
de créer un nouveau profil, puis de cliquer sur
le bouton Add Override et de
choisir le post-traitement à appliquer parmi la liste proposée.
Volume - Global Volume et
de créer un nouveau profil, puis de cliquer sur
le bouton Add Override et de
choisir le post-traitement à appliquer parmi la liste proposée.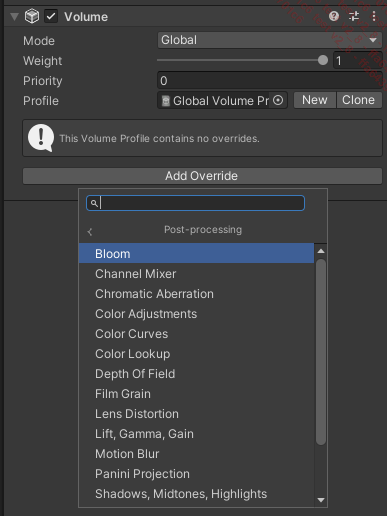
2. Effets sans URP
Si un projet 2D simple (sans URP) a été créé, il est toujours possible d’accéder aux effets de post processing à travers un autre composant. Il faut tout d’abord avoir les packages Universal RP et PostProsessing installés via le Package Manager.
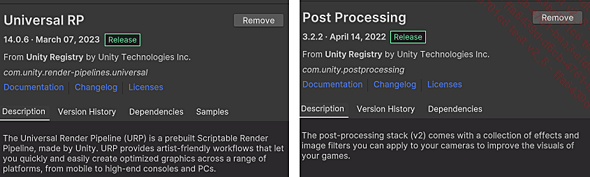
Une fois ces packages installés, sélectionnez la MainCamera de la scène et ajoutez un nouveau composant : le Post-process Layer. Il permettra de définir le...
 Editions ENI Livres | Vidéos | e-Formations
Editions ENI Livres | Vidéos | e-Formations



