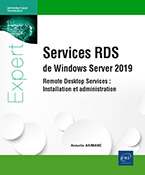Configuration d’un stockage local
Gestion des disques dans Windows Server 2019
Dans tout service IT, l’espace disque est aujourd’hui un point important. Il permet le stockage de serveurs virtuels ainsi que des fichiers (bureautique, base de données ...) nécessaires aux utilisateurs.
1. Présentation des différents types de tables de partition
Le choix dans la sélection de la table de partition permet de sélectionner la méthode d’organisation des différentes partitions ou volumes. Les systèmes d’exploitation Microsoft permettent le choix entre une partition de type MBR (Master Boot Record) ou GPT (GUID Partition Table). Utilisé sur les disques durs depuis les années 80, le MBR permet la mise en place de quatre partitions principales par disque et une partition étendue. Les différentes partitions principales peuvent avoir une taille maximale de 2TB.
Pour les disques d’une taille supérieure à celle-ci, il est préférable d’utiliser une partition de type GPT. Mis en place pour permettre l’utilisation de disques de grande taille, il permet d’avoir un maximum de 128 partitions par disque. Chacune peut avoir une taille de 18 exabytes.
2. Vue d’ensemble des différents types de disques
Il est possible d’utiliser deux types de disques dans Windows Server 2019. Les disques basiques utilisent des tables de partitions compatibles avec...
Gestion des volumes dans Windows Server 2019
La gestion des volumes est importante lors de l’utilisation de disques dynamiques.
1. Les différents types de volumes de disques
Après avoir converti un disque basique en disque dynamique, il est possible de créer des volumes. Les systèmes Windows permettent l’utilisation de plusieurs types de volumes, et ce, depuis plusieurs années.
Volume simple
Assez identique à une partition principale sur un disque de base, il utilise un espace de stockage libre sur un seul disque. L’agrandissement du volume peut se faire sur le même disque.
Spanned volumes
Un spanned volume consiste à configurer un volume simple utilisant plusieurs disques. Ce type de volume peut être étendu à un maximum de 32 disques. Néanmoins, comme pour le volume simple, cette solution ne possède pas de tolérance de panne. En cas de casse d’un disque, les données sont perdues.
Striped volume
Un volume agrégé par bande n’apporte pas de tolérance de panne, il offre néanmoins la possibilité d’obtenir de meilleurs temps de réponse. En effet, le volume s’étend sur deux ou plusieurs disques. Ainsi, les données sont allouées de manière alternative et uniforme à l’ensemble des disques physiques. Il est évidemment impossible d’effectuer...
Les différents RAID dans Windows Server 2019
Le RAID est une technologie très utilisée dans les entreprises. Il permet de fournir une haute disponibilité au niveau du stockage ainsi que de meilleures performances (RAID 0).
Cette technologie offre la possibilité à un administrateur de combiner plusieurs disques dans une seule unité logique. En fonction du nombre de disques, il est possible de sélectionner différents types de RAID. L’utilisation de plusieurs disques permet un mode dégradé sans perte de données. Il est néanmoins vivement conseillé de changer le disque dès la casse, ceci afin d’éviter une perte de donnée.
Deux options sont utilisées pour assurer une haute disponibilité :
-
Le miroir : appelée également mirroring, la solution utilise deux disques et consiste à dupliquer l’information écrite sur l’autre disque. Ainsi, l’information est présente sur les deux disques. En cas de perte d’un des disques, le deuxième peut assurer la continuité sans perte de données.
-
La parité : dans cette solution, trois disques sont utilisés. L’information de parité est utilisée lors de la perte d’un des disques. Lors de l’écriture d’une information sur le disque, la parité est automatiquement...
Création d’un volume en ligne de commande
Il est avant tout nécessaire de procéder à l’ajout d’un disque virtuel dans la machine virtuelle.
Arrêtez le serveur virtuel SV1 puis accédez à la console Gestionnaire Hyper-V.
Effectuez un clic droit sur la machine virtuelle puis sélectionnez Paramètres.
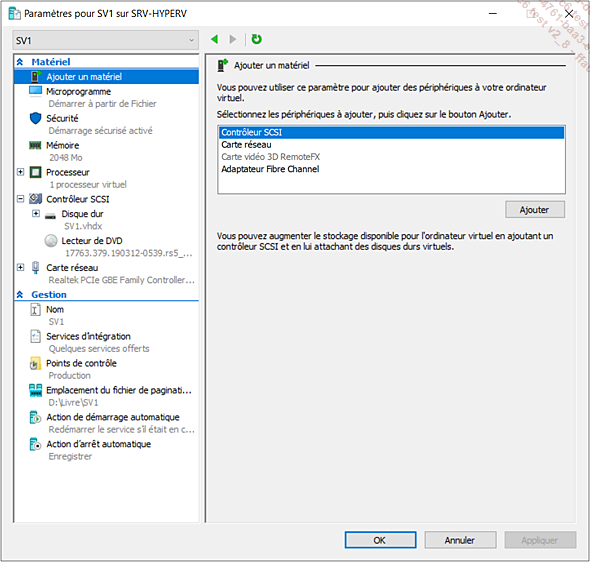
Sélectionnez Contrôleur SCSI puis Disque dur. Procédez à l’ajout d’un nouveau disque en cliquant sur Ajouter.
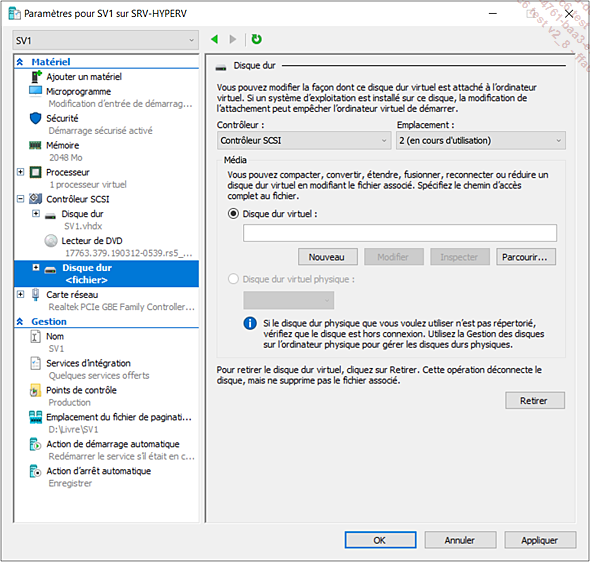
Cliquez sur Nouveau afin de lancer l’assistant de création. Cliquez sur Suivant dans la fenêtre Avant de commencer.
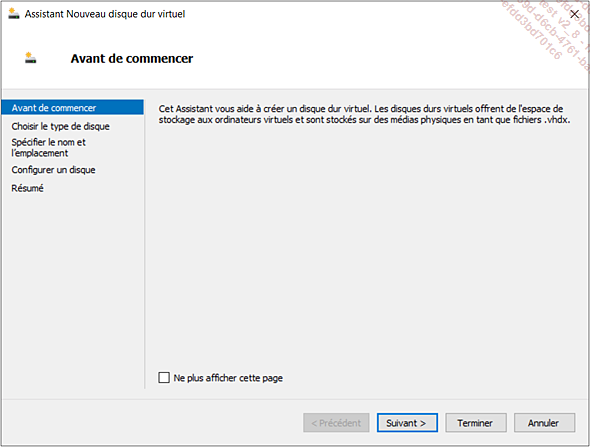
Laissez le choix par défaut dans la fenêtre Choisir le type de disque puis cliquez sur Suivant.
Spécifiez le nom souhaité ainsi que l’emplacement.
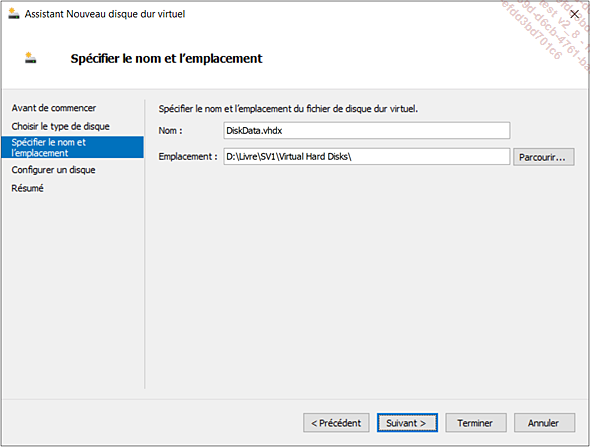
Saisissez 80 dans le champ Taille puis cliquez sur Suivant.
Une fois le disque ajouté, démarrez la machine virtuelle.
Après avoir ouvert une session avec le compte administrateur, lancez une invite de commandes PowerShell en tant qu’administrateur.
Saisissez la commande Get-Disk afin de lister les disques présents sur le serveur.
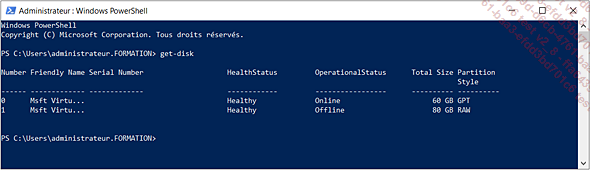
Initialisez le disque dont la valeur est RAW en exécutant la commande Initialize-disk 1.
Remplacez la valeur du disque à initialiser par celle donnée par la commande Get-disk.

Après le disque...
Création d’un volume avec l’interface graphique
Ouvrez sur le serveur SV1 la console Gestion des disques. Le disque a été initialisé dans l’atelier précédent.
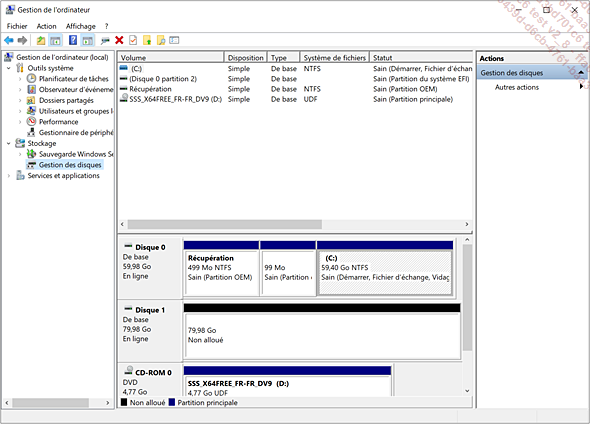
Effectuez un clic droit sur Non alloué (barre noire) puis un clic gauche sur Nouveau volume.
Un assistant se lance, validez les différentes fenêtres sans apporter de modification.
Le volume est maintenant créé.
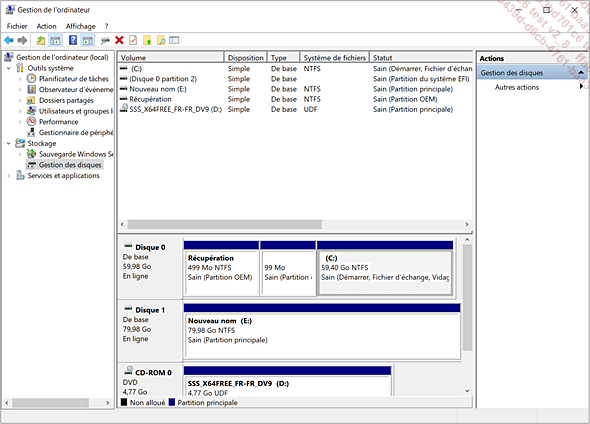
Effectuez un clic droit sur la partition nouvellement créée puis, dans le menu contextuel, sélectionnez Réduire le volume.
Dans le champ Quantité d’espace à réduire (en Mo), saisissez 27000 puis cliquez sur Réduire.
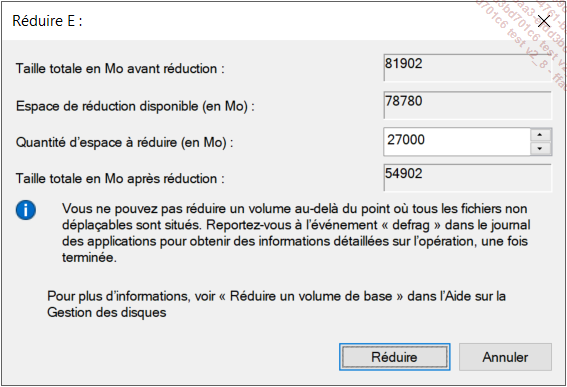
La taille a été correctement réduite. L’option Etendre le volume permet pour sa part l’agrandissement du volume.
Effectuez un clic droit sur le volume puis sélectionnez Supprimer le volume.
Cliquez sur Oui au niveau du message d’avertissement.
La suppression a bien été opérée.
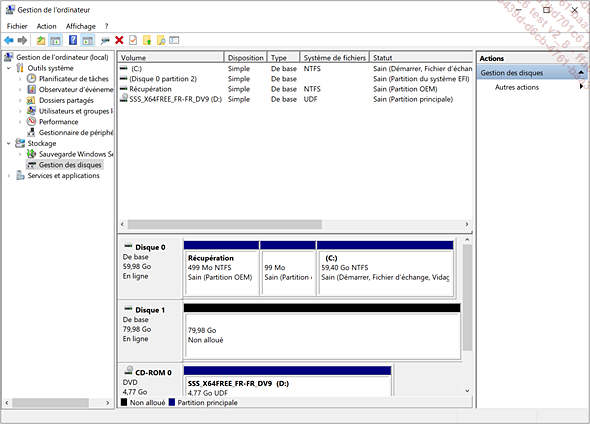
La gestion des disques peut être effectuée en ligne de commande ou par l’intermédiaire de l’interface graphique.
 Editions ENI Livres | Vidéos | e-Formations
Editions ENI Livres | Vidéos | e-Formations