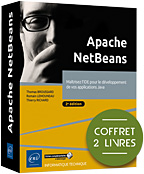Installation et configuration initiale
Introduction
NetBeans est un IDE libre, open source et multi-plateforme, c’est-à-dire utilisable sur Linux, Windows ou encore Mac. Les fonctionnalités fournies par celui-ci permettent aux développeurs de créer des applications de bureau, Web et mobiles en Java. Son utilisation facilite l’analyse, la conception, le codage, le profilage, le test, le débogage, la compilation, l’exécution et le déploiement d’applications.
Un avantage supplémentaire de NetBeans est son générateur d’interface graphique, qui permet de créer des applications de bureau grâce à la librairie Swing. Il prend également en charge des technologies comme HTML, CSS, JavaScript, PHP et C / C ++.
NetBeans, comme Eclipse ou IntelliJ, est un des IDE les plus utilisés pour les réalisations Java. La simplicité de son interface utilisateur et la rapidité de sa configuration en font un IDE populaire et reconnu par les développeurs.
Ce chapitre a pour objet de présenter les différents kits de développement Java mis à disposition des développeurs, d’installer l’environnement de développement intégré NetBeans et de découvrir les principales configurations disponibles de NetBeans.
Installation du kit de développement Java
Le kit de développement Java est un ensemble de bibliothèques permettant de compiler et d’exécuter des projets informatiques développés en Java. L’installation du kit de développement Java est par conséquent un prérequis à l’installation de l’IDE NetBeans.
1. Avant de commencer : note sur la plateforme Java
Java est spécifique par deux aspects : le langage de programmation et la plateforme qui permet d’exécuter les programmes écrits en Java.
Il est possible de maîtriser le langage sans trop se préoccuper de la manière de l’exécuter, mais la connaissance du fonctionnement de la plateforme Java permet une polyvalence sur cette technologie.
a. Les éléments de la plateforme : JVM, JRE, JDK
La plateforme d’exécution java se compose de plusieurs éléments : la JVM (Java Virtual Machine), contenue dans la JRE qui constitue le Java Runtime Environment, c’est-à-dire un environnement d’exécution.
Il n’est pas possible de développer une nouvelle application à partir d’un JRE, il faudra pour cela se doter d’un JDK, Java Development Kit, contenant l’environnement et les outils permettant la production d’une nouvelle application.
Il faudra donc choisir la bonne distribution
b. Focus sur la JVM
La JVM, Java Virtual Machine, est le seul "vrai" programme qui s’exécute lorsqu’un programme Java est lancé. En réalité, c’est la JVM qui se lance, le programme n’étant qu’un script compilé - on parle régulièrement de bytecode - qui contient des ordres pour piloter les actions de la JVM.
Les actions - appelées frames dans le contexte de la JVM - sont des instructions...
Installation de NetBeans
Comme présenté en introduction, le développement de l’IDE NetBeans a été cédé à la fondation Apache par Oracle. Par conséquent, les dernières versions de l’IDE sont disponibles à l’adresse https://netbeans.apache.org/.
Lors de la rédaction de ce chapitre, la dernière version stable et disponible de NetBeans est la 12.0 datant du 4 juin 2020. Les différentes versions mises à disposition en fonction des plateformes de développement sont accessibles à l’adresse https://netbeans.apache.org/download/nb120/nb120.html.
La manipulation ci-dessous présente l’installation de NetBeans 12.0 sur une machine Windows 65 bits.
Une fois l’exécutable téléchargé, double cliquez dessus afin de lancer l’installation.
La fenêtre de lancement ci-dessous apparaît. Une liste de packages sélectionnés par défaut est présente, conservez-la.
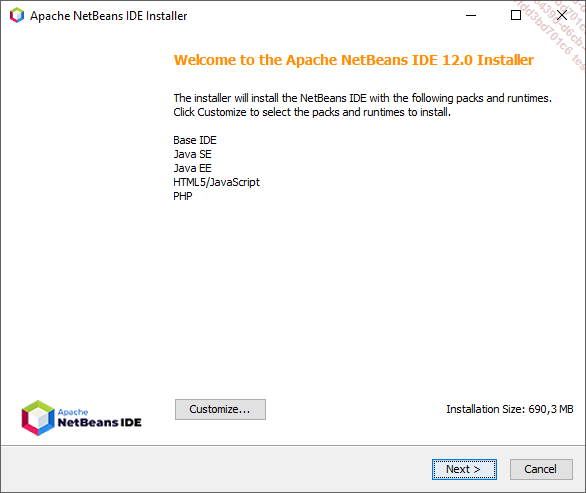
Cliquez sur le bouton Next.
Cochez l’acceptation des termes du contrat puis cliquez sur le bouton Next.
Sélectionnez l’emplacement d’installation de NetBeans, par exemple C:\NetBeans-12.0.
Sélectionnez le JDK qui va être utilisé par l’IDE. Par défaut, l’installeur a détecté la présence...
Configuration initiale
Lors de la première exécution de NetBeans, une demande d’installation de plugins supplémentaires est effectuée.
Effectuez cette installation. La bibliothèque JavaFX sera présentée plus en détail dans le chapitre Le développement d’applications riches.
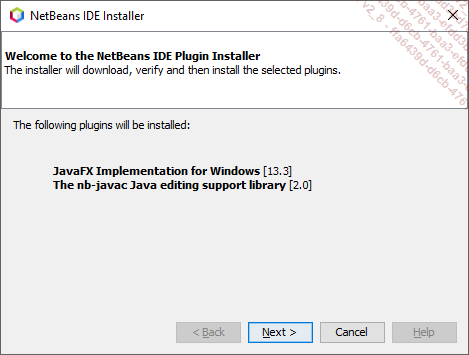
Une fois l’ouverture de l’IDE finalisée, celui-ci est fonctionnel sans configuration supplémentaire. Toutefois, des options sont disponibles afin de paramétrer par exemple le style, l’éditeur de texte, les raccourcis.
Pour ce faire, sélectionnez le menu Tools - Options.
Dans le premier onglet Général, le paramétrage du navigateur lancé lors de l’exécution d’un projet web est disponible.
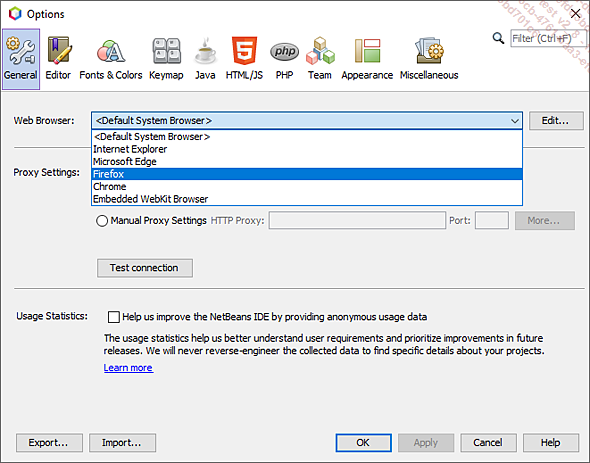
Dans le second onglet, Editor, il est possible de paramétrer l’éditeur de texte, par exemple en formatant le code (taille des indentations, des marges…), en créant des templates de code, accessibles à partir d’abréviations, en gérant les informations affichées lors de l’autocomplétion.
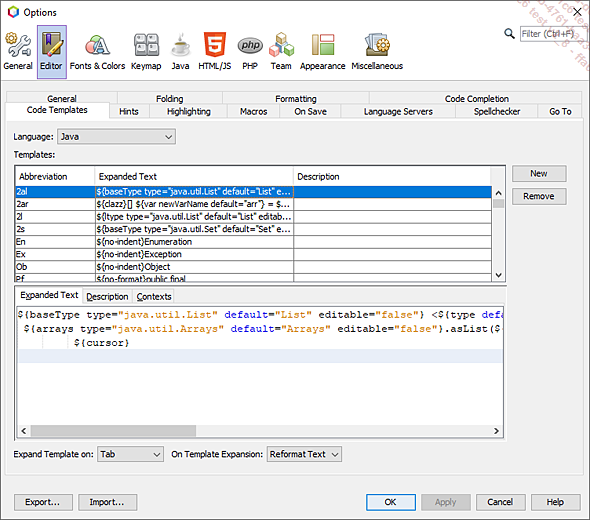
Dans le sous-onglet Formatting de l’onglet Editor, sélectionnez le langage Java.
Décochez l’option Use All Languages Settings afin d’activer les champs de formatage.
Modifiez le champ Number of Spaces...
 Editions ENI Livres | Vidéos | e-Formations
Editions ENI Livres | Vidéos | e-Formations