Gestion d’une campagne de test
Création de tableaux et graphiques croisés dynamiques (TCD et GCD) : description de l’exemple
Présentation de l’exemple
Dans le cadre d’un projet informatique de la société SacEni qui commercialise des sacs, nous travaillons sur la phase de recette de l’application portail client qui permet la vente en ligne de ces sacs. L’application EniSac_App se compose de trois parties : la partie Front, la partie Middle et la partie Back.
Dans les applications informatiques, on retrouve généralement les notions de Front-End, Middleware et Back-End : la partie Front-End porte sur l’interface de l’application ; la partie Middleware permet de gérer la relation entre les commandes liées à l’interface et les données ; la partie Back-End permet le stockage sur les bases de données.
Pendant cette phase de test, les testeurs tracent leurs actions dans des fichiers Excel. Il est également demandé par la Direction d’avoir une vue de l’avancement global et de la situation de la recette.
Un peu de vocabulaire :
-
Test d’une fonctionnalité : une fonctionnalité est couverte par un ensemble de cas de test. Ils couvrent l’ensemble des exigences de cette fonctionnalité. La couverture de la fonctionnalité doit être exhaustive.
-
Cas de test : le cas de test correspond à un ensemble d’étapes composant un scénario à tester. Un test est :
-
OK si l’ensemble des étapes est déroulé et que toutes les étapes sont conformes à la description ;
-
KO si l’ensemble des étapes est déroulé et qu’au moins une étape n’a pas été conforme à la description ;
-
Bloqué : si à cause d’une anomalie, l’exécution n’a pas pu aller à la fin du scénario de test.
-
Anomalie : une anomalie correspond à un cas rencontré qui n’est pas conforme à la description du cas de test.
-
Cycle de test : un cycle de test correspond à l’exécution d’un ensemble de cas de test durant une période donnée. Il peut y avoir plusieurs cycles de test et donc plusieurs exécutions de chaque cas de test, notamment pour vérifier...
Création de tableaux et graphiques croisés dynamiques (TCD et GCD) : notions de cours
Créer un tableau croisé dynamique simple
Un tableau croisé dynamique, abrégé TCD, permet d’exposer des données en fonction d’axes définis par l’utilisateur. Les données sont agrégées selon les axes.
Un axe correspond à une définition permettant de qualifier les données. Par exemple : le sexe, le poste, le groupe… Les axes sont exprimés soit en colonne soit en ligne et leur contenu peut être filtré pour ne pas forcément afficher toutes les valeurs.
Les données sont agrégées c’est-à-dire qu’elles sont regroupées autour des valeurs de l’axe. Il est possible de les exprimer de plusieurs manières différentes : somme, moyenne, nombre (compter)… Les données sont forcément des valeurs numériques.
Exemple
Voici un exemple de transformation de tableau de données en TCD.
Pour réaliser cet exemple, ouvrez le fichier ExempleCours_Chapitre4.xlsm, feuille TCD.
La source de données exprimée sous forme de tableau porte sur les notes d’élèves :
|
|
A |
B |
C |
|
1 |
Sexe |
Note |
Nom |
|
2 |
Homme |
9,5 |
Albert |
|
3 |
Homme |
12 |
Anthony |
|
4 |
Femme |
15 |
Aurélie |
|
5 |
Femme |
9,5 |
Béatrice |
|
6 |
Homme |
8,5 |
Benoit |
|
7 |
Femme |
13 |
Bérangère |
La transformation de ces données en TCD :
|
|
Étiquettes de colonnes |
||
|
|
Femme |
Homme |
Total général |
|
Moyenne de Note |
12,5 |
10 |
11,25 |
Ici l’axe correspond au sexe, et les données sont les notes dont la moyenne est réalisée en fonction de l’axe.
Manipulation
Pour créer un TCD, sélectionnez la plage de données du tableau (en-tête comprise) soit la plageA1:C7 puis dans l’onglet Insertion cliquez sur Tableau croisé dynamique.
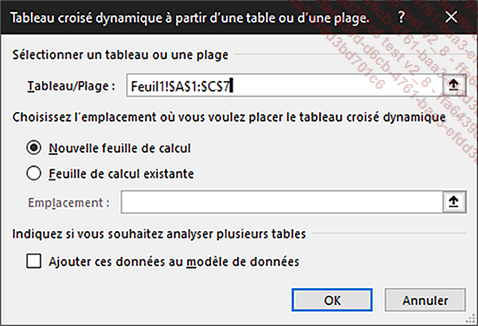
Choisissez si vous voulez faire apparaître le TCD dans une nouvelle feuille ou une feuille existante.
Validez la création du TCD.
Le TCD est créé sur la page. Vous pouvez manipuler les différents champs qui se trouvent dans la partie supérieure Champs de tableau croisé dynamique pour les positionner en tant qu’axe et données (en bas du volet) avec...
Création de tableaux et graphiques croisés dynamiques (TCD et GCD) : réalisation de l’exemple
Commencez par ouvrir le fichier Enoncé_4-ABC.xlsm et activez la feuille TCD_GCD.
Stock d’anomalies
L’objectif est d’obtenir une courbe avec le stock d’anomalies ouvertes par semaine. Le résultat doit ressembler à cela :
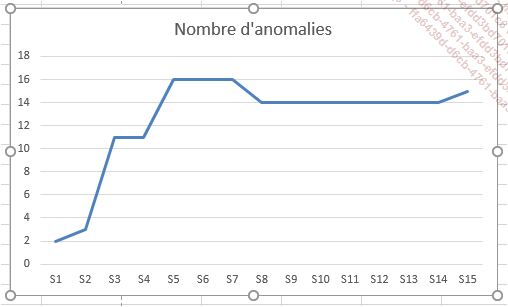
Pour créer la courbe du stock d’anomalies, il faut établir le nombre d’anomalies par semaine. D’après l’exemple, les semaines démarrent au début de l’année 2022 et se terminent fin avril. Le tableau est le suivant :
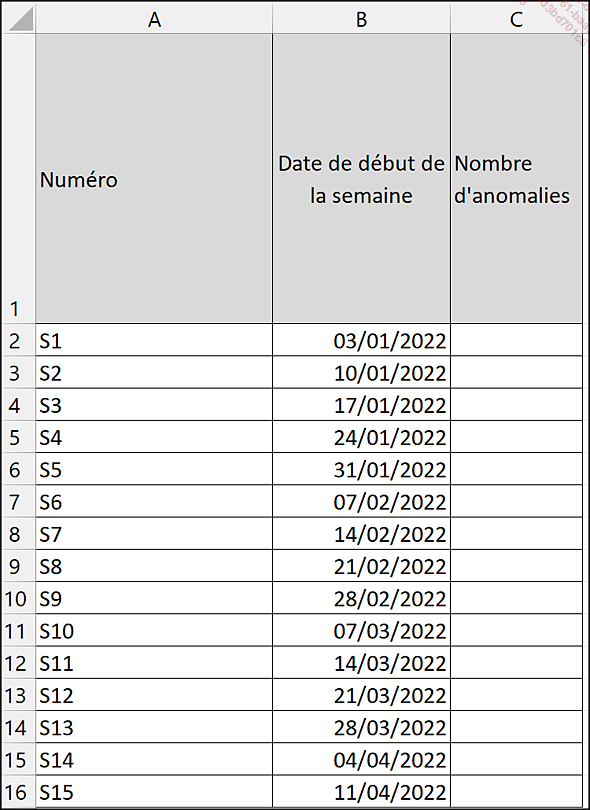
L’objectif est de remplir la colonne C avec le nombre d’anomalies présentes à la date du jour de début de la semaine contenue en colonne B.
Comment faire ?
Il est nécessaire de déterminer le nombre d’anomalies en cours à la date de début de la semaine. Pour cela, il faut comptabiliser les anomalies si elles valident les deux conditions suivantes :
-
Les anomalies dont la date de création est antérieure ou égale à la date de début de la semaine ;
-
Les anomalies dont la date de fermeture est supérieure ou égale à la date de début de la semaine ou non clôturée.
En sommant ces deux conditions, le résultat correspondra au nombre d’anomalies ouvertes à la date du jour de début de la semaine.
La formule comprend deux parties : anomalies clôturées et anomalies ouvertes. Il faut utiliser la formule NB.SI.ENS :
= NB.SI.ENS(date_ouverture ; "<="&date_debut_semaine ;
date_fermeture ;">="&date_debut_semaine) ;
= NB.SI.ENS(date_ouverture ; "<="&date_debut_semaine ;
date_fermeture ; vide) ; Les deux conditions sont sommées.
=NB.SI.ENS(Anomalies!$C$2:$C$27;"<="&B2;Anomalies!$F$2:$F$27;">="&B2
+NB.SI.ENS(Anomalies!$C$2:$C$27;"<="&B2;Anomalies!$F$2:$F$27;"") Vous pouvez également utiliser une formule matricielle en remplaçant B2 par B2:B16.
=NB.SI.ENS(Anomalies!$C$2:$C$27;"<="&B2:B16;Anomalies!$F$2:$F$27;">="&B2:B16)
+NB.SI.ENS(Anomalies!$C$2:$C$27;"<="&B2:B16;Anomalies!$F$2:$F$27;"")...Automatisation de la création d’un rapport PowerPoint : description de l’exemple
Présentation de l’exemple
L’objectif de cet exemple est d’automatiser la création d’un rapport PowerPoint à partir de différents graphiques et indicateurs réalisés dans le cadre de la première partie de l’exemple.
Comment faire ?
Le rapport va être mis en forme dans Excel à partir de la feuille Rapport : la mise en page sera réalisée au sein de la plage A1:L36 puis l’ensemble de cette plage sera copié dans un nouveau fichier PowerPoint.
Le résultat attendu est le suivant :

Le document PowerPoint sera présenté avec une seule diapositive. Le fichier sera enregistré dans le même dossier que le fichier Excel de l’exemple avec le nom suivant : Reporting_Test_AAMMJJ avec l’extension .pptx (ou AAMMJJ correspond à la date du jour).
Présentation du fichier
Le fichier utilisé Enoncé_4-DEF.xlsm correspond à la version obtenue à la fin de la première partie.
La feuille Rapport va permettre de créer le rapport au format Excel puis de le copier sur une diapositive PowerPoint. La feuille Rapport contient une plage prédéfinie A1:L36 qui correspond à la dimension habituelle d’une diapositive PowerPoint. La taille...
Automatisation de la création d’un rapport PowerPoint : notions de cours
Enregistrement de macro
Cette fonctionnalité permet d’enregistrer les actions effectuées par les utilisateurs au sein d’une macro-procédure.
 qui se situe dans la barre de statut en bas
de l’application, toutes les actions sont consignées
au sein d’une macro jusqu’à l’arrêt
de l’enregistrement via le bouton
qui se situe dans la barre de statut en bas
de l’application, toutes les actions sont consignées
au sein d’une macro jusqu’à l’arrêt
de l’enregistrement via le bouton  qui se situe également dans la barre
de statut en bas de l’application.
qui se situe également dans la barre
de statut en bas de l’application.Pour voir les avantages et inconvénients de ce type d’utilisation, nous allons faire un exemple qui permet de faire un remplissage automatique de la cellule active en rouge.
Exemple d’enregistrement de macro
 pour démarrer l’enregistrement
d’une macro. Une fenêtre s’affiche, choisissez Couleur_rouge en guise du
nom de macro et en raccourci-clavier Ctrl j.
pour démarrer l’enregistrement
d’une macro. Une fenêtre s’affiche, choisissez Couleur_rouge en guise du
nom de macro et en raccourci-clavier Ctrl j.Ce raccourci-clavier signifie que lorsque l’utilisateur appuiera simultanément sur les touches Ctrl et j (en minuscule), la macro Couleur_rouge sera exécutée.
Attention à ne pas choisir un raccourci-clavier existant tels que Ctrl C, Ctrl V, Ctrl Z... !
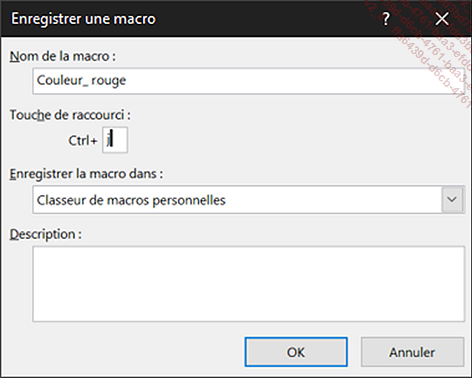
Sélectionnez la cellule F10 et remplissez-la en rouge.
Appuyez ensuite sur le bouton  pour stopper l’exécution de
la macro.
pour stopper l’exécution de
la macro.
Testez la macro en remettant la cellule F10 en couleur transparente puis en appuyant simultanément sur les touches Ctrl j.
La macro est lancée et colorie à nouveau la cellule en cours.
Vérifiez votre code en accédant à Visual Basic Editor (touches Alt et F11 en simultané).
Le code ressemble à cela :
Sub couleur_rouge()
'
' couleur_rouge Macro
'
' Touche de raccourci du clavier: Ctrl+j
'
Range("F10").Select
With Selection.Interior
.Pattern = xlSolid
.PatternColorIndex = xlAutomatic
.Color = 255 ...Automatisation de la création d’un rapport PowerPoint : réalisation de l’exemple
Actualiser et copier les graphiques
L’objectif de cette partie est de commencer à créer le rapport en copiant les graphiques (Nombre d’anomalies, Anomalies par projet et priorité, Statut des cas de test) créés dans la partie précédente sur la feuille TCD_GCD, puis en les mettant sur la feuille Rapport.
Pour commencer, ouvrez le fichier Enoncé_4-DEF.xlsm.
Manipulation à réaliser
Pour copier-coller les graphiques dans la feuille Rapport, nous allons enregistrer la manipulation réalisée sous Excel puis l’adapter pour que les graphiques soient positionnés au bon emplacement dans le rapport.
Cliquez sur le bouton  pour lancer l’enregistrement des actions
au sein d’une macro-procédure.
pour lancer l’enregistrement des actions
au sein d’une macro-procédure.
La fenêtre d’enregistrement s’affiche.
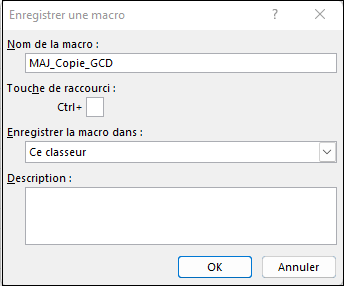
Saisissez le nom de la macro MAJ_Copie_GCD, dans la liste Enregistrer la macro dans, choisissez Ce classeur puis cliquez sur OK.
Sur la feuille TCD_GCD, sélectionnez le graphique Nombre d’anomalies. Copiez-le, puis collez-le sur la feuille Rapport. La position du graphique sur le rapport est approximative, mais elle sera revue par la suite.
Toujours sur la feuille TCD_GCD, sélectionnez le graphique croisé dynamique Anomalies par projet et par priorité. Copiez-le puis collez-le sur la feuille Rapport sous le premier graphique. La position du graphique sur le rapport est approximative, mais elle sera revue par la suite.
Sélectionnez le graphique croisé dynamique Statut des cas de test. Copiez-le puis collez-le sur la feuille Rapport. La position du graphique sur le rapport est approximative, mais elle sera revue par la suite.
La feuille Rapport contient donc les trois derniers graphiques récemment actualisés.
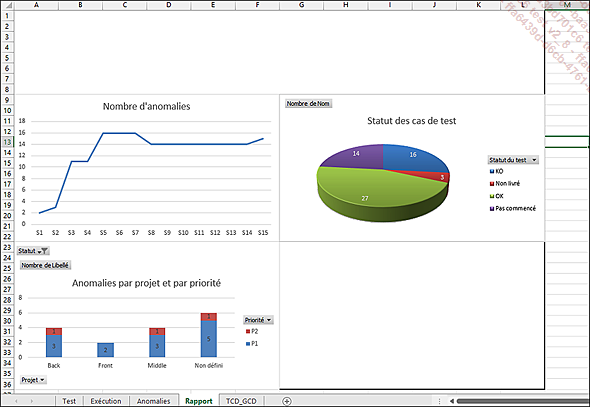
Cliquez sur le bouton  pour stopper l’enregistrement.
pour stopper l’enregistrement.
La macro MAJ_Copie_GCD est générée dans le Module2. Chaque macro sera différente puisqu’elle est générée par les actions utilisateurs.
Par exemple, le code généré est le suivant :
Sub MAJ_Copie_GCD()
With ThisWorkbook
.Sheets("TCD_GCD").Select
ActiveSheet.ChartObjects("NbAno").Activate ... Editions ENI Livres | Vidéos | e-Formations
Editions ENI Livres | Vidéos | e-Formations



