Exercice 7 : Utiliser les attributs
Introduction
Dans cet exercice, nous utilisons les outils propres aux définitions d’attributs. Nous ajoutons une définition d’attribut à un bloc et procédons à l’extraction de ces informations pour les regrouper dans un tableau.
Étape 1 : Accéder au fichier ressource
Téléchargez et ouvrez le fichier ressource Utiliser_les_attributs.dwg.
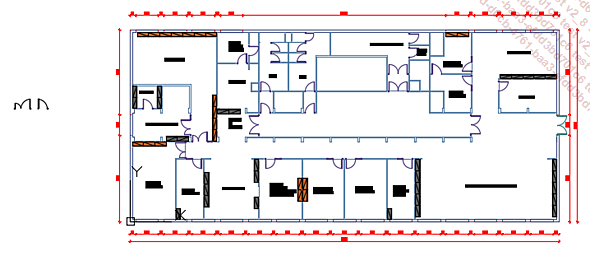
Utilisez l’outil Zoom pour afficher les éléments ci-dessous.
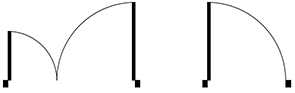
Étape 2 : Insérer un attribut
Dans le groupe de fonctions Définition de bloc (onglet Insertion), cliquez sur Définir des attributs  .
.
La fenêtre Définition d’attribut apparaît.
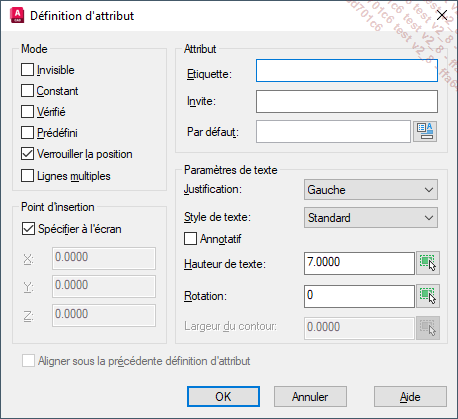
Dans la fenêtre Définition d’attribut, renseignez les paramètres du nouvel attribut :
-
Dans la rubrique Mode, activez uniquement la case à cocher Verrouiller la position pour verrouiller la position de l’attribut dans le bloc.
-
Dans la rubrique Attribut :
-
Saisissez Dimensions dans la zone de texte Etiquette.
-
Saisissez Renseignez les dimensions dans la zone de texte Invite.
-
Saisissez 90 x 204 dans la zone de texte Par défaut.
-
Dans la rubrique Paramètres de texte :
-
Choisissez Milieu Centre dans la liste Justification.
-
Conservez le choix du Style de texte sur Standard.
-
Saisissez 7 dans la zone de texte Hauteur de texte.
-
Saisissez 0 dans la zone de texte Rotation.
-
Dans la rubrique Point d’insertion, activez la case à cocher Spécifier à l’écran.
-
Cliquez sur OK pour confirmer les paramètres de la définition d’attribut.
Cliquez au niveau du point A comme indiqué dans la figure ci-dessous pour positionner l’attribut.
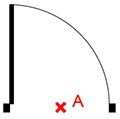
La figure ci-dessous affiche le résultat obtenu.
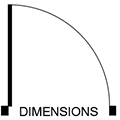
À ce stade, l’attribut affiche la valeur de l’étiquette : DIMENSIONS. Lors d’utilisations...
Étape 3 : Copier et modifier une définition d’attribut
Dans le groupe de fonctions Modifier (onglet Début), cliquez sur l’icône Copier  .
.
Sélectionnez la définition d’attribut Dimensions et appuyez sur [Entrée] pour valider la sélection.
Cliquez au niveau du point A indiqué sur la figure ci-dessous pour spécifier la position du point de base de la copie.
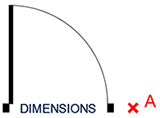
Déplacez le pointeur verticalement vers le haut, saisissez 10 et validez par [Entrée].
Appuyez sur [Echap] pour quitter la commande.
Double cliquez sur la nouvelle définition d’attribut indiquée dans la figure ci-dessous pour afficher la fenêtre Editer une définition d’attribut.
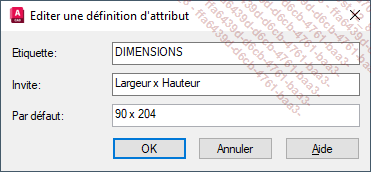
Dans la fenêtre Editer une définition d’attribut, renseignez les paramètres suivants :
-
Dans la zone de texte Etiquette, saisissez Option.
-
Dans la zone de texte Invite, saisissez Vitré ou Plein ?.
-
Dans la zone de texte Par défaut, saisissez Plein.
-
Cliquez sur OK pour confirmer les nouvelles valeurs de la définition d’attribut.
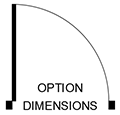
Étape 4 : Créer un bloc avec attributs
Dans le groupe de fonctions Définition de bloc (onglet Insertion), cliquez sur l’icône Créer un bloc  .
.
La fenêtre Définition de bloc apparaît.
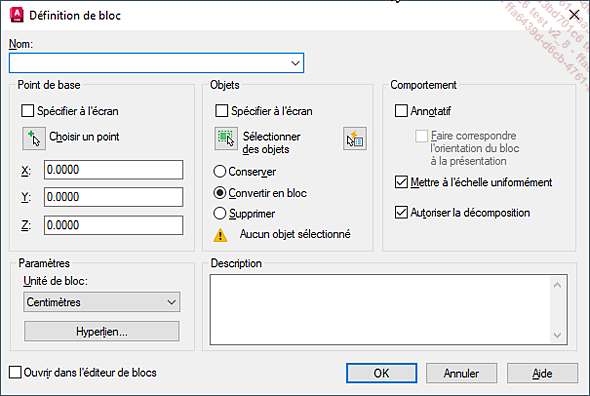
Dans la fenêtre Définition de bloc, saisissez P02 dans le champ Nom pour renseigner le nom du nouveau bloc.
Dans la rubrique Point de base,
cliquez sur l’icône Choisir un point  pour renseigner le point de
base du bloc dans la zone graphique.
pour renseigner le point de
base du bloc dans la zone graphique.
À l’aide de l’outil d’accrochage Intersection, spécifiez le point A indiqué dans la figure ci-dessous pour positionner le point de base du bloc.
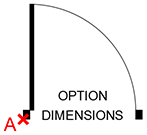
Dans la rubrique Objets de
la fenêtre Définition de bloc,
cliquez sur l’icône Sélectionner des objets  pour sélectionner
les éléments à regrouper.
pour sélectionner
les éléments à regrouper.
Au moyen d’une fenêtre de sélection, sélectionnez les éléments à regrouper comme présenté dans la figure ci-dessous et appuyez sur [Entrée] pour valider la sélection.
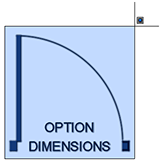
Cliquez sur OK pour confirmer la création du bloc.
Dans la fenêtre Bloc - Redéfinir le bloc, choisissez Redéfinir le bloc pour mettre à jour le bloc P02 déjà présent dans le dessin.
La fenêtre Modifier attributs apparaît. Cette...
Étape 5 : Créer une nouvelle définition d’attribut
Dans le groupe de fonctions Définition de bloc (onglet Insertion), cliquez sur Définir des attributs  .
.
Dans la fenêtre Définition d’attribut, renseignez les paramètres du nouvel attribut :
-
Dans la rubrique Mode, activez uniquement la case à cocher Verrouiller la position pour verrouiller la position de l’attribut dans le bloc.
-
Dans la rubrique Attribut :
-
Saisissez Dimensions dans la zone de texte Etiquette.
-
Saisissez Renseignez les dimensions dans la zone de texte Invite.
-
Saisissez 140 x 204 dans la zone de texte Par défaut.
-
Dans la rubrique Paramètres de texte :
-
Choisissez Milieu Centre dans la liste Justification.
-
Conservez le choix du Style de texte sur Standard.
-
Saisissez 7 dans la zone de texte Hauteur de texte.
-
Saisissez 0 dans la zone de texte Rotation.
-
Dans la rubrique Point d’insertion, activez la case à cocher Spécifier à l’écran.
-
Cliquez sur OK pour confirmer les paramètres de la définition d’attribut.
Cliquez au niveau du point A comme indiqué dans la figure ci-après pour positionner la définition d’attribut.
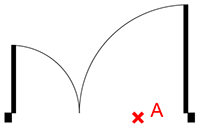
La figure ci-dessous affiche le résultat obtenu.
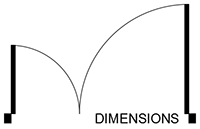
Étape 6 : Copier et modifier la nouvelle définition d’attribut
Dans le groupe de fonctions Modifier (onglet Début), cliquez sur l’icône Copier  .
.
Sélectionnez la définition d’attribut Dimensions et appuyez sur [Entrée].
Cliquez au niveau du point A indiqué sur la figure ci-dessous pour spécifier le point de base de la copie.
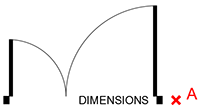
Déplacez le pointeur verticalement vers le haut, saisissez 10 et appuyez sur [Entrée].
Appuyez sur [Echap] pour quitter la commande.
Double cliquez sur la nouvelle définition d’attribut indiquée dans la figure ci-dessous pour afficher la fenêtre Editer une définition d’attribut.
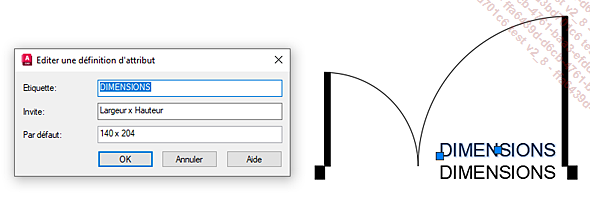
Dans la fenêtre Editer une définition d’attribut, renseignez les paramètres suivants :
-
Dans la zone de texte Etiquette, saisissez Option.
-
Dans la zone de texte Invite, saisissez Vitré ou Plein ?.
-
Dans la zone de texte Par défaut, saisissez Plein.
-
Cliquez sur OK pour confirmer les nouvelles valeurs de la définition d’attribut.
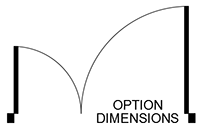
Étape 7 : Créer un second bloc avec attributs
Dans le groupe de fonctions Définition de bloc (onglet Insertion), cliquez sur l’icône Créer un bloc  .
.
La fenêtre suivante apparaît :
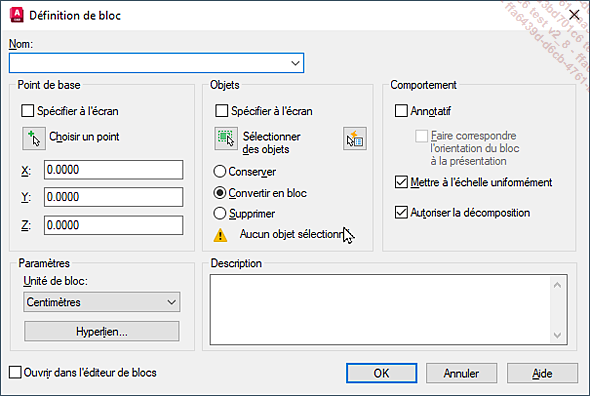
Dans la fenêtre Définition de bloc, saisissez P05 dans le champ Nom pour renseigner le nom du nouveau bloc.
Dans la rubrique Point de base,
cliquez sur l’icône Choisir un point  pour renseigner le point de
base du bloc dans la zone graphique.
pour renseigner le point de
base du bloc dans la zone graphique.
À l’aide de l’outil d’accrochage Intersection, spécifiez le point A indiqué dans la figure ci-dessous pour positionner le point de base du bloc.
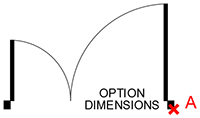
Dans la fenêtre Définition de bloc,
cliquez sur l’icône Sélectionner des objets  dans la rubrique Objets pour sélectionner
les éléments à regrouper.
dans la rubrique Objets pour sélectionner
les éléments à regrouper.
Au moyen d’une fenêtre de sélection, sélectionnez les éléments à regrouper comme présenté dans la figure ci-dessous et appuyez sur [Entrée] pour valider la sélection.
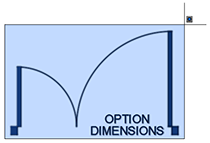
Cliquez sur OK pour confirmer la création du bloc.
Dans la fenêtre Bloc - Redéfinir le bloc, choisissez Redéfinir le bloc pour mettre à jour le bloc P05 déjà présent dans le dessin.
La fenêtre Modifier attributs apparaît :...
Étape 8 : Extraire les attributs
Dans le groupe de fonctions Liaison et extraction (onglet Insertion), cliquez sur l’icône Extraire des données  .
.
La fenêtre Extraction de données - Début (Page 1 de 8) s’affiche. Le gabarit enregistre les paramètres d’exportation tels que le choix des blocs, des attributs, le format d’extraction…
Dans la fenêtre Extraction de données - Début (Page 1 de 8), activez le bouton radio Créer une nouvelle extraction de données et cliquez sur Suivant.
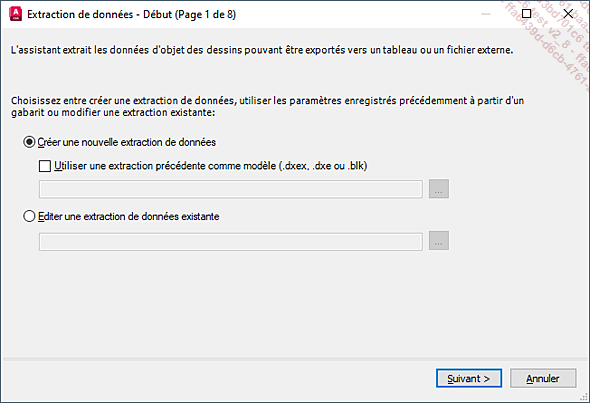
Dans la fenêtre Enregistrer l’extraction de données sous, spécifiez le chemin d’accès du gabarit d’extraction de données, nommez le nouveau gabarit Quantitatif Menuiseries et cliquez sur Enregistrer.
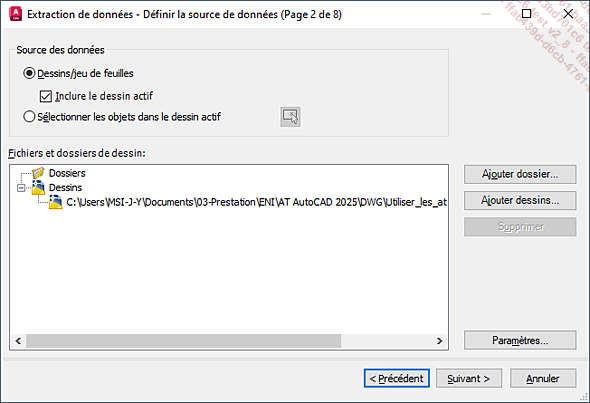
Dans la fenêtre Extraction de données - Définir la source de données (Page 2 de 8), activez le bouton radio Dessins/jeu de feuilles.
Activez la case à cocher Inclure le dessin actif et cliquez sur Suivant.
Dans la fenêtre Extraction de données - Choix des objets (Page 3 de 8), activez la case à cocher Afficher seulement les blocs avec des attributs.
Activez le bouton radio Afficher uniquement les blocs et cliquez sur Suivant.
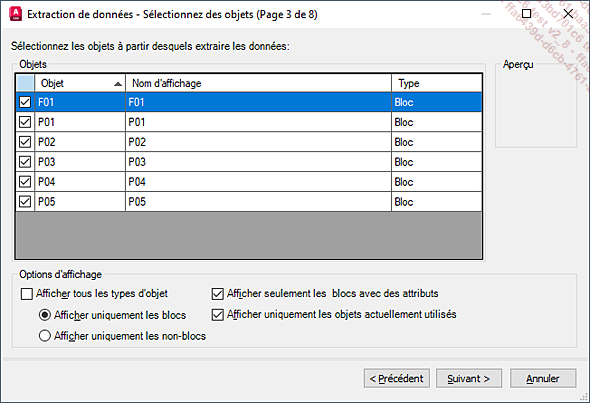
Dans la fenêtre Extraction de données - Sélectionner les propriétés...
Étape 9 : Éditer les attributs d’un bloc
Utilisez l’outil de navigation Zoom pour localiser la porte (bloc P02) de la pièce ARCHIVES affichée ci-dessous.
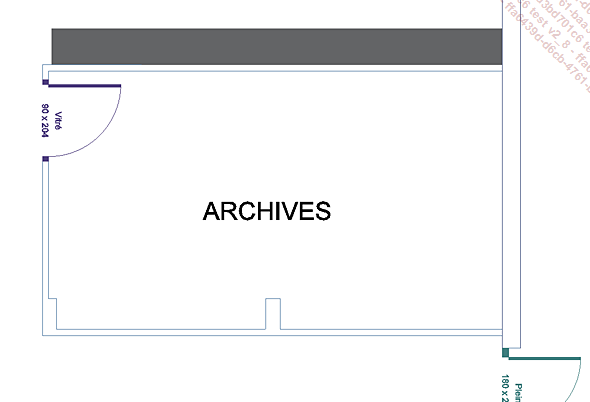
Double cliquez sur le bloc P02 indiqué dans la figure ci-dessous pour afficher la fenêtre Editeur d’attributs étendu.
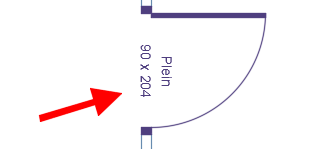
Dans la fenêtre Editeur d’attributs étendu, activez l’onglet Attribut et sélectionnez l’attribut OPTION.
Dans la zone de texte Valeur, saisissez Vitré et cliquez sur OK pour modifier la valeur de l’attribut OPTION.
La figure ci-dessous affiche le résultat obtenu.
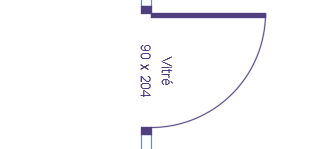
Sélectionnez les blocs P02 et P05 indiqués sur la figure ci-dessous et appuyez sur la touche [Suppr] pour ne pas intégrer ces blocs à la table d’extraction.
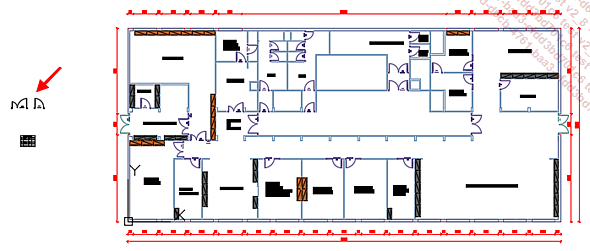
Étape 10 : Mettre à jour la table d’extraction
Suite à la modification d’un attribut, les informations du tableau d’extraction doivent être mises à jour.
Sélectionnez le tableau et effectuez un clic droit.
Dans le menu contextuel, choisissez Mettre à jour les liaisons de données de la table.
Le tableau est immédiatement mis à jour.
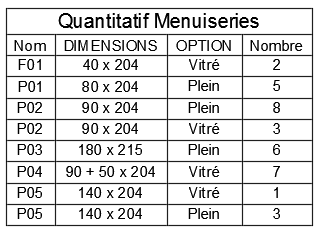
 Editions ENI Livres | Vidéos | e-Formations
Editions ENI Livres | Vidéos | e-Formations
