Exercice 8 : Organiser les palettes d’outils
Introduction
Dans cet exercice, nous créons des palettes d’outils. Elles intègrent des blocs prêts à être insérés. Exploitées de manière méthodique, elles permettront notamment de faciliter l’utilisation de bibliothèques de blocs.
Étape 1 : Accéder aux fichiers ressources et organiser les bibliothèques
Téléchargez les dossiers ressources Aménagement et Gaines.
Déposez les dossiers dans un nouveau dossier personnel, par exemple C:\Users\…\Mes Documents\Mes Bibliothèques.
Téléchargez et ouvrez le fichier Organiser_les_palettes_d_outils.dwg.
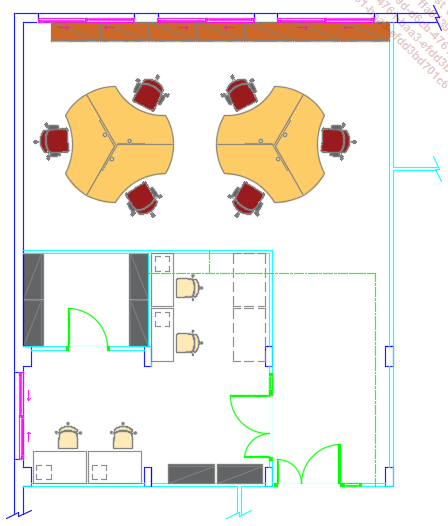
Étape 2 : Créer une palette d’outils de blocs
Dans le groupe de fonctions Palettes (onglet Vue), cliquez sur l’icône DesignCenter  pour ouvrir la palette du
DesignCenter.
pour ouvrir la palette du
DesignCenter.
Dans la palette DesignCenter, activez l’onglet Dossiers pour afficher l’arborescence ; naviguez jusqu’au dossier ressource contenant les bibliothèques Aménagement et Gaines.
L’exemple ci-dessous affiche le contenu du dossier C:\Users\MSI-J-Y\Documents\Mes Bibliothèques.
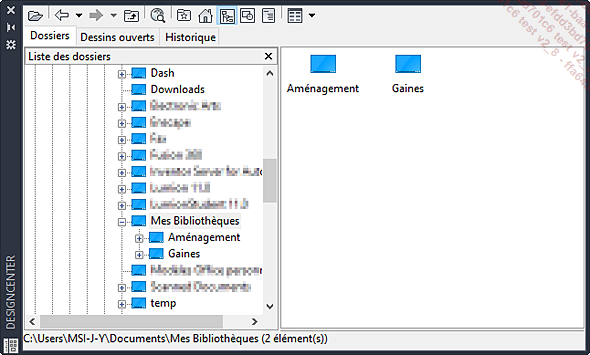
Effectuez un clic droit sur le dossier Gaines et dans le menu contextuel choisissez Créer une palette d’outils de blocs.
AutoCAD génère automatiquement une palette d’outils et lui donne un nom identique à celui du dossier.
Effectuez un clic droit sur le dossier Aménagement et dans le menu contextuel choisissez Créer une palette d’outils de blocs pour créer une palette d’outils supplémentaire.
Dans le cas où la palette d’outils ne s’affiche pas, cliquez sur l’icône Palettes d’outils dans le groupe de fonctions Palettes (onglet Vue) et recommencez l’opération.
Les palettes d’outils sont créées et s’affichent comme ci-dessous.
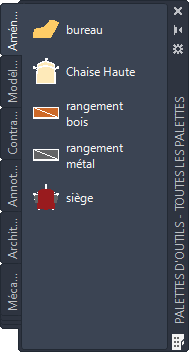
Étape 3 : Personnaliser le groupe de palettes
Effectuez un clic droit dans une zone dégagée de la palette d’outils et choisissez Personnaliser les palettes… dans le menu contextuel.
La fenêtre Personnaliser suivante est affichée.
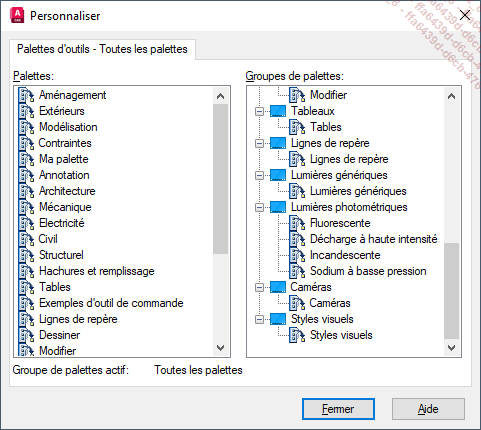
Dans l’onglet Palettes d’outils - Toutes les palettes, effectuez un clic droit dans la rubrique Groupes de palettes et choisissez Nouveau groupe.
Saisissez Agencement et validez par [Entrée] pour nommer le nouveau groupe.
Depuis la liste de palettes d’outils, glissez les palettes Aménagement et Gaines vers le groupe de palettes Agencement.
Effectuez un clic droit sur le groupe Agencement et choisissez Définir comme actif pour rendre actif le nouveau groupe de palettes.
La figure ci-dessous affiche le résultat obtenu.
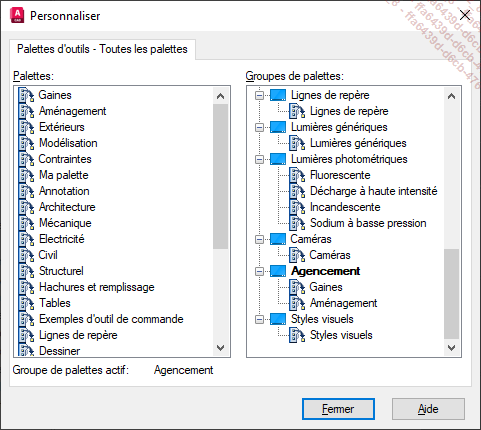
Dans la fenêtre Personnaliser, cliquez sur Fermer.
La palette d’outils affiche maintenant les onglets Gaines et Aménagement.
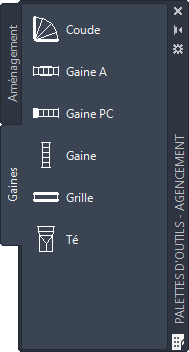
Étape 4 : Utiliser la palette d’outils
L’objectif de la palette d’outils de blocs est de simplifier l’insertion des blocs dans le dessin.
Dans la palette d’outils, activez
l’onglet Gaines et cliquez
sur l’icône Grille  .
.
À l’aide de l’outil d’accrochage Intersection, spécifiez le point A indiqué dans la figure suivante pour insérer le bloc Grille dans le dessin.
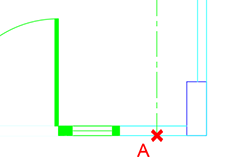
La figure ci-dessous affiche le résultat obtenu.
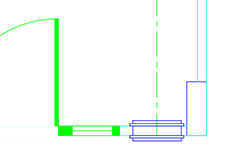
Répétez l’opération avec le bloc Gaine comme indiqué sur la figure ci-après.
Dans la palette d’outils, cliquez
sur l’icône Gaine  et spécifiez le point
d’insertion B indiqué sur
la figure ci-après.
et spécifiez le point
d’insertion B indiqué sur
la figure ci-après.
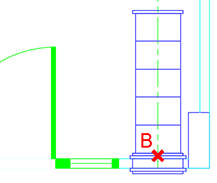
Répétez trois fois l’opération avec le bloc Gaine pour obtenir la figure suivante.
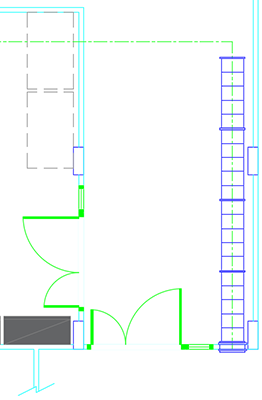
De la même façon, depuis la palette d’outils, procédez à l’insertion des blocs Coude, Gaine A, et Gaine PC le long de l’axe pour obtenir la figure suivante.
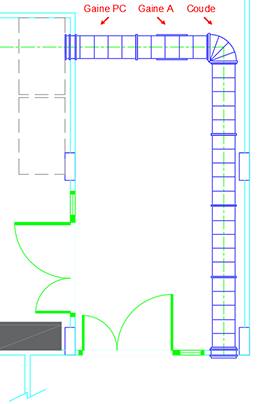
Depuis la palette d’outils, insérez les blocs Gaine A, Té, Grille et Gaine A pour obtenir la figure ci-dessous.
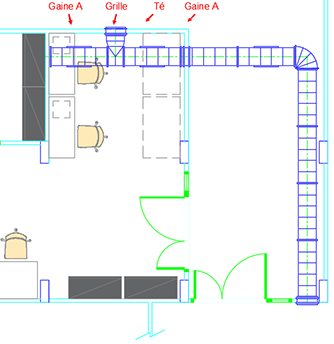
Pour insérer le dernier bloc, dans
la palette d’outils, cliquez sur l’icône Grille  .
.
La fenêtre de commande affiche :

Dans la fenêtre...
 Editions ENI Livres | Vidéos | e-Formations
Editions ENI Livres | Vidéos | e-Formations
