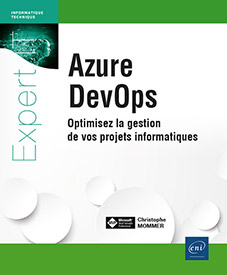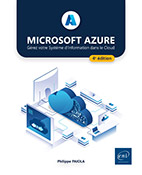Boards : gestion du travail
Les bases de la gestion du travail
Azure DevOps permet de gérer le cycle de développement depuis la planification jusqu’à la livraison. Dans ce chapitre, nous allons nous intéresser au début de ce cycle, à savoir la planification et le suivi des éléments de travail. Mais toute planification de projet commence toujours par définir les équipes qui vont intervenir sur ce dernier, tout comme les premières fonctionnalités à développer.
1. Les équipes
Dans une entreprise, il est commun d’avoir différentes équipes travaillant sur des projets différents, voire sur des parties différentes d’un même projet. Nous allons voir comment créer une ou plusieurs équipes au sein d’un même projet avec Azure DevOps.
a. Gérer les équipes
Lorsque vous accédez aux paramètres d’un projet (en cliquant sur le bouton en bas à gauche du menu des fonctionnalités), vous pouvez organiser et gérer les équipes du projet en choisissant l’onglet Teams dans la section General.
Sur l’écran qui s’affiche, une équipe par défaut est créée. En effet, Azure DevOps crée par défaut une équipe pour chaque projet, en reprenant le nom du projet et en y ajoutant le mot Team. Dans le cadre du projet MonPremierProjet, le nom de l’équipe est donc MonPremierProjet Team. Il est possible depuis cet écran de créer une nouvelle équipe en cliquant sur le bouton bleu en haut à droite New Team.
Dans le panneau latéral qui s’affiche, les informations basiques devront être renseignées : nom de l’équipe, membres, administrateurs. Par défaut, la case à cocher Add admins to team as member(s) (ajouter les administrateurs du projet dans l’équipe comme membres) est activée, mais il est tout à fait possible d’avoir un administrateur d’équipe qui gère l’équipe sans être inclus en son sein. La liste Permissions permet de définir à quel ensemble de droits l’équipe doit être rattachée.
En l’absence de personnalisation, les groupes de permissions par défaut sont :...
Personnalisation des éléments de travail
Jusqu’à présent, nous avons exploré la gestion du travail telle qu’elle est prévue par les templates de base d’Azure DevOps. Cependant, il est possible de personnaliser les données présentes dans les éléments de travail.
1. Création d’un template d’éléments de travail à partir d’un template existant
La première approche consiste à prendre un template qui existe et à créer des éléments de personnalisation pour rendre plus rapide la création d’éléments de travail. Pour que cette façon de procéder soit valide, il est vivement conseillé de créer un projet par template de base afin de voir lequel est le plus proche de ce qui vous est nécessaire, afin de vous en servir comme fondement.
Dans cette section, vous utiliserez le template Scrum, qui est assez complet et permet de couvrir ce qui est nécessaire. Vous allez reprendre le projet ProjetBoards créé à la fin du chapitre Introduction.
Par défaut, le template Scrum propose quatre niveaux hiérarchiques :
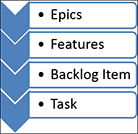
Contrairement au projet MonPremierProjet doté du template Basic, aucun élément de travail n’existe. Avec le template Scrum, c’est l’élément de type Task qui est le plus utilisé et qui contient le plus d’informations pour les développeurs. De ce fait, vous allez commencer par créer une tâche basique :
Rendez-vous sur la vue Backlogs.
Assurez-vous que le niveau hiérarchique choisi est Backlog items.
Cliquez sur le bouton New Work Item et créez un nouveau Product Backlog item. Appelez-le Synchronisation des profils.
Une fois l’élément visible dans la liste, cliquez sur le + en début de ligne pour ajouter une nouvelle tâche, appelez-la Connexion TLS au serveur d’identification.
Le résultat doit être le suivant :
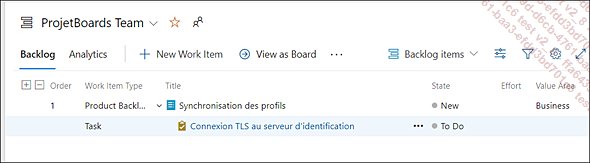
Résultat de la saisie des éléments de travail
Le template Scrum est plus complet que le template Basic. Pour en faire le constat, il suffit d’ouvrir un élément de type Task et de regarder les champs disponibles. Cependant, il s’agit ici de créer...
Reporting
La planification du travail serait peu utile s’il n’existait aucun moyen de créer des rapports, des requêtes ou des graphiques. Nous avons vu que, sur l’écran Sprints, il est possible d’observer la capacité de l’équipe et la charge de travail par rapport aux éléments planifiés. Bien entendu, la façon d’exploiter les métriques ne s’arrête pas là.
1. Les requêtes
Avant de pouvoir afficher des graphiques, il est nécessaire de procéder à l’extraction de l’information à partir des éléments de travail. Pour avoir un peu de matière, vous allez vous servir du projet MonPremierProjet, qui contient plus d’éléments de travail.
Étant donné que vous avez créé quatre éléments de type Issue, ainsi que plusieurs états différents, vous pouvez déplacer un élément de type Issue dans chaque colonne pour avoir des éléments dans des états différents :

Changement d’état pour le reporting
Ensuite, vous pouvez vous rendre sur la fenêtre Queries, accessible depuis l’élément de menu du même nom dans la section Boards du menu latéral. Depuis cette fenêtre, créez une nouvelle requête à l’aide du bouton New query.
La création d’une requête affiche un assistant permettant de définir la requête désirée. Par défaut, c’est l’onglet Editor, permettant d’éditer les différents critères de la requête, qui est affiché. La requête fournie par défaut renvoie tous les éléments du système. En cliquant sur le bouton Run query, la liste inférieure va se remplir des éléments de travail renvoyés par la requête :
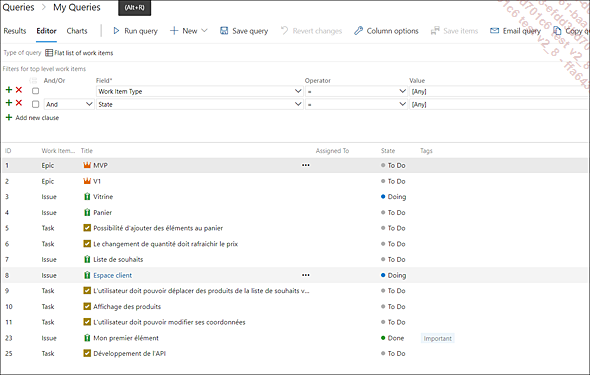
Exécution de la requête
Les deux critères présents dans la liste supérieure ont donc été évalués : vous souhaitez récupérer les éléments de travail dont le type et l’état importent peu. Si vous cliquez sur la liste déroulante dans la colonne Value pour le critère concernant...
Intégration avec Excel
Bien souvent, les responsables de projet aiment utiliser l’outil Excel afin de travailler sur les suivis de projets. Azure DevOps peut se connecter à Excel, tant en lecture qu’en écriture.
Excel offre une certaine flexibilité qui permet notamment de faire des éditions/imports d’éléments en masse. Vous retrouvez tous les graphiques et tableaux avancés de l’outil, qui peuvent être plus élaborés que ceux disponibles nativement sur Azure DevOps.
Pour que la connexion entre Azure DevOps et Excel soit possible, il est nécessaire de posséder a minima Excel 2010. La version Office 365 à jour est bien entendu parfaitement compatible. Ensuite, il s’agit de télécharger le connecteur ad hoc.
Rendez-vous sur https://visualstudio.microsoft.com/fr/downloads/, dépliez l’onglet Autres outils, infrastructure et redistribuables en fin de page, puis téléchargez le connecteur Intégration Office pour Azure DevOps 2019.
Même si le nom du connecteur mentionne la version 2019, il est parfaitement compatible avec la plateforme en ligne Azure DevOps. Si vous souhaitez installer ce connecteur pour un interfaçage avec Azure DevOps Server, assurez-vous que la version d’Azure DevOps est au moins la version 2019.
L’utilisateur qui installe l’extension sur Excel doit bien sûr être membre du projet concerné...
 Editions ENI Livres | Vidéos | e-Formations
Editions ENI Livres | Vidéos | e-Formations