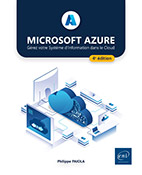Test Plans
Introduction
La majorité des services rendus par Azure DevOps sont gratuits. Test Plans est une exception à la règle. Cette fonctionnalité est payante, bien que la plateforme propose une période d’essai de 30 jours par compte Microsoft afin de pouvoir l’évaluer.
La tarification s’applique en fonction du nombre de participants au projet qui auront le droit d’utiliser la fonctionnalité. À la date de rédaction de cet ouvrage, il faut compter une cinquantaine de dollars par mois pour un utilisateur, sans possibilité de tarif dégressif en fonction du nombre.
L’auteur invite le lecteur à activer la période d’essai d’Azure Test Plans pour parcourir ce chapitre.
Azure Test Plans offre quatre fonctionnalités majeures :
-
La saisie et la planification des tests.
-
L’exécution des tests.
-
L’analyse et le reporting des tests.
-
L’intégration avec l’extension Test & Feedback, qui permet d’alimenter l’outil avec des données riches.
Pour résumer, Azure Test Plans offre deux approches sur la saisie des scénarios de tests : manuelle ou automatique.
Pour l’approche automatique, il sera nécessaire d’installer l’extension Test & Feedback, disponible sur les principaux navigateurs (Firefox, Chrome et Edge). Cette extension permet d’automatiser...
Saisie et planification des tests
Avant d’entrer dans la pratique et l’utilisation de l’outil, il convient de détailler rapidement comment est composé un plan de test dans Azure Test Plans.
1. Hiérarchie des éléments
Au niveau d’Azure DevOps, un cas de test (Test Case) est relié à un élément de travail, en détaillant le scénario de test à suivre. Les cas de test sont regroupés dans des suites de tests (Test Suite), elles-mêmes regroupées dans un plan de test (Test Plan).
Il est possible de partager certains éléments entre les différents cas de test :
-
Les étapes partagées. Par exemple, si plusieurs tests nécessitent au préalable une étape d’authentification, il est judicieux de définir cette étape comme étant partagée pour éviter de la dupliquer dans tous les cas de test.
-
Les paramètres partagés. Un cas de test est paramétrable s’il prend en entrée divers paramètres qui changent son comportement. Certains paramètres pouvant se retrouver dans plusieurs cas de test différents, il peut être intéressant de les définir en tant que paramètres partagés.
Voici la hiérarchie des éléments :

Hiérarchie des éléments dans Azure Test Plans
2. Activation de la fonctionnalité
Comme dit précédemment, Azure Test Plans est une fonctionnalité payante d’Azure DevOps. Pour activer la version d’essai de l’outil :
Rendez-vous au niveau des paramètres de l’organisation sur laquelle vous souhaitez activer la fonctionnalité.
Allez dans l’élément de menu Billing, sous la section General.
Au niveau des informations concernant le nombre d’utilisateurs, cliquez sur le bouton Start free trial, sur la ligne Basic + Test Plans.
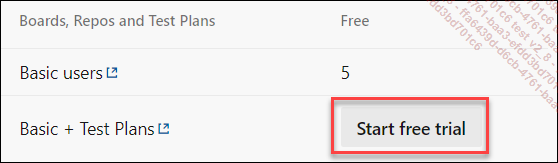
Bouton d’activation de la fonctionnalité Test Plans
Azure DevOps affiche un pop-up de confirmation, expliquant le fonctionnement de l’essai. Nous pouvons valider cette confirmation en cliquant sur le bouton bleu Start free trial. À la validation, notre compte bénéficie de 30 jours d’essai, il faut donc les mettre à profit sans attendre.
Cependant...
Exécution des tests
Définir les cas de test est la première étape nécessaire avant de pouvoir les exécuter. Il y a deux façons d’exécuter les tests sur Azure DevOps : manuelle et automatique.
1. Exécuter un test de façon manuelle
L’approche la plus simple est d’exécuter un test de façon manuelle.
a. Utiliser le lecteur de tests
Exécuter un test de façon manuelle requiert qu’une personne, souvent de l’équipe qualité, ouvre l’outil Test Plans et utilise le lecteur de tests afin d’exécuter manuellement les étapes.
Ouvrez Test Plans en sélectionnant l’élément du même nom dans le menu latéral.
Choisissez la suite de tests sur laquelle travailler.
Cliquez sur l’onglet Execute.
L’onglet Execute peut surprendre, car nous pouvons croire à un bug du fait de la multiplication des cas de test. En fait, il faut prêter attention à la colonne Configuration. Chaque test est dupliqué par configuration, étant donné que nous avons appliqué la configuration à notre campagne complète. Si nous avions appliqué la configuration à un test spécifique, seul ce dernier aurait été dupliqué autant de fois qu’il y a de configurations existantes.
Une fois sur ce tableau représentant les tests à exécuter, il faut cliquer sur la ligne représentant le test à exécuter. Une fois ce dernier sélectionné, les boutons en haut à droite de la liste sont actifs.
Pour lancer le lecteur d’exécution des tests, il faut cliquer sur le bouton Run for web application.
Ce bouton dispose d’un menu contextuel que nous pouvons afficher en cliquant sur la flèche. Nous y trouvons les options Run for desktop application et Run with options. Ces modes de lancement changent le mode de fonctionnement du lecteur de tests. Étant donné que nous testons une application web dans cet ouvrage, nous ne décrirons pas ces fonctionnalités.
Après un clic sur Run for web application, le lecteur de tests se lance par le biais d’un pop-up :
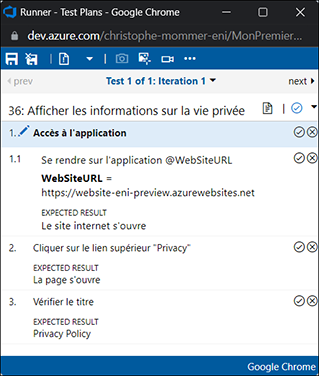
Lecteur de tests
Le lecteur de tests est assez simple à comprendre car il reprend la liste des étapes...
 Editions ENI Livres | Vidéos | e-Formations
Editions ENI Livres | Vidéos | e-Formations