Introduction à Centreon MAP
Présentation de Centreon MAP
1. Qu’est-ce qu’une cartographie ?
Une cartographie de supervision (ou carte de supervision) est un élément graphique utilisé pour notifier visuellement les administrateurs d’une plateforme de supervision : il s’agit d’un élément complémentaire aux traditionnelles notifications par e-mail.
Le principal intérêt de la cartographie réside dans le fait que sa présentation est entièrement personnalisable. Il est donc possible de mettre n’importe quel objet de supervision au sein de celle-ci (hôtes, services, graphes, liens...).
Une carte de supervision est souvent diffusée sur un écran dans un openspace ou sur un second écran individuel devant les exploitants.
Il n’existe pas de bonne cartographie type. Une bonne cartographie doit contenir des informations pertinentes pour l’équipe qui l’exploite. Plusieurs types de cartographies sont souvent utilisés : liens réseau, vues métiers…
Un exemple de cartographie :
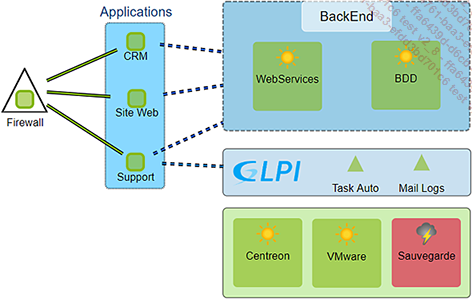
2. Présentation de Centreon MAP
Centreon MAP est le module de cartographie propriétaire de la société Centreon. Ce module s’intègre complètement avec l’outil Centreon, que ce soit pour l’intégration des objets, des activités métiers (avec Centreon BAM :...
Prérequis
1. Les logiciels
a. Les logiciels Centreon
Dans le cas où vous souhaitez disposer d’un serveur dédié pour Centreon MAP, il suffit simplement d’installer le module sur un serveur MariaDB fraîchement installé et sécurisé.
Toutefois, dans ce livre nous avons fait le choix d’installer Centreon MAP sur le même serveur que le serveur Centreon central.
b. Autres logiciels
Les navigateurs qui peuvent exploiter la cartographie Centreon MAP sont les mêmes que ceux qui peuvent exécuter Centreon Web.
2. Les flux
Le tableau ci-dessous met en évidence les flux à ouvrir entre les machines :
|
Depuis |
Vers |
Flux à ouvrir |
|
Centreon MAP Server |
Centreon Central |
TCP 3306 |
|
TCP 5758 |
||
|
TCP 80 (ou TCP 443 si SSL) |
||
|
Poste utilisateur |
Centreon MAP Server |
TCP 8081 (ou TCP 9443 si SSL) |
|
Internet (MapBox) |
TCP 443 |
3. La configuration matérielle
Le tableau ci-dessous présente les caractéristiques matérielles recommandées du serveur Centreon MAP 4.
|
Nombre d’hôtes |
Configuration |
Taille de la partition MySQL |
|
< 500 |
2 vCPU / 4 Go de RAM |
5 GB |
|
< 10 00 |
2 vCPU / 4 Go RAM |
5 GB |
|
< 2500 |
4 vCPU / 10 Go RAM |
5 GB |
|
< 5000 |
4 vCPU / 18 Go RAM |
5 GB |
|
< 10 000 |
4 vCPU / 18 Go RAM |
5 GB |
Pour des volumétries supérieures, contactez un partenaire Centreon.
Installation
1. Installation des composants Centreon MAP
Connectez-vous en SSH sur votre serveur Centreon central et lancez l’installation de Java sur votre plateforme :
# dnf install java-17 Si ce n’est pas déjà fait, installez grâce à dnf le repository Centreon Business (à demander au support Centreon ou à votre partenaire Centreon).
Le paquet centreon-map-engine contient le serveur Centreon MAP. Lancez son installation :
# dnf install centreon-map-engine Il est possible de demander des licences de démo : rapprochez-vous d’un partenaire Centreon.
2. Configuration du serveur
a. Serveur Centreon central
Rendez-vous dans Configuration - Utilisateurs - Contacts/Utilisateurs.
Créez un utilisateur appelé centreon_map qui a accès à toutes les ressources et toutes les actions de la plateforme.
Dans l’onglet Authentification Centreon, définissez les options Accès à l’API de configuration et Accès à l’API de temps réel à Oui :
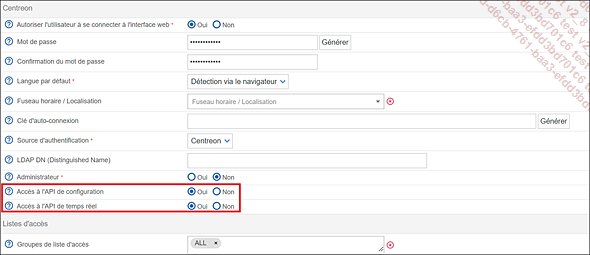
Comme cet utilisateur est utilisé en permanence par le serveur Centreon MAP, il est préférable que le mot de passe de celui-ci n’expire pas. Pensez également à ajouter l’utilisateur centreon_map dans la liste des utilisateurs pour lesquels les mots de passe n’expirent pas :
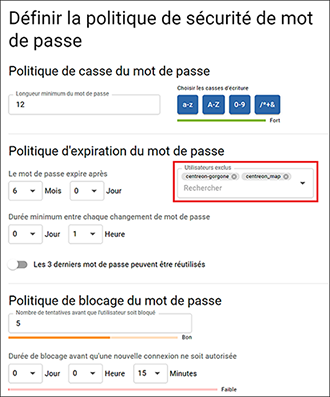
Afin que le serveur Centreon MAP puisse communiquer avec le serveur MySQL du serveur central, connectez-vous au serveur MySQL et créez un utilisateur Centreon MAP :
# mysql
> CREATE USER 'centreon_map'@'<IP_SERVER_MAP>' IDENTIFIED BY
'centreon_map';
> GRANT SELECT ON centreon_storage.* TO
'centreon_map'@'<IP_SERVER_MAP>';
> GRANT SELECT, INSERT ON centreon.* TO
'centreon_map'@'<IP_SERVER_MAP>';
> FLUSH PRIVILEGES; Où <IP_SERVER_MAP> correspond à l’adresse IP du serveur Centreon MAP.
b. Serveur Centreon MAP
Sur le serveur Centreon MAP, exécutez le script de configuration du serveur :
# cd /etc/centreon-map/
# ./configure.sh Utilisez le mode d’installation avancé :
#############################################
#### Centreon Map configuration settings ####
############################################# ...MAP Legacy - Manipulation des objets au sein de la cartographie
Les informations contenues dans cette section concernent le serveur Centreon MAP Legacy. En effet, cette version étant encore largement répandue et utilisée, nous avons choisi de conserver cette section au sein de ce chapitre.
Néanmoins, nous n’aborderons pas l’installation du serveur Centreon MAP Legacy, car celui-ci est maintenant obsolète. Cette section s’adresse aux administrateurs actuels de la solution Centreon MAP Legacy.
1. Utilisation du serveur Centreon MAP Legacy
Le serveur Centreon MAP Legacy s’active en sélectionnant Non dans le champ Map Engine Server (menu Administration - Extensions - Options) :

2. Le client Desktop
Pour installer le client lourd, rendez-vous dans Supervision - Map.
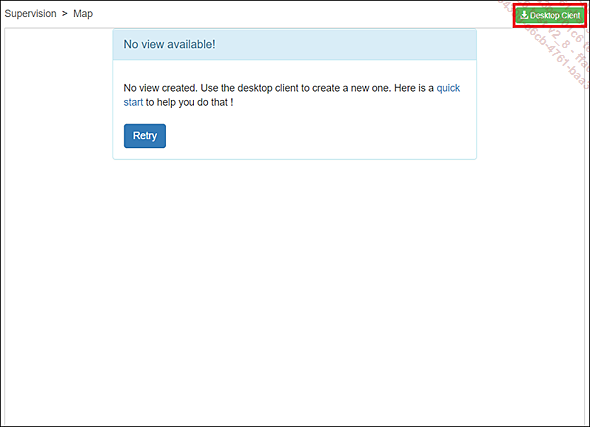
Cliquez sur le bouton Desktop Client.
Vous serez redirigé vers la page de téléchargement de Centreon.
La création et modification des cartes se fait uniquement à travers le client Desktop.
Commencez par faire pointer le client vers le serveur Centreon MAP en entrant son IP et son port d’écoute (8080 par défaut) :
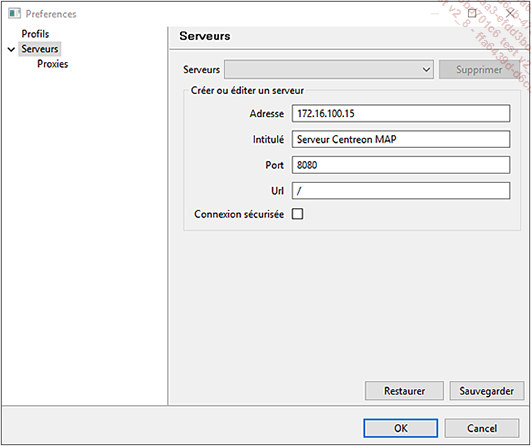
Cliquez sur Sauvegarder.
Entrez vos identifiants sur la plateforme Centreon, puis sauvegardez.
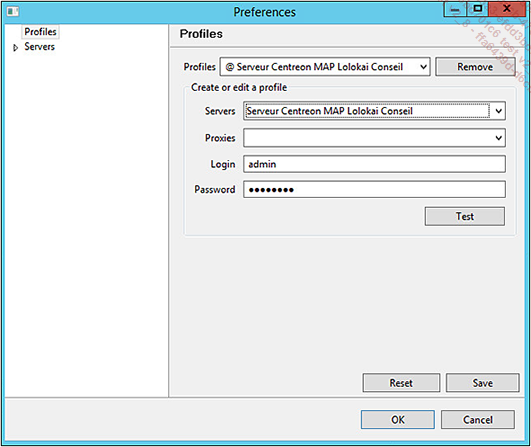
Cliquez sur OK pour vous connecter.
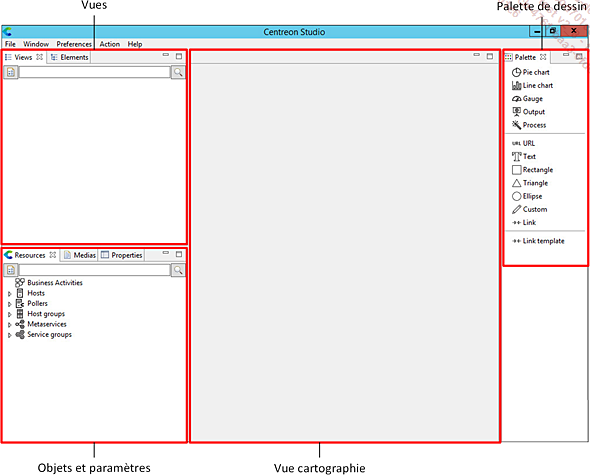
Plusieurs composants composent le studio d’édition :
-
La partie Vues permet de sélectionner et de naviguer à travers les différentes vues cartographiques.
-
La partie Objets et paramètres permet de sélectionner l’ensemble des objets présents dans la configuration de Centreon : hôtes, services, pollers, métaservices, images…
-
La Palette de dessin permet d’ajouter des objets géométriques et autres sur les cartes : rectangles, URL, triangles, etc.
-
Les cartes sont affichées dans la zone de Vue cartographie.
3. Actions génériques
Plusieurs actions peuvent être effectuées sur les éléments de la cartographie. Un clic droit sur l’élément permet de lister l’ensemble de ces actions.
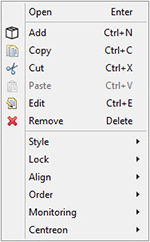
À part les actions classiques Add, Copy, Cut, Paste, Edit et Remove, les autres actions ci-dessous sont disponibles.
L’action Open est utilisée pour faire un drill-down dans l’objet. Cette action est également...
MAP Engine - Manipulation des objets au sein de la cartographie
1. Présentation de l’interface web
Les accès aux cartographies et à l’édition de celles-ci se font au travers de Supervision - Map.
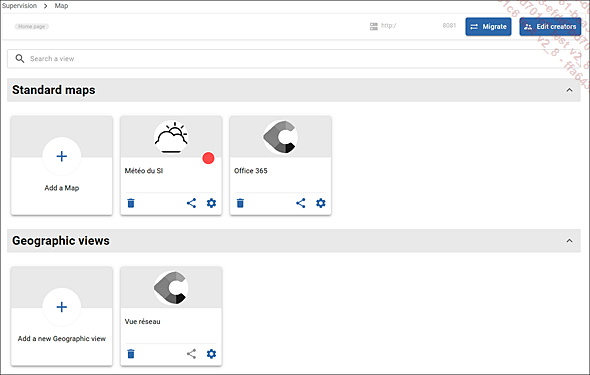
La vue se compose en trois parties :
-
Le bandeau du haut qui permet de naviguer au sein des cartographies à la manière d’un fil d’Ariane, lancer une migration de MAP Legacy à MAP Engine ou d’éditer les ACL (cette dernière partie est traitée dans la prochaine section). Il permet également de rechercher une cartographie en utilisant la barre de recherche.
-
La partie cartographies standards, qui permet de visualiser les cartographies standards, c’est-à-dire les cartographies qui sont faites manuellement par les administrateurs de la cartographie.
-
La partie cartographies géographiques, qui permet de visualiser les vues géographiques, c’est-à-dire celle qui sont générées automatiquement par Centreon MAP grâce aux coordonnées GPS et à votre fournisseur d’accès à la cartographie (type MapBox).
2. Création des cartes
Pour créer une cartographie :
Cliquez sur Add a Map pour créer une cartographie standard.
Cliquez sur Add a new Geographic view pour créer une cartographie géographique.
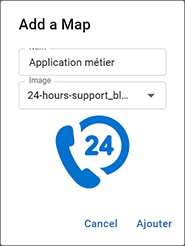
Centreon Map vous propose de créer une vue où vous avez la possibilité de saisir le nom de la cartographie dans le champ Nom et une image associée à celle-ci dans le champ Image.
Cliquez sur Ajouter : vous êtes automatiquement redirigé vers la cartographie en mode Édition.
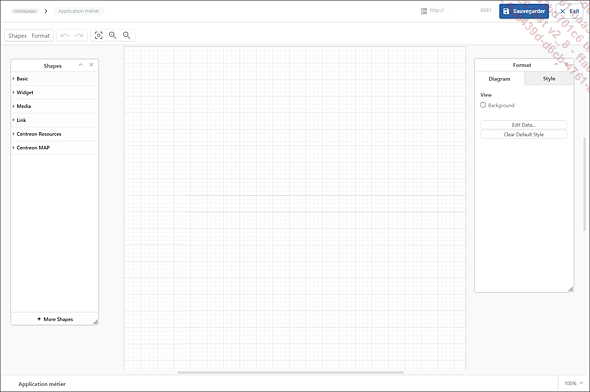
Notez que la méthode est tout à fait la même pour la cartographie de type géographique.
3. Le mode Édition avec les cartographies standards
a. Introduction au mode Édition
Le mode Édition est le mode qui permet d’éditer les cartographies :
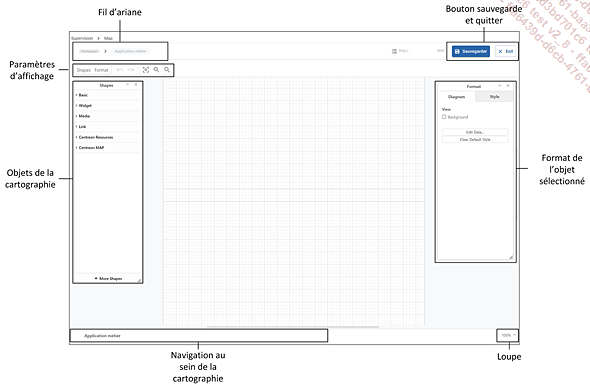
-
Le fil d’Ariane permet de visualiser sur quelle cartographie vous travaillez.
-
Les paramètres d’affichage permettent de modifier la vue :
-
Les boutons Shapes et Format permettent d’afficher ou de cacher les fenêtres des objets de cartographie...
Les ACL avec Centreon MAP
Comme pour l’édition de cartographie, le paramétrage des ACL se fait :
-
via le client Desktop pour MAP Legacy,
-
via l’interface web pour MAP Engine.
Les ACL dans Centreon MAP permettent de configurer qui sont les administrateurs de la cartographie et quelles sont les personnes qui peuvent accéder à celle-ci.
Toutes les personnes qui sont administrateurs de Centreon sont par défaut administrateurs de Centreon MAP et ont donc accès à l’intégralité des cartographies.
1. Les ACL sur MAP Legacy
Pour administrer les ACL dans le client Desktop :
Connectez-vous via le client Desktop en tant qu’administrateur.
Dans la liste des menus, cliquez sur Preferences - Preferences.
a. ACL d’administration
Les ACL d’administration permettent d’autoriser les membres appartenant à un groupe d’accès de devenir administrateurs des cartes Centreon.
Dans le menu Preferences, cliquez sur Admin (dans le menu de gauche).
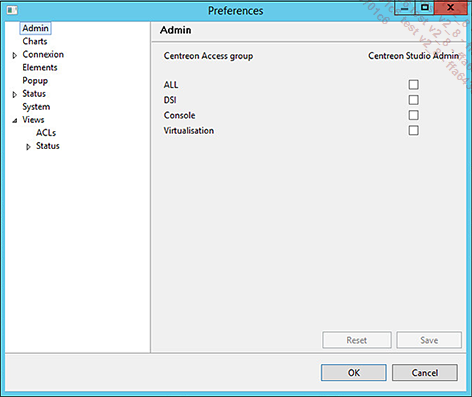
Ici, il est possible de définir les administrateurs de Centreon MAP en cochant la case Centreon Studio Admin puis en cliquant sur Save.
b. Les ACL propres aux vues
Les droits d’accès aux cartes se définissent via le menu Views - ACLs (dans le menu de gauche).
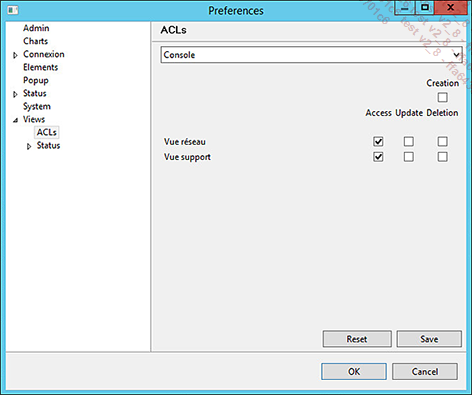
Le menu déroulant permet de sélectionner le groupe d’accès à configurer.
Les cases...
Aller plus loin avec Centreon MAP
La documentation officielle du produit est disponible en ligne : https://docs.centreon.com/fr/docs/graph-views/introduction-map/
 Editions ENI Livres | Vidéos | e-Formations
Editions ENI Livres | Vidéos | e-Formations