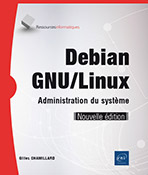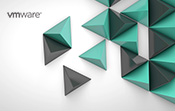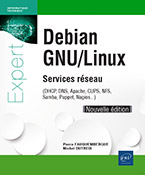Mise en place d’un serveur
Prérequis
Ce chapitre traite de l’installation de la distribution Debian sur une machine pour en faire un serveur.
L’image ISO utilisée s’appuiera sur une installation par le réseau. En l’occurrence, une distribution de type serveur ne nécessitant pas d’environnement graphique, la demande de paquets sur le réseau sera moindre, ce type de mise en œuvre illustrera ainsi une installation en mode distribué, à partir d’autres serveurs.
Enfin, cette installation s’exécutera, pour la démonstration, sur une machine virtuelle telle que décrite et créée dans le chapitre précédent.
1. Détermination des sources
Dans le cas d’une distribution stable publiée, les images sont à rechercher plus spécialement dans l’arborescence distrib/netinst/ (https://www.debian.org/distrib/netinst) pour l’installation par le réseau, CD/ pour les images complètes ou CD/live (https://www.debian.org/CD/live/) pour les images d’installation autonomes.
Vous trouverez aussi les images ISO sur le site https://cdimage.debian.org/mirror/cdimage/.
2. Récupération de l’image ISO de la Debian
Récupérez l’image ISO en choisissant une image d’installation de taille réduite pour processeur amd64 ; ce type d’image, au vu de sa taille, se télécharge...
Installation du serveur Debian
1. Mise en place de l’ISO et démarrage
Ouvrez VirtualBox et sur la machine virtuelle serveur, cliquez sur la propriété Stockage.
Intégrez l’image ISO téléchargée au niveau du Lecteur optique en choisissant un fichier de disque optique virtuel (la petite icône de CD-ROM à droite) et validez.
Validez et lancez la machine virtuelle par le bouton Démarrer pour voir le premier écran.
Le menu de l’installeur Debian propose cinq lignes :
-
Graphical install : pour une installation en mode graphique avec un minimum d’options proposées.
-
Install : la même chose que précédemment mais cette fois en mode semi-graphique.
-
Advanced options : ce choix lance un autre écran avec d’autres options qui sont détaillées ci-après car c’est celui à choisir.
-
Help : un menu spécifique d’aide en mode texte.
-
Install with speech synthesis : une installation à l’aide de la synthèse vocale pour les personnes handicapées.
Voici l’écran montrant le choix de l’aide :
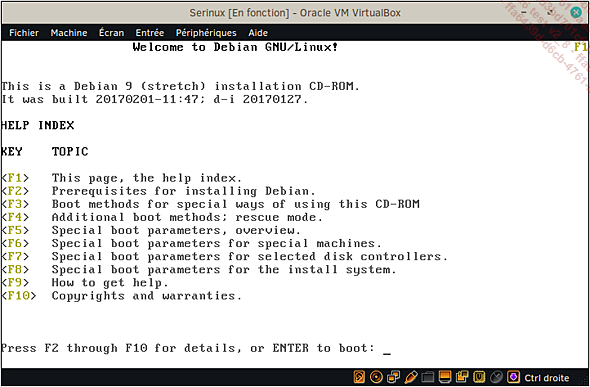
Ce menu nous donne par exemple pour les prérequis d’installation pour Debian (touche [F2]) :
PREREQUISITES FOR INSTALLING DEBIAN
You must have at least 105 megabytes of RAM to use this Debian installer.
You should have space on your hard disk to create a new disk partition of
at least megabytes to install the base system. You'll need more disk space
to install additional packages, depending on what you wish to do with your
new Debian system.
See the Installation Guide or the FAQ for more information ; both documents
are available at the Debian web site, http://www.debian.org/
Thank you for choosing Debian
boot :
La touche [F3] donne en mode texte les styles possibles d’installation à partir de la ligne de commande boot : alors que la touche [F6] montre les paramètres spéciaux possibles pour l’installeur comme par exemple : install vga=771 noapic nolapic.
Les paramètres noapic et nolapic
Un problème courant sur certaines machines se pose dans la gestion de l’APIC (Advanced Programmable Interrupt Controller) pouvant occasionner un blocage ou une mauvaise détection de périphériques. La solution...
 Editions ENI Livres | Vidéos | e-Formations
Editions ENI Livres | Vidéos | e-Formations